Kā pārvietoties Word 2007 tabulā
Uzziniet, kā efektīvi pārvietoties Word 2007 tabulā, izmantojot īsinājumtaustiņus un peles darbības, lai optimizētu savu darba plūsmu.
Varat zīmēt pats, izmantojot Word 2013 rīku Formas. Kombinējot un formatējot formas, varat izveidot vienkāršas ilustrācijas un anotēt citus mākslas darbus ar līnijām un formām, kas pievērš uzmanību noteiktiem apgabaliem.
Lai zīmētu formu, izmantojiet komandu Formas, lai atvērtu formu paleti, un pēc tam noklikšķiniet uz tās, kuru vēlaties zīmēt. Pēc tam Word dokumentā noklikšķiniet vai velciet, lai izveidotu izvēlēto līniju vai formu.
Dažām formām, piemēram, apļiem un kvadrātiem, pēc noklusējuma ir vienāds augstums un platums, taču, velkot, lai tās izveidotu, varat izkropļot to sākotnējās malu attiecības, veidojot ovālus un taisnstūrus. Ja zīmēšanas laikā vēlaties ierobežot formu līdz tās noklusējuma malu attiecībai, turiet nospiestu taustiņu Shift, kamēr velkat.
Nospiediet Ctrl+N, lai programmā Word sāktu jaunu tukšu dokumentu.
Izvēlieties Ievietot → Formas un parādītajā izvēlnē pārbaudiet pieejamās formu kategorijas un atsevišķās formas katrā no tām.
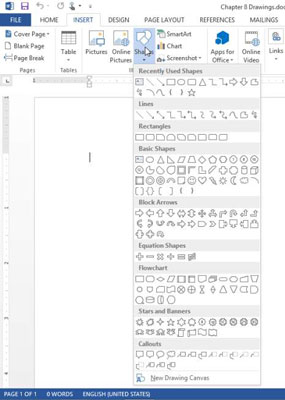
Sadaļā Taisnstūri izvēlieties Noapaļots taisnstūris.
Noklikšķiniet jebkurā dokumenta vietā, lai novietotu 1 collas noapaļotu kvadrātu, un pēc tam velciet sānu atlases turi uz āru, lai palielinātu formas platumu līdz 2 collām.
Vēlreiz izvēlieties Ievietot → Formas un pēc tam izvēlieties vienādsānu trīsstūri.
Turiet nospiestu taustiņu Shift un velciet uz dokumentu pa labi no taisnstūra, lai izveidotu trīsstūri, kura pamatnē ir 1,5 collas plats.
Turot nospiestu taustiņu Shift, tiek saglabāta sākotnējā formas malu attiecība.
Vēlreiz izvēlieties Ievietot → Formas un sadaļā Līnijas izvēlieties Līkne.
Pārvietojiet peles rādītāju uz dokumentu un pēc tam veiciet šīs darbības, lai novietotu līkni:
Noklikšķiniet zem taisnstūra, lai novietotu rindas sākumu.
Pārvietojiet peles rādītāju apmēram 1 collu uz leju un 1,5 collas pa labi no sākotnējā punkta un pēc tam noklikšķiniet vēlreiz, lai novietotu līknes centru.
Pārvietojiet peles rādītāju 1 collu uz augšu un 1,5 collas pa labi no iepriekšējā punkta un pēc tam veiciet dubultklikšķi, lai beigtu līknes zīmēšanu.
Tālāk ir parādīti zīmējumi šajā vietā. Jūsu līkne var izskatīties savādāk nekā parādītā.
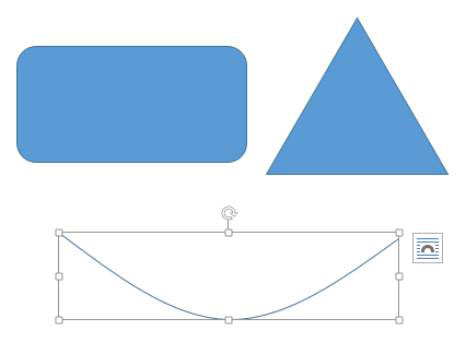
Atlasiet līkni un nospiediet taustiņu Dzēst, lai to noņemtu.
Vēlreiz izvēlieties Ievietot → Formas un sadaļā Zvaigznes un reklāmkarogi izvēlieties lenti uz augšu.
Velciet, lai zem pārējām formām uzzīmētu lenti, kas ir aptuveni 5,5 collas plata un 0,5 collas augsta.
Saglabājiet dokumentu.
Lai forma būtu redzama, tai ir jābūt kontūrai, aizpildījumam vai abiem. Pēc noklusējuma zīmētajām formām ir abas. Noklusējuma aizpildījuma krāsa nāk no izmantotās krāsu shēmas; tā ir Accent 1 krāsa (krāsu paletē piektā krāsa no kreisās puses).
Aizpildījuma ir iekšā krāsu vai raksts par formu, tā kā kontūra ir krāsainu apmali ārpus formas.
Formas kontūrai, ja tāda ir, ir krāsa, svars (biezums) un stils (piemēram, vienkrāsains, punktēts vai svītrots). Visas šīs opcijas varat kontrolēt cilnē Drawing Tools Format.
Jebkurai formai (izņemot līniju) var būt arī aizpildījums. Šis aizpildījums var būt jebkurš no šiem:
Vienkrāsaina krāsa
Struktūra
Raksts, piemēram, šaha galdiņš vai strīpa
Gradients
Attēls
Tekstūra ir periodisks grafika, kas padara aizpildījuma izskatās noteikta veida virsmas, piemēram, marmora, koka, vai avīžpapīra. Gradients ir pakāpenisks maisīšana no vienas krāsas uz otru.
Rindām nav aizpildījuma. To izskatu nosaka to Shape Outline iestatījums.
Papildus standarta kontūru un aizpildījuma izvēlēm zīmētajām formām varat lietot arī formas efektus, piemēram, slīpas malas, spīdumu, ēnas, atspulgu un 3D rotāciju. Apvienojot dažādas formas, aizpildījumus un apmales, varat izveidot ļoti interesantus efektus.
Dokumentā atlasiet noapaļoto taisnstūri.
Cilnē Zīmēšanas rīki Formāts noklikšķiniet uz pogas Vairāk grupā Formu stili, atverot formu stilu paleti, un pēc tam noklikšķiniet uz Intense Effect — Orange, Accent 2 style.
Stils tiek piemērots noapaļotajam taisnstūrim.
Izvēlieties trīsstūri; pēc tam izvēlieties Drawing Tools Format → Shape Fill un noklikšķiniet uz Dzeltenās standarta krāsas.
Izvēlieties Zīmēšanas rīku formāts → Formas kontūra un noklikšķiniet uz Oranžās standarta krāsas.
Izvēlieties Zīmēšanas rīki Formāts → Formas kontūra → Svars un noklikšķiniet uz 1/4 punkta svara.
Izvēlieties Zīmēšanas rīki Formāts → Formas efekti → Mirdzums → Vairāk spīdumu krāsu un pēc tam noklikšķiniet uz Oranžās standarta krāsas.
Trijstūris un taisnstūris šajā brīdī atgādina sekojošo.
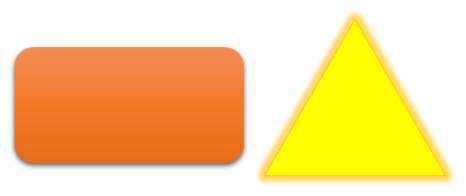
Izvēlieties banera formu; pēc tam izvēlieties Drawing Tools Formāts → Formas aizpildījums → Tekstūra → Baltais marmors.
Izvēlieties Zīmēšanas rīku formāts → Formas kontūra → Bez kontūras.
Izvēlieties Zīmēšanas rīku formāts → Formas aizpildīšana → Gradients → Vairāk gradientu.
Tiek atvērta uzdevumrūts Format Shape.
Atlasiet opciju Gradienta aizpildīšana, ja tā vēl nav atlasīta.
Nolaižamajā sarakstā Preset Gradients izvēlieties Medium Gradient, Accent 4 (zelta gradients trešajā rindā); nolaižamajā sarakstā Tips izvēlieties Taisnstūrveida; un nolaižamajā sarakstā Virziens izvēlieties No apakšējā labā stūra.
Aizveriet uzdevumrūti.
Izvēlieties Zīmēšanas rīku formāts → Formas kontūra un pēc tam noklikšķiniet uz Oranžās standarta krāsas.
Reklāmkarogs izskatās zemāk redzamais.

Saglabājiet izmaiņas dokumentā.
Uzziniet, kā efektīvi pārvietoties Word 2007 tabulā, izmantojot īsinājumtaustiņus un peles darbības, lai optimizētu savu darba plūsmu.
Šajā sarakstā ir iekļautas desmit populārākās Excel funkcijas, kas attiecas uz plašu vajadzību klāstu. Uzziniet, kā izmantot <strong>Excel funkcijas</strong> efektīvāk!
Uzziniet, kā pievienot papildu analīzes slāņus jūsu Excel diagrammām, lai uzlabotu vizualizāciju un sniegtu precīzākus datus. Šis raksts apraksta visas nepieciešamās darbības.
Uzziniet, kā iestatīt <strong>rindkopas atkāpi</strong> programmā Word 2013, lai uzlabotu dokumenta noformējumu un lasāmību.
Uzziniet, kā pareizi ievietot slejas programmā Word 2010, lai uzlabotu jūsu dokumentu formātu un struktūru.
Apsveriet iespēju aizsargāt Excel 2007 darblapu, lai izvairītos no neplānotām izmaiņām. Uzziniet, kā aizsargāt un atbloķēt šūnas, lai nodrošinātu datu integritāti.
Programmas Excel 2013 PMT funkcija aprēķina periodisko mūža rentes maksājumu. Šī funkcija ir būtiska hipotekāro kredītu maksājumu plānošanai.
Mācieties, kā veikt t-testus Excel programmā, izmantojot datus un aprakstot trīs t-testu veidus, kas noderēs jūsu datu analīzes procesā.
Uzziniet, kā filtrēt datu sarakstu programmā Excel 2016, lai ērti paslēptu nevēlamus ierakstus un strādātu tikai ar nepieciešamajiem datiem.
Uzziniet, kā vienkārši pievienot datu etiķetes diagrammai programmā Excel 2007. Palīdziet noteikt vērtības, kas tiek rādītas katrā datu punktā, izmantojot dažādas izvietošanas un formatēšanas iespējas.







