Kā pārvietoties Word 2007 tabulā
Uzziniet, kā efektīvi pārvietoties Word 2007 tabulā, izmantojot īsinājumtaustiņus un peles darbības, lai optimizētu savu darba plūsmu.
Tagad jūs, bez šaubām, pamanījāt, ka dažu Outlook darbību veikšanai ir nepieciešami vairāki peles klikšķi, piemēram, atbildot uz ziņojumu un pēc tam dzēšot to. Tas nav nekas smags, ja kādu konkrētu darbību veicat tikai ik pa laikam, taču, ja to regulāri darāt programmā Outlook, tas ātri vien var kļūt sāpīgs. Ja veicat noteiktus uzdevumus regulāri, Outlook ātrās darbības līdzeklis var jums palīdzēt.
Ātrās darbības ļauj samazināt daudzpakāpju uzdevumus ar vienu peles klikšķi. Ātrās darbības ir atrodamas modulī Pasts, kas atrodas lentes cilnes Sākums vidū. Lai gan ātrās darbības lodziņš ir redzams tikai tad, ja izmantojat pasta moduli, varat izmantot ātrās darbības, lai paātrinātu darbības ar lielāko daļu Outlook moduļu, piemēram, kalendāru vai uzdevumus.
Pirmoreiz instalējot programmu Outlook, lodziņā Ātrās darbības jau ir sešas ātrās darbības:
Pārvietot uz: izmantojiet šo ātro darbību, ja bieži pārvietojat ziņojumus uz noteiktu mapi.
Komandas e-pasts: izmantojiet šo ātro darbību, lai atvērtu veidlapu Jauns ziņojums un aizpildītu lauku Kam ar noteiktu adresātu kopu.
Atbildēt un dzēst: nosaukums gandrīz izsaka visu: atlasot šo ātro darbību, programma Outlook automātiski atver ziņojuma veidlapu, lai atbildētu atlasītā ziņojuma sūtītājam, un pārvieto atlasīto ziņojumu uz mapi Izdzēstie vienumi.
Pārvaldniekam: šī ātrā darbība automātiski atver ziņojuma veidlapu atlasītā ziņojuma pārsūtīšanai noteiktam adresātam, taču tā neizdzēš atlasīto ziņojumu.
Gatavs: atlasītais ziņojums tiek atzīmēts ar karogu Atzīmēt pabeigtu, ziņojums tiek atzīmēts kā izlasīts un ziņojums tiek pārvietots uz norādīto mapi.
Izveidot jaunu: Stingri sakot, tas nav ātrs solis; tiek atvērts ātrās darbības rediģēšanas vednis, kas ļauj izveidot pielāgotas ātrās darbības.

Ātro darbību lodziņš atrodas lentes cilnes Sākums vidū.
Izņemot ātro atbildēšanas un dzēšanas darbību, katrai no šīm ātrajām darbībām ir jāpieņem daži lēmumi, kad tās pirmo reizi izmantojat. Kad esat to izdarījis, jums tas vairs nav jādara — Outlook atcerēsies, ko vēlaties darīt, kad atlasīsit ātro darbību.
Katrs no ātrajiem soļiem ir nedaudz atšķirīgs, taču šeit kā piemērs tiek izmantots Pārvietot uz ātro darbību:
Mapes rūtī noklikšķiniet uz ikonas Iesūtne (vai nospiediet Ctrl+Shift+I).
Tiek parādīts jūsu ienākošo pasta ziņojumu saraksts.
Iesūtnē atlasiet ziņojumu.
Tā var būt jebkura ziņa. Neuztraucieties par to, ka tas tiešām tiks pārvietots. Kamēr šī ir pirmā reize, kad izmantojat funkciju Move To Quick Step, atlasītais ziņojums netiks pārvietots; Programmai Outlook vienkārši ir jāzina, kāda veida Outlook elementam jūs veidojat ātro darbību.
Noklikšķiniet uz cilnes Sākums un noklikšķiniet uz ikonas ātrās darbības lodziņa augšējā kreisajā stūrī.
Uz ikonas var būt vai nav rakstīts Pārvietot uz: ?.
Tiek atvērts dialoglodziņš First Setup. Ja dialoglodziņā jau ir mapes nosaukums, programma Outlook tikai cenšas būt noderīga, iesakot pēdējo mapi, uz kuru pārvietojāt ziņojumu; joprojām tiks atvērts dialoglodziņš Pirmreizējā iestatīšana.
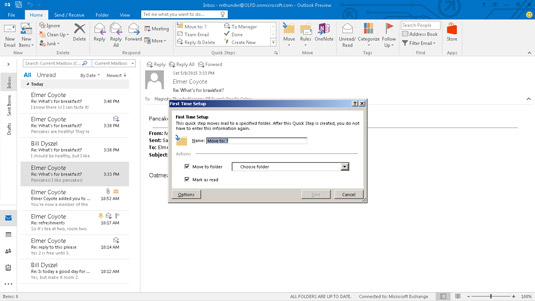
Dialoglodziņš Quick Step First Setup.
Atlasiet mapi, uz kuru Quick Step pārvietos ziņas.
Lodziņā Pārvietot uz mapi atlasiet mapi, noklikšķinot uz bultiņas lodziņa beigās. Ja neredzat vajadzīgo mapi, izvēlieties opciju Cita mape, kas atver logu Atlasīt mapi, lai jūs varētu redzēt detalizētu visu pieejamo mapju sarakstu. Varat pat izveidot jaunu mapi, izmantojot logu Select Folder.
Pārliecinieties, vai ir atzīmēta izvēles rūtiņa Pārvietot uz mapi.
Ja vēlaties, lai katrs ziņojums tiktu atzīmēts kā izlasīts, kad Quick Step to pārvieto, pārliecinieties, vai ir atzīmēta arī izvēles rūtiņa Atzīmēt kā lasītu.
Ja vēlaties mainīt Quick Step ikonu, pievienot tai darbības vai izveidot ātrās darbības īsinājumtaustiņu, noklikšķiniet uz pogas Opcijas, lai piekļūtu šiem iestatījumiem.
Tekstlodziņā Nosaukums ierakstiet ātrās darbības nosaukumu.
Jūs droši vien pamanījāt, ka, tiklīdz lodziņā Pārvietot uz mapi atlasījāt mapi, programma Outlook arī ievietoja šīs mapes nosaukumu tekstlodziņā Nosaukums. Ja esat apmierināts ar nosaukumu, ko Outlook izvēlējās ātrajai darbībai, pārejiet pie nākamās darbības. Ja vēlaties ātrām solim piešķirt citu nosaukumu, vienkārši ierakstiet to tekstlodziņā Nosaukums.
Noklikšķiniet uz pogas Saglabāt.
Pirmreizējās iestatīšanas dialoglodziņš tiek aizvērts.
Ikreiz, kad vēlaties pārvietot ziņojumu uz konkrēto mapi, vienkārši atlasiet ziņojumu un noklikšķiniet uz izveidotās ātrās darbības. Ziņa automātiski tiks pārvietota uz mapi un tiks atzīmēta kā izlasīta.
Uzziniet, kā efektīvi pārvietoties Word 2007 tabulā, izmantojot īsinājumtaustiņus un peles darbības, lai optimizētu savu darba plūsmu.
Šajā sarakstā ir iekļautas desmit populārākās Excel funkcijas, kas attiecas uz plašu vajadzību klāstu. Uzziniet, kā izmantot <strong>Excel funkcijas</strong> efektīvāk!
Uzziniet, kā pievienot papildu analīzes slāņus jūsu Excel diagrammām, lai uzlabotu vizualizāciju un sniegtu precīzākus datus. Šis raksts apraksta visas nepieciešamās darbības.
Uzziniet, kā iestatīt <strong>rindkopas atkāpi</strong> programmā Word 2013, lai uzlabotu dokumenta noformējumu un lasāmību.
Uzziniet, kā pareizi ievietot slejas programmā Word 2010, lai uzlabotu jūsu dokumentu formātu un struktūru.
Apsveriet iespēju aizsargāt Excel 2007 darblapu, lai izvairītos no neplānotām izmaiņām. Uzziniet, kā aizsargāt un atbloķēt šūnas, lai nodrošinātu datu integritāti.
Programmas Excel 2013 PMT funkcija aprēķina periodisko mūža rentes maksājumu. Šī funkcija ir būtiska hipotekāro kredītu maksājumu plānošanai.
Mācieties, kā veikt t-testus Excel programmā, izmantojot datus un aprakstot trīs t-testu veidus, kas noderēs jūsu datu analīzes procesā.
Uzziniet, kā filtrēt datu sarakstu programmā Excel 2016, lai ērti paslēptu nevēlamus ierakstus un strādātu tikai ar nepieciešamajiem datiem.
Uzziniet, kā vienkārši pievienot datu etiķetes diagrammai programmā Excel 2007. Palīdziet noteikt vērtības, kas tiek rādītas katrā datu punktā, izmantojot dažādas izvietošanas un formatēšanas iespējas.







