Kā pārvietoties Word 2007 tabulā
Uzziniet, kā efektīvi pārvietoties Word 2007 tabulā, izmantojot īsinājumtaustiņus un peles darbības, lai optimizētu savu darba plūsmu.
Izmantojot stilu, ir viegli lietot konsekventu formatējumu visā Word 2013 dokumentā. Piemēram, varat lietot stilu Heading 1 visiem virsrakstiem dokumentā un parasto stilu visam parastajam pamattekstam. Šeit ir šīs pieejas priekšrocības:
Vienkāršība: stila pielietošana ir vienkāršāka nekā formatējuma manuāla lietošana. Un formatējuma maiņa ir vienkārša. Piemēram, ja vēlaties, lai virsraksti izskatītos savādāk, varat modificēt stilu Heading 1, lai mainītu tos visus uzreiz.
Konsekvence: jums nav jāuztraucas par to, ka visi virsraksti tiek formatēti konsekventi; jo tie visi izmanto vienu un to pašu stilu, tie automātiski visi ir vienādi.
Pēc noklusējuma katrai rindkopai tiek piešķirts parastais stils. Izmantotā veidne nosaka pieejamos stilus un to definēšanas veidu.
Word 2013 dokumentos, kuros tiek izmantota noklusējuma tukšā (parastā) veidne, parastajā stilā tiek izmantots Calibri 11 punktu fonts un teksts tiek līdzināts pa kreisi bez atkāpēm.
Varat atkārtoti definēt stilus dokumentā un izveidot savus jaunus stilus.
Parasta veidnē, uz kuras pamata programmā Word ir izveidoti jauni tukši dokumenti, ir daži pamata stili, kurus varat izmantot, lai sāktu, piemēram, 1. virsraksts, 2. virsraksts un parastais.
Lai redzētu, kādi stili ir pieejami jūsu pašreizējā veidnē, sāciet ar cilni Sākums, kur atrodama stilu galerija. Pirmā rinda tiek parādīta pašā lentē, un jūs varat redzēt pārējo, noklikšķinot uz pogas Vēl, lai atvērtu pilnu galeriju.
Stili galerija cilnē Sākums ir īsceļus parasti izmanto stilus.
Ne visi stili tiek rādīti stilu galerijā — tikai tie, kas ir norādīti to definīcijā. Pārējie tiek parādīti tikai rūtī Stili. Lai atvērtu rūti Stili, noklikšķiniet uz dialoglodziņa palaidēja grupā Stili.
Lai lietotu stilu, atlasiet rindkopu(-as), ko vēlaties ietekmēt, vai pārvietojiet ievietošanas punktu rindkopā. Pēc tam stilu galerijā vai stilu rūtī noklikšķiniet uz stila, kuru vēlaties lietot. Ja stilam ir piešķirts īsinājumtaustiņš, nospiediet īsinājumtaustiņu, lai lietotu arī stilu.
Programmā Word atveriet jaunu dokumentu.
Šajā piemērā tiks izmantota mācību programma un norādīta atsauce.
Noklikšķiniet pirmajā rindkopā ( CIT 233 , piemērā). Pēc tam cilnes Sākums grupā Stili noklikšķiniet uz pogas Vēl, lai atvērtu stilu galeriju.

Noklikšķiniet uz nosaukuma stila.
Stils tiek piemērots pirmajai rindkopai.
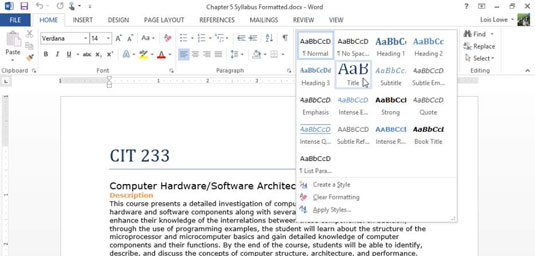
Izmantojot to pašu procedūru, kas aprakstīta 2.–3. darbībā, otrajā rindkopā lietojiet subtitru stilu.
Lietojiet 1. virsraksta stilu katrai oranžajai rindkopai, stilu galerijā noklikšķinot uz 1. virsraksta.
Šeit ir īsinājumtaustiņš: noklikšķiniet pa kreisi no pirmās oranžās rindkopas, lai to atlasītu, un pēc tam turiet nospiestu taustiņu Ctrl un dariet to pašu ar katru no atlikušajām oranžajām rindkopām. Kad tie visi ir atlasīti, piemērojiet stilu tiem visiem uzreiz.
Noklikšķiniet uz dialoglodziņa palaidēja grupā Stili, lai atvērtu rūti Stili.
Ritiniet rūti Stili un atrodiet stilu Heading 2; pēc tam noklikšķiniet uz vienas no zaļajām rindkopām netālu no dokumenta beigām un noklikšķiniet uz 2. virsraksta stila rūtī Stili, lai to lietotu.
Lietojiet 2. virsraksta stilu visām atlikušajām zaļajām rindkopām.
Dokumenta pēdējā lapa atgādina gatavo produktu.
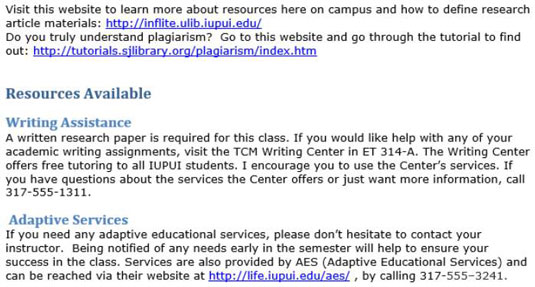
Saglabājiet izmaiņas dokumentā.
Lielākajai daļai stilu rūtī Stili ir rindkopas simbols (¶) pa labi. Tas nozīmē, ka tie ir rindkopu stili — tie attiecas uz veselām rindkopām uzreiz. To definīcijās var būt iekļauts gan rindkopas, gan rakstzīmju formatējums, taču, ja noklikšķināsit rindkopā un pēc tam lietojat stilu, stils tiks lietots visai rindkopai.
Turpretim dažiem stiliem sarakstā pa labi var būt mazie burti a ; tie ir rakstzīmju stili vai teksta līmeņa stili, un tie attiecas tikai uz tekstu, kuru atlasāt pirms to lietošanas. Rakstzīmju stils var ietvert tikai rakstzīmju formatējumu.
Stilu var modificēt divos veidos: izmantojot piemēru vai manuāli mainot stila definīciju. Piemēra metode ir daudz vienkāršāka, taču nedaudz mazāk elastīga. Nākamais uzdevums parāda abas metodes.
Trīsreiz noklikšķiniet uz dokumenta apakšvirsraksta (otrā rindkopa), lai to atlasītu, un pēc tam mainiet fonta lielumu uz 18 punktiem.
Rūtī Stili noklikšķiniet uz lejupvērstās bultiņas pa labi no Subtitru stila vai ar peles labo pogu noklikšķiniet uz Subtitru stila.
Parādītajā izvēlnē izvēlieties Atjaunināt subtitrus, lai tie atbilstu atlasei.
Stils ir atjaunināts ar jauno fonta lielumu.
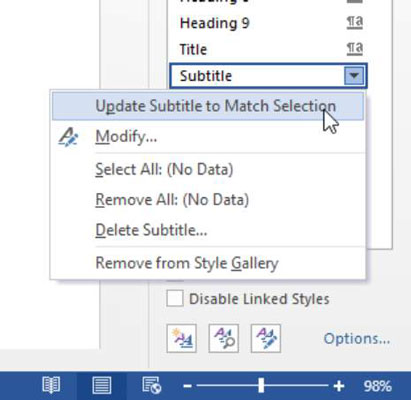
Atkārtoti atveriet subtitru stila izvēlni un izvēlieties Modificēt.
Tiek atvērts dialoglodziņš Modificēt stilu.
Lai iegūtu vairāk prakses, veiciet citas stila definīcijas izmaiņas, izmantojot fonta vadīklas dialoglodziņā Modificēt stilu. Dialoglodziņā esošās pogas un saraksti atbilst cilnes Sākums grupu Fonts un Rindkopas rīkiem.
Dialoglodziņa apakšējā kreisajā stūrī noklikšķiniet uz pogas Formatēt un izvēlieties Fonts, lai atvērtu dialoglodziņu Fonts.
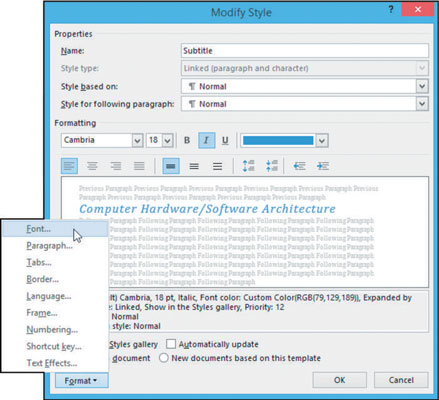
Atzīmējiet izvēles rūtiņu Small Caps un pēc tam noklikšķiniet uz Labi, lai atgrieztos dialoglodziņā Modificēt stilu.
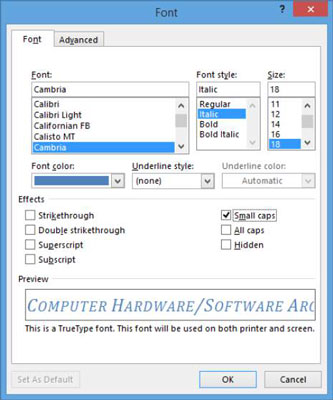
Ievērojiet izvēles rūtiņu Pievienot stilu galerijai dialoglodziņa Modificēt stilu apakšējā kreisajā stūrī. Šīs izvēles rūtiņas statuss nosaka, vai konkrēts stils parādās lentes stilu galerijā.
Noklikšķiniet uz Labi, lai aizvērtu dialoglodziņu Modificēt stilu.
Stila definīcija ir atjaunināta.
Saglabājiet izmaiņas dokumentā.
Tā kā šajā dokumentā subtitru stils tiek izmantots tikai vienu reizi, šajā uzdevumā jūs nevarat redzēt vienu no lielākajām stilu priekšrocībām: to, ka, atjauninot stilu, viss teksts, kuram ir piemērots šis stils, tiek automātiski atjaunināts. . Lai iegūtu vairāk prakses, mainiet 1. virsraksta vai 2. virsraksta stila definīciju un skatieties, kā mainās visi gadījumi.
Uzziniet, kā efektīvi pārvietoties Word 2007 tabulā, izmantojot īsinājumtaustiņus un peles darbības, lai optimizētu savu darba plūsmu.
Šajā sarakstā ir iekļautas desmit populārākās Excel funkcijas, kas attiecas uz plašu vajadzību klāstu. Uzziniet, kā izmantot <strong>Excel funkcijas</strong> efektīvāk!
Uzziniet, kā pievienot papildu analīzes slāņus jūsu Excel diagrammām, lai uzlabotu vizualizāciju un sniegtu precīzākus datus. Šis raksts apraksta visas nepieciešamās darbības.
Uzziniet, kā iestatīt <strong>rindkopas atkāpi</strong> programmā Word 2013, lai uzlabotu dokumenta noformējumu un lasāmību.
Uzziniet, kā pareizi ievietot slejas programmā Word 2010, lai uzlabotu jūsu dokumentu formātu un struktūru.
Apsveriet iespēju aizsargāt Excel 2007 darblapu, lai izvairītos no neplānotām izmaiņām. Uzziniet, kā aizsargāt un atbloķēt šūnas, lai nodrošinātu datu integritāti.
Programmas Excel 2013 PMT funkcija aprēķina periodisko mūža rentes maksājumu. Šī funkcija ir būtiska hipotekāro kredītu maksājumu plānošanai.
Mācieties, kā veikt t-testus Excel programmā, izmantojot datus un aprakstot trīs t-testu veidus, kas noderēs jūsu datu analīzes procesā.
Uzziniet, kā filtrēt datu sarakstu programmā Excel 2016, lai ērti paslēptu nevēlamus ierakstus un strādātu tikai ar nepieciešamajiem datiem.
Uzziniet, kā vienkārši pievienot datu etiķetes diagrammai programmā Excel 2007. Palīdziet noteikt vērtības, kas tiek rādītas katrā datu punktā, izmantojot dažādas izvietošanas un formatēšanas iespējas.







