Kā pārvietoties Word 2007 tabulā
Uzziniet, kā efektīvi pārvietoties Word 2007 tabulā, izmantojot īsinājumtaustiņus un peles darbības, lai optimizētu savu darba plūsmu.
Viena problēma, kas saistīta ar Access datu bāzes tabulas kārtošanu vai filtrēšanu, ir tāda, ka jums pastāvīgi jādefinē, ko vēlaties kārtot vai filtrēt. Ja regulāri kārtojat vai filtrējat datus noteiktā veidā, izmantojiet vaicājumu, lai meklētu Access datu bāzē.
Vaicājums nav nekas vairāk kā saglabātā versija jūsu Access kārtošanas vai filtrēšanas kritērijus. Saglabājot konkrēto Access kārtošanas vai filtra kritēriju kā vaicājumu, vēlāk varat atlasīt šo vaicājumu pēc nosaukuma.
Ja jūsu datu bāzes tabulā ir vairāki desmiti dažādu lauku, jums var rasties neskaidrības, lai saprastu visu informāciju. Kā palīdzībai, vienkāršu vaicājumu sloksnes prom laukus, lai jūs redzēt tikai laukus, kas satur datus, kurus vēlaties redzēt, piemēram, personas vārdu un telefona numuru, bet ne viņas darbā datuma vai darbinieku skaitu.
Lai izveidotu MS Access vaicājumu, rīkojieties šādi:
Noklikšķiniet uz cilnes Izveidot.
Grupā Vaicājumi noklikšķiniet uz vaicājumu vedņa ikonas.
Tiek parādīts dialoglodziņš Jauns vaicājums.
Dialoglodziņš Jauns vaicājums ļauj izvēlēties vaicājuma vedni.
Noklikšķiniet uz Vienkāršā vaicājuma vednis un pēc tam noklikšķiniet uz Labi.
Tiek parādīts dialoglodziņš Simple Query Wizard.
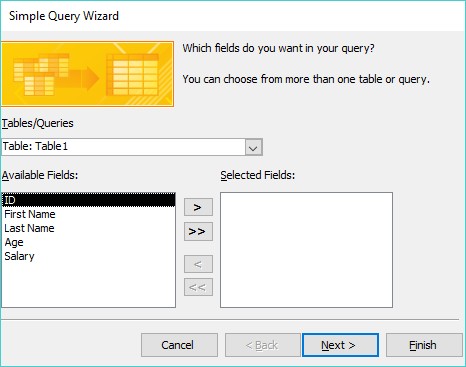
Dialoglodziņš Vienkāršā vaicājuma vednis ļauj izvēlēties vaicājumam izmantojamos laukus.
Lodziņā Pieejamie lauki noklikšķiniet uz norādītā lauka nosaukuma un pēc tam noklikšķiniet uz pogas >.
Programma Access lodziņā Atlasītie lauki parāda jūsu izvēlēto lauku.
Atkārtojiet 4. darbību katram laukam, kuru vēlaties izmantot savā vaicājumā.
Noklikšķiniet uz Tālāk.
Ja kāds no jūsu izvēlētajiem laukiem satur skaitliskus datus, tiek parādīts cits dialoglodziņš. Šajā dialoglodziņā tiek jautāts, vai vēlaties parādīt savus datus detalizētajā skatā (tiek rādīts katrs ieraksts) vai kopsavilkuma skatā (tiek rādīta skaitliska informācija, piemēram, kopējais atrasto ierakstu skaits, vidējā vērtība un minimālā/maksimālā vērtība).
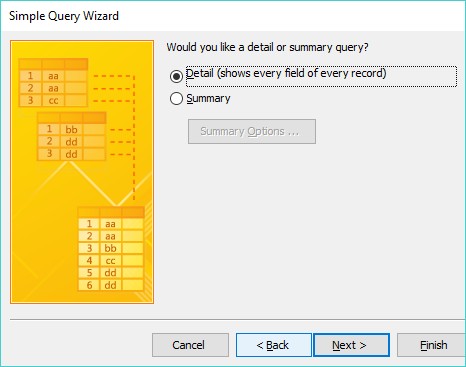
Izvēlieties detalizētu vai kopsavilkuma skatu.
Atlasiet radiopogu Detaļas vai Kopsavilkums un pēc tam noklikšķiniet uz Tālāk.
Tiek parādīts cits dialoglodziņš, kurā tiek prasīts ievadīt aprakstošu vaicājuma nosaukumu.
Noklikšķiniet tekstlodziņā, ierakstiet savam vaicājumam aprakstošu nosaukumu un pēc tam noklikšķiniet uz Pabeigt.
Programma Access parāda jūsu vaicājuma rezultātus kā atsevišķu cilni. Ja pievienojat informāciju savai datu bāzei vai dzēšat informāciju no tās, varat noklikšķināt uz šīs vaicājuma cilnes, lai ātri apskatītu vaicājuma rezultātus, nedefinējot visu no jauna.
Lai saglabātu vaicājumu, noklikšķiniet uz cilnes Fails un pēc tam izvēlieties ikonu Saglabāt.
Programma Access saglabā jūsu vaicājumu rūtī Pilnas piekļuves objekti sadaļā Vaicājumi. Ikreiz, kad vēlaties skatīt šo vaicājumu, vienkārši veiciet dubultklikšķi uz tā.
Crosstab vaicājums ļauj apvienot divus vai vairākus laukus, lai aprēķinātu un parādītu aprēķinu, pamatojoties uz trešajā laukā. Piemēram, ja jūsu Access datu bāzē ir ietverti pārdevēju vārdi un viņu pārdotie produkti, varat izmantot šos divus laukus, lai izveidotu krustveida tabulu, kurā norādīts, cik katrs pārdevējs ir pārdevis katru produktu.
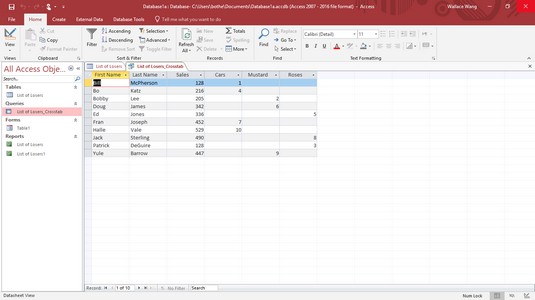
Šķērstabulas vaicājums iegūst informāciju, veicot savstarpējas atsauces uz diviem vai vairākiem laukiem.
Šķērstabiņu vaicājuma vednis ļauj definēt ne vairāk kā trīs laukus krustojuma vaicājumā, taču vienmēr varat pievienot citus laukus manuāli noformējuma skatā.
Lai programmā Access izveidotu krustojuma vaicājumu, jums ir jānosaka trīs veidu lauki:
Lai programmā Access izveidotu krustojuma vaicājumu, veiciet šīs darbības:
Noklikšķiniet uz cilnes Izveidot.
Grupā Vaicājumi noklikšķiniet uz vaicājumu vedņa ikonas.
Tiek parādīts dialoglodziņš Jauns vaicājums.
Noklikšķiniet uz Crosstab Query Wizard un pēc tam noklikšķiniet uz Labi.
Tiek parādīts dialoglodziņš Crosstab Query Wizard.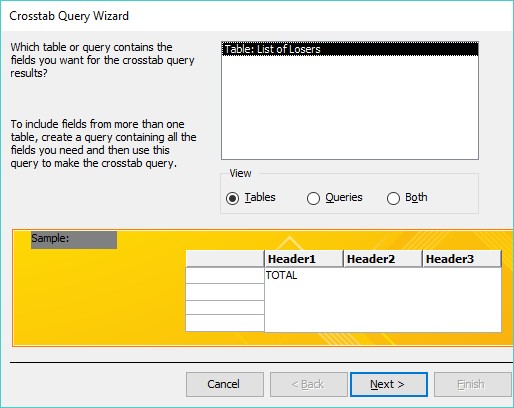
Dialoglodziņā Crosstab Query Wizard tiek prasīts izvēlēties, kuru datu bāzes tabulu izmantot.
Noklikšķiniet uz datu bāzes tabulas un pēc tam noklikšķiniet uz Tālāk.
Tiek parādīts cits Crosstab Query Wizard dialoglodziņš, kurā tiek prasīts no viena līdz trim laukiem, lai identificētu katru rindu (ierakstu).
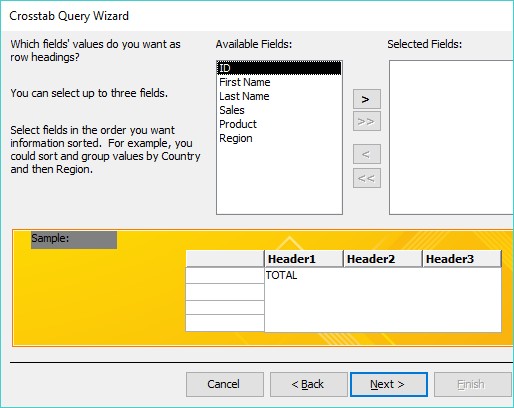
Pirmais solis, lai izveidotu krustveida vaicājumu, ir izvēlēties līdz trim laukiem, lai identificētu katru ierakstu.
Lodziņā Pieejamie lauki noklikšķiniet uz lauka un pēc tam noklikšķiniet uz pogas >, lai pārvietotu izvēlēto lauku uz lodziņu Atlasītie lauki.
Atkārtojiet 5. darbību katram papildu laukam, kuru vēlaties iekļaut.
Noklikšķiniet uz Tālāk.
Tiek parādīts cits dialoglodziņš, kurā tiek prasīts izmantot vienu lauku, lai krustotu datus ar laukiem, kurus izvēlējāties 5. un 6. darbībā.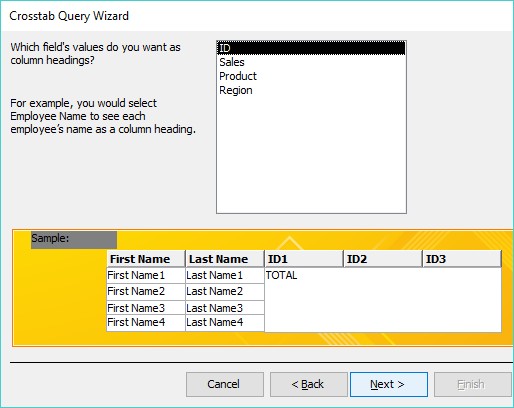
Lai apkopotu datus, ir jāizvēlas cits lauks.
Noklikšķiniet uz lauka nosaukuma un pēc tam noklikšķiniet uz Tālāk.
Ideālā gadījumā šajā laukā ir jāiekļauj teksta informācija, kurā ir uzskaitīti dažādi dati, piemēram, pārdošanas reģioni (austrumi, rietumi, ziemeļi vai dienvidi) vai produkti (raķetes, vienradzis utt.). Ja izvēlaties lauku, kas satur skaitliskus datus, jūsu krustojuma vaicājumā kolonnu virsrakstos tiek parādīti tikai tie skaitļi, kas šķitīs bezjēdzīgi. Parādās cits dialoglodziņš.
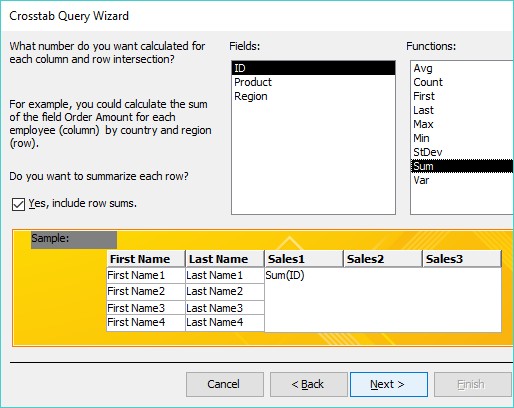
Dialoglodziņš Crosstab Query Wizard parāda matemātisko funkciju sarakstu, no kurām varat izvēlēties.
Lodziņā Lauki noklikšķiniet uz lauka un pēc tam noklikšķiniet uz matemātiskās funkcijas, kuru vēlaties, lai Access aprēķinātu, piemēram, Summa, Vid. vai Skaits.
Noklikšķiniet uz Tālāk.
Tiek parādīts cits dialoglodziņš, kurā tiek prasīts vaicājuma nosaukums.
Tekstlodziņā dialoglodziņa augšdaļā ierakstiet aprakstošu vaicājuma nosaukumu un pēc tam noklikšķiniet uz Pabeigt.
Programma Access parāda jūsu krustenisko vaicājumu.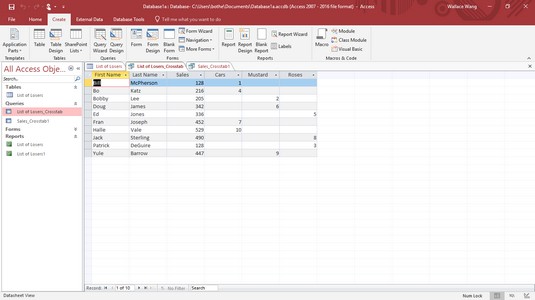
Crosstab Query var parādīt datu bāzes informācijas aprēķinus.
Lai saglabātu vaicājumu, noklikšķiniet uz cilnes Fails un izvēlieties ikonu Saglabāt.
Pieņemsim, ka jūs pārdodat simts dažādu produktu. Kā noteikt, kurus produktus klienti pērk visvairāk? Lai atrastu atbildi uz šāda veida jautājumiem, varat manuāli meklēt savā datu bāzē, lai atrastu lauku Pārdotie produkti un pēc tam saskaitītu, cik reizes katrs produkts tiek parādīts.
Kā vienkāršāku risinājumu varat izveidot MS Access vaicājumu, kas atrod un uzskaita, cik reižu parādās dublēti dati. Lai izveidotu vaicājumu, lai programmā Access atrastu dublētus lauka datus, veiciet šīs darbības:
Noklikšķiniet uz cilnes Izveidot.
Grupā Vaicājumi noklikšķiniet uz vaicājumu vedņa ikonas.
Tiek parādīts dialoglodziņš Jauns vaicājums.
Noklikšķiniet uz Atrast dublikātu vaicājuma vedni un pēc tam noklikšķiniet uz Labi.
Tiek parādīts dialoglodziņš Find Duplicates Query Wizard, kurā tiek prasīts izvēlēties datu bāzes tabulu, kurā meklēt.
Noklikšķiniet uz datu bāzes tabulas un pēc tam noklikšķiniet uz Tālāk.
Tiek parādīts cits dialoglodziņš, kurā tiek lūgts izvēlēties laukus, lai pārbaudītu, vai nav datu dublikātu.
Noklikšķiniet uz lauka nosaukuma un pēc tam noklikšķiniet uz pogas >. Atkārtojiet šo darbību katram papildu laukam, kurā vēlaties meklēt.
Noklikšķiniet uz Tālāk.
Tiek parādīts cits dialoglodziņš, kurā tiek jautāts, vai vēlaties parādīt papildu laukus. Ja izvēlaties meklēt dublētos datus laukā Produkts (5. darbība), lai redzētu, kuri produkti ir vispopulārākie, varat parādīt papildu laukus, piemēram, katra pārdevēja vārdu, lai varētu arī redzēt, kurš ir atbildīgs par lielākās daļas produktu pārdošanu.
Noklikšķiniet uz lauka un pēc tam noklikšķiniet uz pogas >. Atkārtojiet šo darbību katram papildu laukam, kuru vēlaties parādīt.
Noklikšķiniet uz Tālāk.
Tiek parādīts dialoglodziņš, kurā tiek jautāts, vai vēlaties piešķirt savam vaicājumam aprakstošu nosaukumu.
Augšējā tekstlodziņā ierakstiet aprakstošu nosaukumu un pēc tam noklikšķiniet uz Pabeigt.
Programmā Access jūsu vaicājums tiek parādīts kā atsevišķa cilne.
Lai saglabātu vaicājumu, noklikšķiniet uz cilnes Fails un pēc tam izvēlieties ikonu Saglabāt.
Programmā Access var saglabāt milzīgu datu apjomu, taču, jo vairāk datu glabājat, jo grūtāk tos var skatīt. Lai palīdzētu sakārtot datus, varat tos sadalīt atsevišķās tabulās. Piemēram, vienā tabulā var būt klientu saraksts, bet otrā - pārdevēju saraksts.
Uzglabājot datus atsevišķās tabulās, katrai tabulai var būt viens vai vairāki kopīgi lauki. Piemēram, tabulā, kurā ir klienti, var būt lauks SalesPerson, kas parāda, kurš pārdevējs nodarbojas tikai ar kādu klientu. Otrā tabulā, kurā ir uzskaitīti pārdevēji, var būt lauks Klients (kopā ar papildu informāciju, piemēram, katra pārdevēja tālruņa numuru, adresi, pārdošanas reģionu un tā tālāk).
Neatbilstošs vaicājums pārbauda divas (vai vairākas) datu bāzes tabulas, lai meklētu trūkstošo informāciju. Piemēram, varat izmantot nesaskaņotu vaicājumu, lai atrastu klientus, kuri nav pasūtījuši neko pēdējo sešu mēnešu laikā, pārdošanas reģionus, kas nav pasūtījuši noteiktus produktus, vai pārdevējus, kuri nav piesaistīti pārdošanas reģionam. Būtībā nesaskaņots vaicājums var palīdzēt atrast trūkstošos gabalus vai caurumus visā datu bāzes failā.
Lai programmā Access izveidotu nesaskaņotu vaicājumu, veiciet šīs darbības:
Noklikšķiniet uz cilnes Izveidot.
Grupā Vaicājumi noklikšķiniet uz vaicājumu vedņa ikonas.
Tiek parādīts dialoglodziņš Jauns vaicājums.
Noklikšķiniet uz Atrast nesaskaņotu vaicājumu vedni un pēc tam noklikšķiniet uz Labi.
Tiek parādīts dialoglodziņš Atrast nesaskaņotu vaicājumu vednis, kurā tiek lūgts izvēlēties datu bāzes tabulu, kurā ir atrodami nesaskaņotie ieraksti.
Noklikšķiniet uz datu bāzes tabulas un pēc tam noklikšķiniet uz Tālāk.
Tiek parādīts cits dialoglodziņš, kurā tiek lūgts izvēlēties datu bāzes tabulu, kurā ir vismaz viens lauks, kas parādās arī tabulā, kuru izvēlējāties 3. darbībā.
Noklikšķiniet uz otrās datu bāzes tabulas un pēc tam noklikšķiniet uz Tālāk.
Tiek parādīts cits dialoglodziņš, kurā tiek lūgts identificēt lauku, kas ir kopīgs abām datu bāzes tabulām.
Noklikšķiniet uz kopējā lauka, kas ir kopīgs abām datu bāzes tabulām.
Noklikšķiniet uz pelēkās pogas <=>, kas parādās starp abiem laukiem, un pēc tam noklikšķiniet uz Tālāk.
Tiek parādīts dialoglodziņš, kurā tiek lūgts identificēt laukus, kurus vēlaties parādīt no datu bāzes tabulas, kuru izvēlējāties 4. darbībā.
Noklikšķiniet uz lauka un pēc tam noklikšķiniet uz pogas >. Atkārtojiet šo darbību katram papildu laukam, kuru vēlaties parādīt.
Noklikšķiniet uz Tālāk.
Tiek parādīts dialoglodziņš, kurā tiek prasīts piešķirt vaicājumam aprakstošu nosaukumu.
Tekstlodziņā ierakstiet aprakstošu nosaukumu un pēc tam noklikšķiniet uz Pabeigt.
Programmā Access tiek parādīti jūsu vaicājuma rezultāti, kas parāda tikai datus laukos, kurus atlasījāt 8. darbībā.
Lai saglabātu vaicājumu, noklikšķiniet uz cilnes Fails un izvēlieties ikonu Saglabāt.
Katru reizi, kad veidojat un saglabājat vaicājumu, Access to saglabā turpmākai lietošanai. Kad esat izveidojis un saglabājis vaicājumu, varat pievienot vai dzēst datus no savām tabulām un pēc tam lietot savus vaicājumus tikko modificētajiem datiem.
Lai skatītu vaicājumu, vienkārši veiciet dubultklikšķi uz vaicājuma nosaukuma kreisajā rūtī. Ja vēlaties pārdēvēt vaicājumu, lai iegūtu labāku aprakstošu nosaukumu, veiciet šīs darbības:
Ar peles labo pogu noklikšķiniet uz vaicājuma nosaukuma kreisajā rūtī.
Tiek parādīta nolaižamā izvēlne.
Izvēlieties Pārdēvēt.
Access izceļ vaicājuma nosaukumu.
Ierakstiet jaunu nosaukumu un pēc tam nospiediet taustiņu Enter.
Katru reizi, kad skatāt vaicājumu, tiek parādīta cilne. Galu galā jūs, iespējams, vēlēsities atbrīvoties no vaicājuma, tāpēc, lai aizvērtu vaicājumu, veiciet šīs darbības:
Ar peles labo pogu noklikšķiniet uz vaicājuma nosaukuma, kas tiek parādīts cilnē.
Tiek parādīta nolaižamā izvēlne.
Izvēlieties Aizvērt.
Programma Access aizver jūsu izvēlēto vaicājumu un noņem tā cilni no skata.
Vaicājumi var būt noderīgi, taču galu galā vaicājums var nebūt vajadzīgs. Lai to izdzēstu, veiciet tālāk norādītās darbības.
Ar peles labo pogu noklikšķiniet uz vaicājuma nosaukuma un parādītajā uznirstošajā izvēlnē izvēlieties Dzēst.
Jūs nevarēsit dzēst vaicājumu, ja vispirms to neaizvērsiet.
Tiek parādīts dialoglodziņš, kurā tiek jautāts, vai tiešām vēlaties dzēst vaicājumu.
Noklikšķiniet uz Jā (vai Nē).
Uzziniet, kā efektīvi pārvietoties Word 2007 tabulā, izmantojot īsinājumtaustiņus un peles darbības, lai optimizētu savu darba plūsmu.
Šajā sarakstā ir iekļautas desmit populārākās Excel funkcijas, kas attiecas uz plašu vajadzību klāstu. Uzziniet, kā izmantot <strong>Excel funkcijas</strong> efektīvāk!
Uzziniet, kā pievienot papildu analīzes slāņus jūsu Excel diagrammām, lai uzlabotu vizualizāciju un sniegtu precīzākus datus. Šis raksts apraksta visas nepieciešamās darbības.
Uzziniet, kā iestatīt <strong>rindkopas atkāpi</strong> programmā Word 2013, lai uzlabotu dokumenta noformējumu un lasāmību.
Uzziniet, kā pareizi ievietot slejas programmā Word 2010, lai uzlabotu jūsu dokumentu formātu un struktūru.
Apsveriet iespēju aizsargāt Excel 2007 darblapu, lai izvairītos no neplānotām izmaiņām. Uzziniet, kā aizsargāt un atbloķēt šūnas, lai nodrošinātu datu integritāti.
Programmas Excel 2013 PMT funkcija aprēķina periodisko mūža rentes maksājumu. Šī funkcija ir būtiska hipotekāro kredītu maksājumu plānošanai.
Mācieties, kā veikt t-testus Excel programmā, izmantojot datus un aprakstot trīs t-testu veidus, kas noderēs jūsu datu analīzes procesā.
Uzziniet, kā filtrēt datu sarakstu programmā Excel 2016, lai ērti paslēptu nevēlamus ierakstus un strādātu tikai ar nepieciešamajiem datiem.
Uzziniet, kā vienkārši pievienot datu etiķetes diagrammai programmā Excel 2007. Palīdziet noteikt vērtības, kas tiek rādītas katrā datu punktā, izmantojot dažādas izvietošanas un formatēšanas iespējas.







