Kā pārvietoties Word 2007 tabulā
Uzziniet, kā efektīvi pārvietoties Word 2007 tabulā, izmantojot īsinājumtaustiņus un peles darbības, lai optimizētu savu darba plūsmu.
Veicot analīzi “kā būtu, ja” ar Excel 2016 datu tabulām, jūs maināt datus ievades šūnās un novērojat, kāda ir datu maiņas ietekme uz formulas rezultātiem. Izmantojot datu tabulu, varat vienlaikus eksperimentēt ar daudzām dažādām ievades šūnām un, to darot, eksperimentēt ar daudziem dažādiem scenārijiem.
Ar vienu ieejas tabulu, jūs uzzināt, kādi dažādi rezultāti formula būtu, ja esat mainījis vienu ievades šūnu formulā. Šeit šī ievades šūna ir aizdevuma procentu likme. Šīs datu tabulas mērķis ir noskaidrot, kā atšķiras ikmēneša maksājumi par 250 000 ASV dolāru hipotēku uz 30 gadiem, ņemot vērā dažādas procentu likmes. Procentu likme šūnā B4 ir ievades šūna.
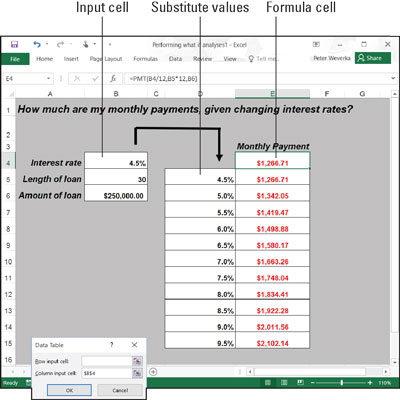
Viena ievades datu tabula.
Veiciet šīs darbības, lai izveidotu vienas ievades tabulu:
Darblapā ievadiet vērtības, ar kurām vēlaties aizstāt vērtību ievades šūnā.
Lai ievades tabula darbotos, jums ir jāievada aizstājējvērtības pareizajā vietā:
Kolonnā: ievadiet vērtības kolonnā, sākot vienu šūnu zemāk un vienu šūnu pa kreisi no šūnas, kurā atrodas formula. Parādītajā piemērā formula atrodas šūnā E4, un vērtības ir šūnu diapazonā D5:D15.
Rindā: ievadiet vērtības rindā, kas sākas vienu šūnu augstāk un vienu šūnu pa labi no šūnas, kurā atrodas formula.
Atlasiet šūnu bloku ar formulu un aizstājējvērtībām.
Atlasiet šūnu taisnstūri, kas ietver formulas šūnu, tai blakus esošo šūnu, visas aizstājējvērtības un tukšās šūnas, kurās drīzumā parādīsies jaunie aprēķini.
Kolonnā: atlasiet formulas šūnu, šūnu pa kreisi, visas aizstājējvērtību šūnas un šūnas zem formulas šūnas.
Pēc kārtas: atlasiet formulas šūnu, šūnu virs tās, aizstājējvērtības šūnās tieši labajā pusē un tagad tukšās šūnas, kurās tiks parādīti jaunie aprēķini.
Cilnē Dati noklikšķiniet uz pogas Ko darīt, ja analīze un nolaižamajā sarakstā izvēlieties Datu tabula.
Tiek parādīts dialoglodziņš Datu tabula.
Tekstlodziņā Rindas ievades šūna vai Kolonnas ievades šūna ievadiet tās šūnas adresi, kurā atrodas ievades vērtība.
Lai ievadītu šīs šūnas adresi, dodieties ārpus dialoglodziņa Datu tabula un noklikšķiniet uz šūnas. Ievades vērtība ir vērtība, ar kuru eksperimentējat savā analīzē. Parādītajā darblapā ievades vērtība atrodas šūnā B4 — šūnā, kurā ir procentu likme.
Ja jaunie aprēķini parādās rindās, teksta lodziņā Row Input Cell ievadiet ievades šūnas adresi; ja aprēķini parādās kolonnās, ievadiet ievades šūnas adresi tekstlodziņā Kolonnas ievades šūna.
Noklikšķiniet uz Labi.
Excel veic aprēķinus un aizpilda tabulu.
Lai ģenerētu vienas ievades tabulu, programma Excel izveido masīva formulu ar funkciju TABLE. Ja maināt šūnu atsauces pirmajā rindā vai pievienojat dažādas vērtības pirmajā kolonnā, programma Excel automātiski atjaunina vienas ievades tabulu.
Divu ievades tabulā varat eksperimentēt ar divām ievades šūnām, nevis vienu. Atgriežoties pie aizdevuma maksājuma piemēra, jūs varat aprēķināt ne tikai to, kā mainās aizdevuma maksājumi, mainoties procentu likmēm, bet arī to, kā mainās maksājumi, ja mainās aizdevuma termiņš. Šis attēls parāda divu ievades tabulu, lai pārbaudītu ikmēneša aizdevuma maksājumus ar dažādām procentu likmēm un diviem dažādiem aizdevuma termiņiem, 15 gadi (180 mēneši) un 30 gadi (360 mēneši).
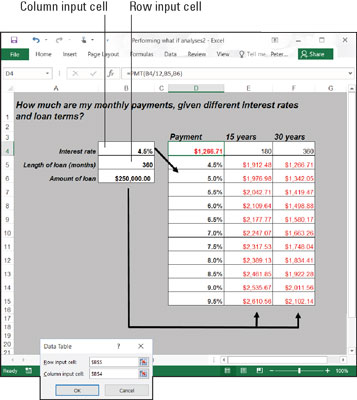
Divu ievades datu tabula.
Veiciet šīs darbības, lai izveidotu divu ievades datu tabulu:
Ievadiet vienu aizstājējvērtību kopu zem formulas tajā pašā kolonnā, kur formula.
Šeit tiek ievadītas dažādas procentu likmes šūnu diapazonā D5:D15.
Ievadiet otro aizstājējvērtību kopu rindā pa labi no formulas.
Šeit ir ievadīti 180 un 360. Šie skaitļi atspoguļo aizdevuma termiņa mēnešu skaitu.
Atlasiet formulu un visas aizstājējvērtības.
Dariet to pareizi un atlasiet trīs kolonnas, tostarp formulu, aizstājējvērtības zem tās un divas kolonnas pa labi no formulas. Jūs atlasāt lielu šūnu bloku (šajā piemērā diapazons D4:F15).
Cilnē Dati noklikšķiniet uz pogas Ko darīt, ja analīze un nolaižamajā sarakstā izvēlieties Datu tabula.
Tiek parādīts dialoglodziņš Datu tabula.
Tekstlodziņā Rindas ievades šūna ievadiet sākotnējā formulā norādītās šūnas adresi, kurā var pievienot aizstājējvērtības pa labi no formulas.
Ievadiet šūnas adresi, izejot ārpus dialoglodziņa un atlasot šūnu. Šeit, piemēram, rindas pa labi no formulas ir paredzētas aizdevuma aizstājējvērtībām. Tāpēc atlasiet šūnu B5 — šūnu, kas norādīta sākotnējā formulā un kurā ir norādīts aizdevuma ilgums.
Tekstlodziņā Kolonnas ievades šūna ievadiet sākotnējā formulā minētās šūnas adresi, kur atrodas zem formulas esošās aizstājējvērtības.
Aizvietojošās vērtības zem formulas šūnas ir procentu likmes. Tāpēc atlasiet šūnu B4 — sākotnējā formulā norādīto šūnu, kurā ir ievadīta procentu likme.
Noklikšķiniet uz Labi.
Excel veic aprēķinus un aizpilda tabulu.
Uzziniet, kā efektīvi pārvietoties Word 2007 tabulā, izmantojot īsinājumtaustiņus un peles darbības, lai optimizētu savu darba plūsmu.
Šajā sarakstā ir iekļautas desmit populārākās Excel funkcijas, kas attiecas uz plašu vajadzību klāstu. Uzziniet, kā izmantot <strong>Excel funkcijas</strong> efektīvāk!
Uzziniet, kā pievienot papildu analīzes slāņus jūsu Excel diagrammām, lai uzlabotu vizualizāciju un sniegtu precīzākus datus. Šis raksts apraksta visas nepieciešamās darbības.
Uzziniet, kā iestatīt <strong>rindkopas atkāpi</strong> programmā Word 2013, lai uzlabotu dokumenta noformējumu un lasāmību.
Uzziniet, kā pareizi ievietot slejas programmā Word 2010, lai uzlabotu jūsu dokumentu formātu un struktūru.
Apsveriet iespēju aizsargāt Excel 2007 darblapu, lai izvairītos no neplānotām izmaiņām. Uzziniet, kā aizsargāt un atbloķēt šūnas, lai nodrošinātu datu integritāti.
Programmas Excel 2013 PMT funkcija aprēķina periodisko mūža rentes maksājumu. Šī funkcija ir būtiska hipotekāro kredītu maksājumu plānošanai.
Mācieties, kā veikt t-testus Excel programmā, izmantojot datus un aprakstot trīs t-testu veidus, kas noderēs jūsu datu analīzes procesā.
Uzziniet, kā filtrēt datu sarakstu programmā Excel 2016, lai ērti paslēptu nevēlamus ierakstus un strādātu tikai ar nepieciešamajiem datiem.
Uzziniet, kā vienkārši pievienot datu etiķetes diagrammai programmā Excel 2007. Palīdziet noteikt vērtības, kas tiek rādītas katrā datu punktā, izmantojot dažādas izvietošanas un formatēšanas iespējas.







