Kā pārvietoties Word 2007 tabulā
Uzziniet, kā efektīvi pārvietoties Word 2007 tabulā, izmantojot īsinājumtaustiņus un peles darbības, lai optimizētu savu darba plūsmu.
Lai veiktu ārēju datu vaicājumu Microsoft Access datu bāzes tabulai , Excel lentē noklikšķiniet uz Dati → Iegūt datus → No datu bāzes → No Microsoft Access datu bāzes vai nospiediet taustiņu kombināciju Alt+APNDC. Programmā Excel tiek atvērts dialoglodziņš Datu importēšana, kurā atlasiet Access datu bāzes nosaukumu (izmantojot *.mdb faila paplašinājumu) un pēc tam noklikšķiniet uz pogas Importēt.
Kad programma Excel izveido savienojumu ar Access datu bāzes failu, kuru atlasāt dialoglodziņā Datu importēšana, tiek atvērts dialoglodziņš Navigator. Dialoglodziņš Navigator ir sadalīts divās rūtīs: atlase kreisajā pusē un Priekšskatījums labajā pusē. Noklikšķinot uz datu tabulas vai vaicājuma nosaukuma atlases rūtī, programma Excel parāda daļu Access datu priekšskatījuma rūtī labajā pusē. Lai no atlasītās Access datu bāzes importētu vairākas (saistītas) datu tabulas, atzīmējiet izvēles rūtiņu Iespējot vairākus vienumus. Pēc tam Excel parāda izvēles rūtiņas pirms katras datubāzes tabulas nosaukuma. Kad esat atzīmējis izvēles rūtiņas visām tabulām, kuras vēlaties importēt, varat izvēlēties tālāk norādītās iespējas.
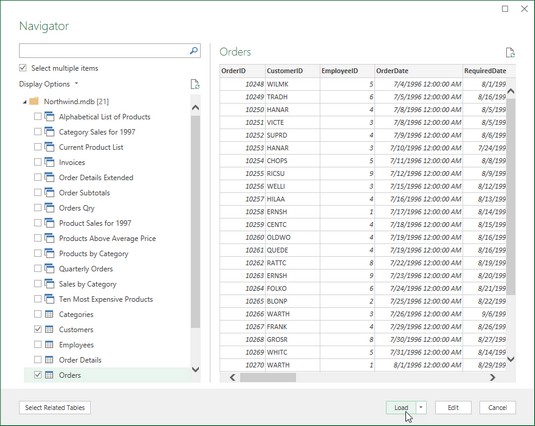
Izmantojot navigatoru, lai atlasītu datu tabulas un vaicājumus no Northwind Access datu bāzes, kuras importēt pašreizējā Excel darblapā.
Kad atlasāt opciju Ielādēt, lai norādītu, kā un kur importēt Access datus, dialoglodziņā Importēt datus ir šādas opciju pogas:
Tālāk esošajā attēlā ir parādīta jauna Northwind klientu pasūtījumu darbgrāmata pēc tam, kad ir importētas gan klientu, gan pasūtījumu datu tabulas no parauga Northwind Access datu bāzes kā jaunas datu tabulas atsevišķās darblapās. Kad abas datu tabulas tika importētas, programma Excel darbgrāmatai automātiski pievienoja divas jaunas darblapas (Sheet2 un Sheet3), vienlaikus importējot datu tabulu Klienti uz Sheet2 (ko es pārdēvēju par klientiem) un pasūtījumu datu tabulu uz Sheet3 (pārdēvēta). Pasūtījumi). 1. lapa (kas bija tukša) tika izdzēsta pirms ekrānuzņēmuma uzņemšanas.
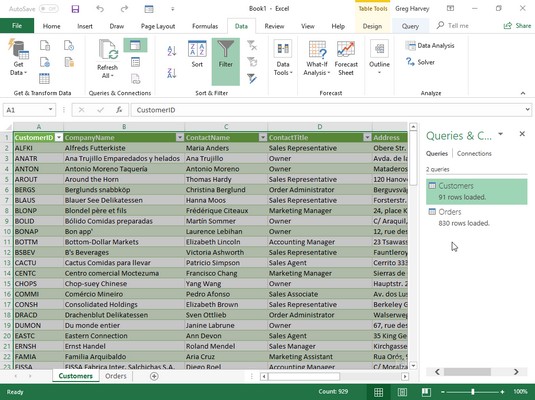
Klientu darblapa ar datiem, kas importēti no Access Customers datu tabulas Northwind parauga datubāzē.
Nākamajā attēlā ir parādīta tā pati jaunā darbgrāmata, šoreiz ar atlasītu darblapu Pasūtījumi un atvērtu dialoglodziņu Pārvaldīt attiecības (cilnē Dati noklikšķinot uz pogas Relācijas vai nospiežot Alt+AA). Kad Excel importēja šīs divas datu tabulas, tā automātiski paņēma un saglabāja sākotnējās attiecības starp tām Northwind datu bāzē, kur CustomerID lauks ir primārās atslēgas lauks klientu datu tabulā un ārējās atslēgas lauks Pasūtījumu datu tabulā.
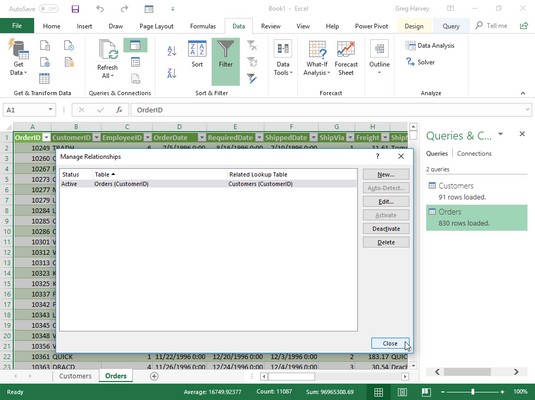
Pasūtījumu darblapa ar datiem, kas importēti no datu tabulas Pasūtījumi paraugā Northwind datubāzē un parāda saistību ar tabulu Klienti.
Pēc ārējo datu importēšanas vienā no Excel darblapām varat izmantot dažādiem laukiem pievienotās pogas Filtrēt, lai kārtotu datus un filtrētu datus.
Pēc datu importēšanas no ārēja avota, piemēram, Microsoft Access datu bāzes, darblapā, programma Excel automātiski parāda uzdevumrūti Vaicājumi un savienojumi ar divām cilnēm: Vaicājumi, kas parāda pašreizējā darbgrāmatā importēto datu avotu(-us). un Savienojumi, kas parāda to savienojumu ar darbgrāmatas datu modeli (un viens ar otru, ja ir vairāki avoti un tie ir saistīti viens ar otru). Ja šī uzdevumrūts pašlaik netiek rādīta pašreizējā darblapā, noklikšķiniet uz Dati → Vaicājumi un savienojumi (vai nospiediet Alt+AO), lai to parādītu atkārtoti.
Programmā Excel tiek saglabāts saraksts ar visiem ārējiem datu avotiem un datu vaicājumiem, ko veicat pašreizējā darbgrāmatā, lai jūs varētu tos atkārtoti izmantot, lai importētu atjauninātus datus no citas datu bāzes vai tīmekļa lapas. Lai ātri atjaunotu savienojumu ar datu avotu, cilnē Dati noklikšķiniet uz pogas Nesenie avoti (Alt+PR), lai atvērtu dialoglodziņu Nesenie avoti, kurā pirms pogas Savienot atlasīšanas noklikšķiniet uz ārējā faila nosaukuma. Lai atkārtoti izmantotu vaicājumu, cilnē Dati noklikšķiniet uz pogas Esošie savienojumi (Alt+AX), lai atvērtu dialoglodziņu Esošie savienojumi, lai piekļūtu šim sarakstam, un pēc tam noklikšķiniet uz vaicājuma nosaukuma, lai to atkārtotu, pirms noklikšķināt uz pogas Atvērt.
Uzziniet, kā efektīvi pārvietoties Word 2007 tabulā, izmantojot īsinājumtaustiņus un peles darbības, lai optimizētu savu darba plūsmu.
Šajā sarakstā ir iekļautas desmit populārākās Excel funkcijas, kas attiecas uz plašu vajadzību klāstu. Uzziniet, kā izmantot <strong>Excel funkcijas</strong> efektīvāk!
Uzziniet, kā pievienot papildu analīzes slāņus jūsu Excel diagrammām, lai uzlabotu vizualizāciju un sniegtu precīzākus datus. Šis raksts apraksta visas nepieciešamās darbības.
Uzziniet, kā iestatīt <strong>rindkopas atkāpi</strong> programmā Word 2013, lai uzlabotu dokumenta noformējumu un lasāmību.
Uzziniet, kā pareizi ievietot slejas programmā Word 2010, lai uzlabotu jūsu dokumentu formātu un struktūru.
Apsveriet iespēju aizsargāt Excel 2007 darblapu, lai izvairītos no neplānotām izmaiņām. Uzziniet, kā aizsargāt un atbloķēt šūnas, lai nodrošinātu datu integritāti.
Programmas Excel 2013 PMT funkcija aprēķina periodisko mūža rentes maksājumu. Šī funkcija ir būtiska hipotekāro kredītu maksājumu plānošanai.
Mācieties, kā veikt t-testus Excel programmā, izmantojot datus un aprakstot trīs t-testu veidus, kas noderēs jūsu datu analīzes procesā.
Uzziniet, kā filtrēt datu sarakstu programmā Excel 2016, lai ērti paslēptu nevēlamus ierakstus un strādātu tikai ar nepieciešamajiem datiem.
Uzziniet, kā vienkārši pievienot datu etiķetes diagrammai programmā Excel 2007. Palīdziet noteikt vērtības, kas tiek rādītas katrā datu punktā, izmantojot dažādas izvietošanas un formatēšanas iespējas.







