Kā pārvietoties Word 2007 tabulā
Uzziniet, kā efektīvi pārvietoties Word 2007 tabulā, izmantojot īsinājumtaustiņus un peles darbības, lai optimizētu savu darba plūsmu.
Piezīme ir vienīgais vienuma veids, ko varat izveidot programmā Outlook un kurā netiek izmantots parasts dialoglodziņš ar izvēlnēm, lentēm vai rīkjoslām. Piezīmes ir vieglāk izmantot, bet nedaudz grūtāk izskaidrot, nekā citus Outlook vienumus.
Piezīmes ikonā netiek parādīts nosaukums, un nav nosaukuma piezīmes daļai, kuru velciet, kad vēlaties mainīt tās izmēru, lai gan nākamajā attēlā varat redzēt, kā tas izskatās.
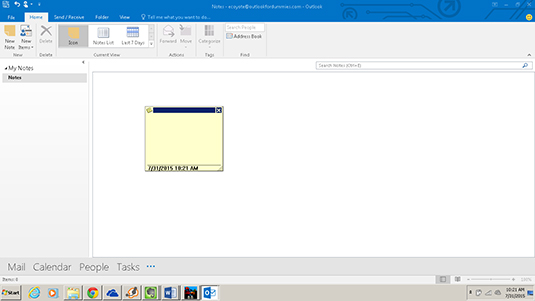
Kā jūs kādreiz dzīvojāt bez šīm mazajām dzeltenajām pielīmētajām lapiņām? Viņi ir visur! Smieklīgā lieta ar pielīmējamām piezīmēm ir tāda, ka tās radās izgudrotāja neveiksmes dēļ. Zinātnieks mēģināja izgudrot jaunu līmes formulu, un viņš izdomāja tādu līmi, kas ļoti slikti pielīp. Tāpat kā datorzinātnieki, kas ieradās vēlāk, viņš teica: “Tā nav kļūda; tā ir iezīme!” Pēc tam viņš izdomāja, kā nopelnīt bagātību, pārdodot mazas banknotes, kas nelīp pārāk labi. Ir tikai dabiski, ka šāds izgudrojums tiks pielāgots datoriem.
Ja grupējat vienumus Windows uzdevumjoslā (ekrāna apakšdaļā), ikreiz, kad startējat programmu, Windows uzdevumjosla pievieno ikonu. Tādā veidā jūs zināt, cik programmu jūs palaižat. Ja uzdevumjoslā noklikšķināsit uz programmas ikonas, jūs pārslēdzaties uz šo programmu. Ja startējat, piemēram, Word un Excel, uzdevumjoslā redzat šo programmu ikonas.
Tomēr, ja, piemēram, programmā Word vai Excel ir atvērti divi vai vairāki dokumenti, tiek parādīta tikai viena ikona — ar burtu W — Word vai E — programmai Excel. Noklikšķinot uz šīs ikonas, tiek parādīts katra atvērtā dokumenta vai izklājlapas saraksts.
Outlook darbojas tāpat. Kad programmā Outlook veidojat jaunu vienumu, jums ir jānoklikšķina uz Outlook ikonas, lai skatītu atvērto Outlook vienumu sarakstu. Saraksts paliek spēkā, līdz aizverat un saglabājat katru vienumu. Tas ir tāpat kā divu vai vairāku programmu vienlaicīga atvēršana sistēmā Windows.
Šī izkārtojuma priekšrocība ir tāda, ka varat atstāt kaut ko, piemēram, piezīmi, atvērtu uz ilgu laiku un turpināt pārslēgties uz to, lai pievienotu komentārus. Trūkums ir tāds, ka, ja neskatāties uzdevumjoslā, lai redzētu, cik piezīmju esat atvēris, iespējams, jūs izveidojat piezīmju jucekli, ja vēlaties tikai vienu.
Vēl viena priekšrocība ir tā, ka vienlaikus var atvērt divas piezīmes — vai piezīmi un e-pasta ziņojumu — un vilkt tekstu no vienas uz otru.
Lai, veicot darbu, veiktu virtuālas piezīmes, veiciet šīs darbības:
Navigācijas rūtī noklikšķiniet uz pogas Piezīmes (vai nospiediet Ctrl+5).
Parādās piezīmju saraksts.
Lai izveidotu jaunu piezīmi, jums faktiski nav jāiet uz piezīmju moduli; varat nospiest taustiņu kombināciju Ctrl+Shift+N un pēc tam pāriet uz 3. darbību. Vispirms atveriet tikai moduli Piezīmes, lai pēc pabeigšanas piezīme tiktu parādīta piezīmju sarakstā. Pretējā gadījumā šķiet, ka jūsu piezīme pazūd tukšā gaisā (lai gan tā nav). Programma Outlook automātiski ievieto jūsu piezīmi modulī Piezīmes, ja vien jūs īpaši necenšaties to nosūtīt kaut kur citur.
Noklikšķiniet uz pogas Jauna piezīme.
Parādās tukšs piezīmju lodziņš.
Ierakstiet piezīmē, ko vēlaties teikt, un noklikšķiniet uz piezīmes ikonas piezīmes augšējā kreisajā stūrī.
Katras piezīmes pirmajā rindā ir nosaukums vai tēma. Varat radoši izmantot pirmo rindiņu, lai palīdzētu atrast piezīmi vai ātri pārskatītu piezīmju kaudzē esošās tēmas. Nākamajā attēlā ir parādīts piezīmes piemērs.
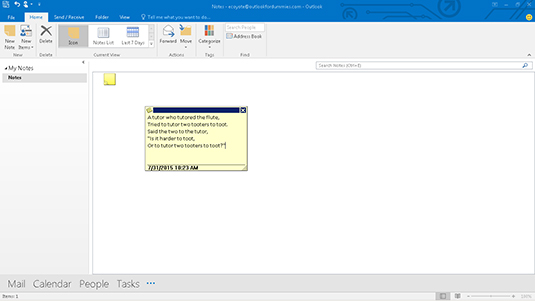
Nospiediet Esc.
Uzziniet, kā efektīvi pārvietoties Word 2007 tabulā, izmantojot īsinājumtaustiņus un peles darbības, lai optimizētu savu darba plūsmu.
Šajā sarakstā ir iekļautas desmit populārākās Excel funkcijas, kas attiecas uz plašu vajadzību klāstu. Uzziniet, kā izmantot <strong>Excel funkcijas</strong> efektīvāk!
Uzziniet, kā pievienot papildu analīzes slāņus jūsu Excel diagrammām, lai uzlabotu vizualizāciju un sniegtu precīzākus datus. Šis raksts apraksta visas nepieciešamās darbības.
Uzziniet, kā iestatīt <strong>rindkopas atkāpi</strong> programmā Word 2013, lai uzlabotu dokumenta noformējumu un lasāmību.
Uzziniet, kā pareizi ievietot slejas programmā Word 2010, lai uzlabotu jūsu dokumentu formātu un struktūru.
Apsveriet iespēju aizsargāt Excel 2007 darblapu, lai izvairītos no neplānotām izmaiņām. Uzziniet, kā aizsargāt un atbloķēt šūnas, lai nodrošinātu datu integritāti.
Programmas Excel 2013 PMT funkcija aprēķina periodisko mūža rentes maksājumu. Šī funkcija ir būtiska hipotekāro kredītu maksājumu plānošanai.
Mācieties, kā veikt t-testus Excel programmā, izmantojot datus un aprakstot trīs t-testu veidus, kas noderēs jūsu datu analīzes procesā.
Uzziniet, kā filtrēt datu sarakstu programmā Excel 2016, lai ērti paslēptu nevēlamus ierakstus un strādātu tikai ar nepieciešamajiem datiem.
Uzziniet, kā vienkārši pievienot datu etiķetes diagrammai programmā Excel 2007. Palīdziet noteikt vērtības, kas tiek rādītas katrā datu punktā, izmantojot dažādas izvietošanas un formatēšanas iespējas.







