Kā pārvietoties Word 2007 tabulā
Uzziniet, kā efektīvi pārvietoties Word 2007 tabulā, izmantojot īsinājumtaustiņus un peles darbības, lai optimizētu savu darba plūsmu.
Katrs attēls var būt sadarbībā ar Office 2019. Izmantojot Office 2019 rīkus, varat veikt tālāk norādītās darbības, lai attēlu padarītu par savu, kā arī par oriģinālā mākslinieka darbu.
Ja jūs nožēlo, ka eksperimentējat ar savu attēlu un vēlaties sākt visu no jauna, atveriet cilni (Attēla rīki) Formāts un noklikšķiniet uz pogas Atiestatīt attēlu. Pēc tam nolaižamajā sarakstā izvēlieties Atiestatīt attēlu, lai atjaunotu attēla sākotnējo izskatu, vai izvēlieties Atiestatīt attēlu un izmēru, lai atjaunotu attēla sākotnējo izskatu un izmēru.
Tālāk esošajā attēlā parādīti Office 2019 mīkstināšanas/asināšanas iestatījumu efekti . Šie iestatījumi izslēdz attēla skaņu vai padara to kodolīgāku. Lai padarītu attēlu mīkstāku vai asāku, atlasiet to un izmantojiet kādu no šīm metodēm:
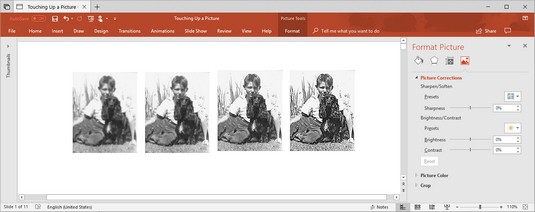
Asināšanas/mīkstināšanas iestatījumu efekti.
Tālāk esošajā attēlā ir parādīts attēls, kas vairākas reizes ir izveidots, izmantojot Office 2019 iestatījumus Spilgtums un Kontrasts. Spilgtuma iestatījumi nosaka attēla kopējo spilgtumu; kontrasta iestatījumi nosaka, cik dažādas attēla daļas ir atšķiramas viena no otras. Mainiet attēla spilgtumu un kontrastu, lai tas labāk ietilptu lapā vai slaidā. Izvēlieties savu attēlu un izmantojiet kādu no šīm metodēm:
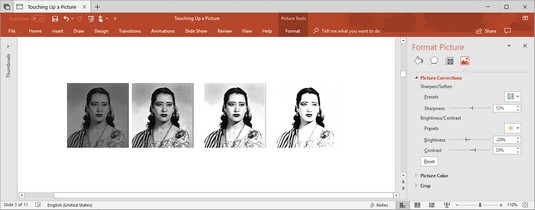
Spilgtuma un kontrasta iestatījumu ietekme.
Pārkrāsojiet attēlu, lai to pārveidotu. Apskatiet tālāk redzamo attēlu, lai redzētu Recolor opciju piemērus. Varat ne tikai mainīt attēla krāsu, bet arī izmantot Office 2019, lai mainītu tā krāsu piesātinājuma un krāsu toņu iestatījumus. Krāsu piesātinājums attiecas uz krāsu tīrību un intensitāti; krāsu tonis nosaka gaišuma un tumšuma pakāpi. Pārkrāsošana ir noderīga, lai attēlam piešķirtu viendabīgu izskatu. Izvēlieties savu attēlu un izmantojiet šīs metodes, lai to pārkrāsotu:
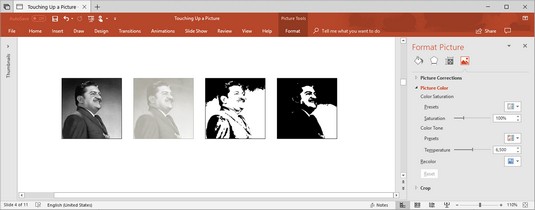
Pārkrāsošanas opciju piemēri.
Tiešraides priekšskatīšana patiešām noder, mainot grafikas krāsu. Mainot iestatījumus Color Saturation (Krāsu piesātinājums) un Color Tone (Krāsu tonis), varat redzēt savu izvēļu ietekmi uz attēlu.
Cilne (Attēla rīki) Format (Attēla rīki) piedāvā komandu Iestatīt caurspīdīgu krāsu, lai vienu attēla krāsu padarītu caurspīdīgu un tādējādi ļautu fonam parādīties noteiktās attēla daļās. Komanda Iestatīt caurspīdīgu krāsu darbojas, padarot visus attēla pikseļus, kuriem ir vienāda krāsa, caurspīdīgus. Attēlā, kurā dominē viena krāsa, varat padarīt šo krāsu caurspīdīgu un iegūt interesantus efektus.
Lai eksperimentētu ar komandu Set Transparent Color:
Izvēlieties attēlu.
Cilnē (Attēla rīki) Formāts noklikšķiniet uz pogas Krāsa un nolaižamajā sarakstā izvēlieties Iestatīt caurspīdīgu krāsu.
Noklikšķiniet uz attēla uz krāsas, kuru vēlaties padarīt caurspīdīgu.
Varat vēlreiz izvēlēties komandu Iestatīt caurspīdīgu krāsu un padarīt citu attēla krāsu caurspīdīgu.
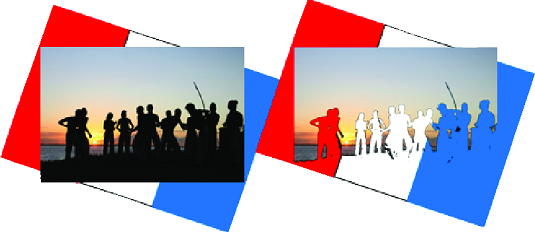
Caurspīdīgas krāsas iestatīšana programmā Office 2019.
Tālāk redzamajā attēlā ir parādīti četri no 23 mākslinieciskajiem efektiem, ko varat izmantot attēlam: zīmuļa skice, izkliedēta mirdzēšana, stikls un mirdzošas malas. Lai eksperimentētu ar mākslinieciskajiem efektiem un, iespējams, atrastu kādu sev tīkamu, atlasiet savu attēlu un izmantojiet kādu no šīm metodēm:

Māksliniecisko efektu piemēri.
Attēla stils ir veids, kā pasniegt vai kadrējot attēlu, izmantojot Office 2019 līdzekļus . Tālāk esošajā attēlā ir parādīti attēlu stilu piemēri. Attēlu stili ietver vienkāršu rāmi, mīksto malu taisnstūri, perspektīvas ēnu un atspoguļotu slīpumu. Lai attēlam izvēlētos attēla stilu, atlasiet to, atveriet cilni (Attēla rīki) Format, atveriet attēlu stilu galeriju un izvēlieties stilu.
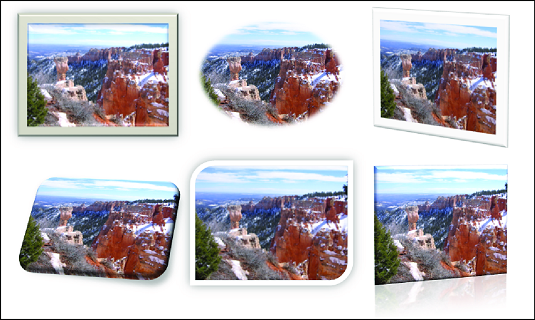
Attēlu stilu piemēri.
Ja jums nepatīk izvēlētais attēla stils (vai jums ir vienalga, kādas izmaiņas veicat attēlā), noklikšķiniet uz pogas Atiestatīt attēlu, lai atceltu visas formāta izmaiņas un sāktu no jauna.
Ja jums patīk attēlu stili, iespējams, jūs esat aizrāvies arī ar attēla efektiem. Cilnē (Attēla rīki) Formāts noklikšķiniet uz pogas Attēla efekti un eksperimentējiet ar opcijām nolaižamajā sarakstā un apakšsarakstos.
Apgriešana nozīmē attēla daļas nogriešanu. Jūs nevarat izmantot Office apgriešanas rīku, piemēram, šķēres vai Xacto nazi, lai zigzaga griezumu ap attēla malām vai caurumu vidū. Tomēr jūs varat griezt sloksnes no sāniem, augšas vai apakšas. Šeit apgriešanas rīks tiek izmantots, lai nogrieztu attēla svešas daļas.
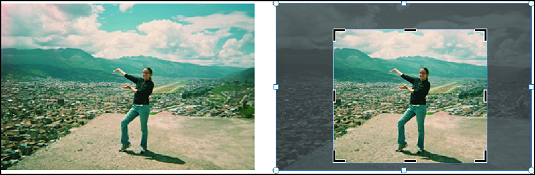
Attēla daļu apgriešana.
Atlasiet attēlu, dodieties uz cilni (Attēla rīki) Formāts un izmantojiet kādu no šīm metodēm, lai to apgrieztu:
Kad tiek rādīti apgriešanas rokturi, varat vilkt attēlu pa kreisi, pa labi, uz augšu vai uz leju, lai noteiktu, kur tas ir apgriezts.
Apgriežot attēlu, jūs nenogriežat daļu no tā — ne tiktāl, ciktāl tas attiecas uz datoru. Viss, kas jums jādara, ir likt Office nerādīt daļu no grafika. Grafika joprojām ir vesela. Tomēr varat saspiest grafiku pēc tā apgriešanas, tādējādi patiesi noskūtot daļu grafikas un tādējādi samazinot faila lielumu, ar kuru strādājat.
Vēl viens veids, kā izklaidēties ar attēliem, ir izmantot komandu Noņemt fonu. Šī komanda cenšas atrast attēla nebūtiskās daļas, lai tās varētu noņemt. Šeit debesis tika noņemtas un aizstātas ar varavīksnes attēlu aiz horizonta.
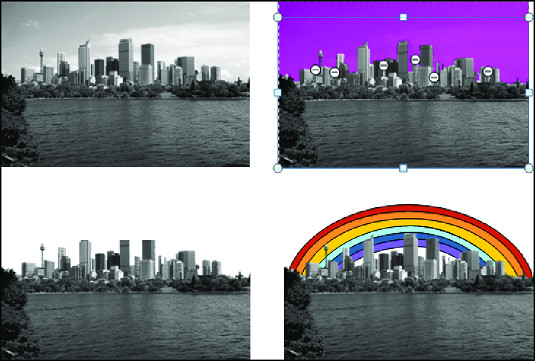
Attēla daļu noņemšana (šajā gadījumā debesis).
Atlasiet attēlu un veiciet šīs darbības, lai pārbaudītu komandu Noņemt fonu:
Cilnē (Attēla rīki) Formāts noklikšķiniet uz pogas Noņemt fonu.
Tiek atvērta cilne Fona noņemšana, un attēla daļas, kuras Office vēlas noņemt, kļūst spilgtā purpursarkanā nokrāsā.
Cilnē Fona noņemšana norādiet, ko vēlaties paturēt un noņemt.
Sekojiet līdzi tam, kas ir fuksīna un kas nav, izmantojot šīs metodes, un apsveriet iespēju tuvināt līdz 200 procentiem vai vairāk, lai varētu labi apskatīt attēlu:
Protams, varat noklikšķināt uz pogas Atsaukt, lai strādātu atpakaļ. Ja esat pamatīgi apmaldījies cilnē Fona noņemšana, noklikšķiniet uz pogas Atmest visas izmaiņas un sāciet visu no sākuma.
Kad esat atzīmējis to, ko vēlaties saglabāt un noņemt, noklikšķiniet uz pogas Saglabāt izmaiņas.
Kā tev tagad patīk tava bilde? Ja nepieciešams vairāk darba, vēlreiz noklikšķiniet uz pogas Noņemt fonu un veiciet papildu darbības cilnē Fona noņemšana. Noklikšķiniet uz pogas Atmest visas izmaiņas, ja vēlaties, lai sākotnējais attēls tiktu noņemts bez fona.
Uzziniet, kā efektīvi pārvietoties Word 2007 tabulā, izmantojot īsinājumtaustiņus un peles darbības, lai optimizētu savu darba plūsmu.
Šajā sarakstā ir iekļautas desmit populārākās Excel funkcijas, kas attiecas uz plašu vajadzību klāstu. Uzziniet, kā izmantot <strong>Excel funkcijas</strong> efektīvāk!
Uzziniet, kā pievienot papildu analīzes slāņus jūsu Excel diagrammām, lai uzlabotu vizualizāciju un sniegtu precīzākus datus. Šis raksts apraksta visas nepieciešamās darbības.
Uzziniet, kā iestatīt <strong>rindkopas atkāpi</strong> programmā Word 2013, lai uzlabotu dokumenta noformējumu un lasāmību.
Uzziniet, kā pareizi ievietot slejas programmā Word 2010, lai uzlabotu jūsu dokumentu formātu un struktūru.
Apsveriet iespēju aizsargāt Excel 2007 darblapu, lai izvairītos no neplānotām izmaiņām. Uzziniet, kā aizsargāt un atbloķēt šūnas, lai nodrošinātu datu integritāti.
Programmas Excel 2013 PMT funkcija aprēķina periodisko mūža rentes maksājumu. Šī funkcija ir būtiska hipotekāro kredītu maksājumu plānošanai.
Mācieties, kā veikt t-testus Excel programmā, izmantojot datus un aprakstot trīs t-testu veidus, kas noderēs jūsu datu analīzes procesā.
Uzziniet, kā filtrēt datu sarakstu programmā Excel 2016, lai ērti paslēptu nevēlamus ierakstus un strādātu tikai ar nepieciešamajiem datiem.
Uzziniet, kā vienkārši pievienot datu etiķetes diagrammai programmā Excel 2007. Palīdziet noteikt vērtības, kas tiek rādītas katrā datu punktā, izmantojot dažādas izvietošanas un formatēšanas iespējas.







