Kā pārvietoties Word 2007 tabulā
Uzziniet, kā efektīvi pārvietoties Word 2007 tabulā, izmantojot īsinājumtaustiņus un peles darbības, lai optimizētu savu darba plūsmu.

Navigācijas joslā noklikšķiniet uz pogas Kalendārs (vai nospiediet Ctrl+2).
Parādās jūsu kalendārs.

Atlasiet cilni Sākums un lentē noklikšķiniet uz pogas Jauna sapulce (vai nospiediet Ctrl+Shift+Q).
Tiek atvērta veidlapa Jauna sapulce.

Noklikšķiniet uz pogas Plānošanas palīgs.
Tiek parādīta lapa Dalībnieku pieejamība. Ja programma Outlook neveido savienojumu ar Exchange serveri, jūs neredzēsit pogu Plānošanas palīgs. Tā vietā uz pogas būs uzraksts Plānošana.
Noklikšķiniet uz pogas Plānošanas palīgs.
Tiek parādīta lapa Dalībnieku pieejamība. Ja programma Outlook neveido savienojumu ar Exchange serveri, jūs neredzēsit pogu Plānošanas palīgs. Tā vietā uz pogas būs uzraksts Plānošana.
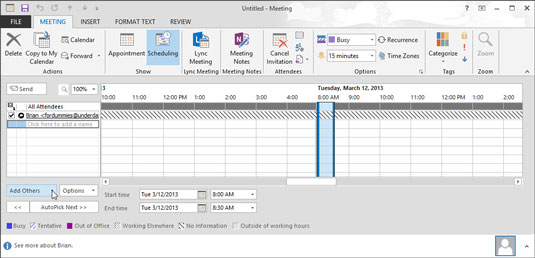
Veidlapas apakšā noklikšķiniet uz pogas Pievienot citus.
Tiek parādīts dialoglodziņš Atlasīt dalībniekus un resursus.
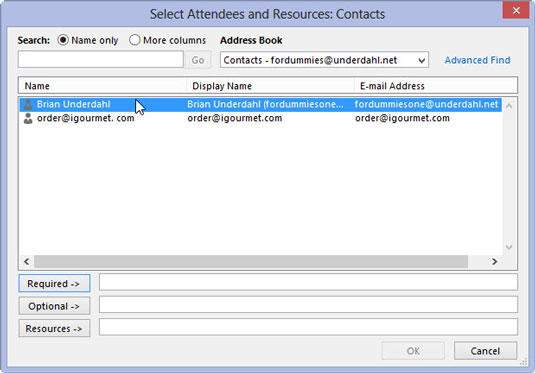
Noklikšķiniet uz tās personas vārda, kuru vēlaties uzaicināt uz sapulci.
Nosaukums, uz kura noklikšķināt, tiek izcelts, lai parādītu, ka esat to atlasījis.
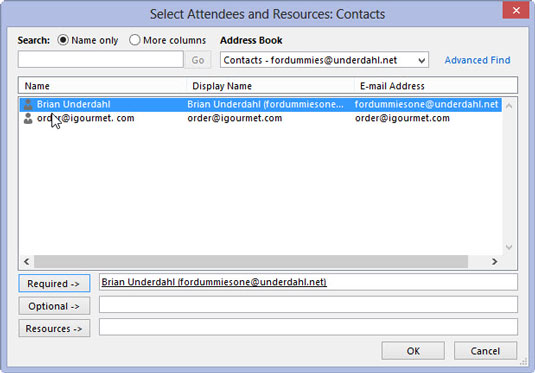
Noklikšķiniet uz pogas Obligāti vai Neobligāti atkarībā no tā, cik svarīga ir šīs personas dalība sapulcē.
Atlasītais nosaukums tiek parādīts lodziņā Obligāts vai Neobligāts atkarībā no tā, kuras pogas noklikšķināt.
Noklikšķiniet uz pogas Obligāti vai Neobligāti atkarībā no tā, cik svarīga ir šīs personas dalība sapulcē.
Atlasītais nosaukums tiek parādīts lodziņā Obligāts vai Neobligāts atkarībā no tā, kuras pogas noklikšķināt.
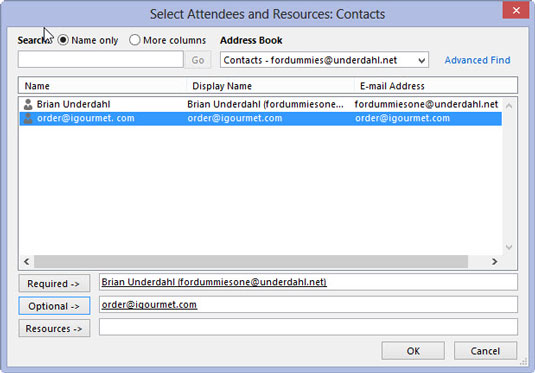
Atkārtojiet 5. un 6. darbību, līdz esat izvēlējies visus, ko vēlaties pievienot sapulcei.
Izvēlētie vārdi tiek parādīti dialoglodziņā Atlasīt dalībniekus un resursus.
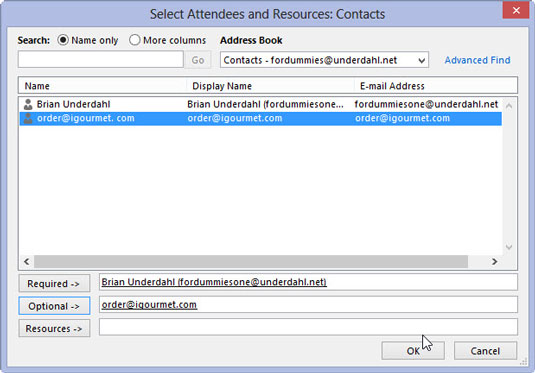
Noklikšķiniet uz Labi.
Dialoglodziņš Atlasīt dalībniekus un resursus tiek aizvērts, un jūsu izvēlētie vārdi tiek parādīti dalībnieku pieejamības lapā. Ja programma Outlook izveido savienojumu ar Exchange serveri, apmeklētāju pieejamības lapā tiek parādīts arī katras personas grafiks, lai jūs varētu redzēt, kad ikvienam ir brīvs laiks.
Atkarībā no tā, kā programma Outlook izveido savienojumu ar Exchange serveri, var paiet kāds brīdis, līdz programma Outlook saņems ikviena lietotāja grafiku. Ja programma Outlook neveido savienojumu ar Exchange serveri, programma Outlook saka, ka tai nav informācijas par dalībnieku grafikiem.
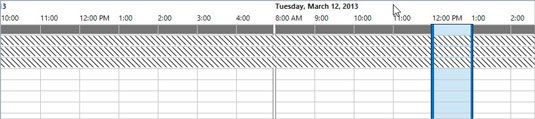
1
Laika skalā lapas Dalībnieku pieejamība augšdaļā noklikšķiniet uz vēlamā sapulces laika.
Izvēlētais laiks tiek parādīts lodziņā Sākuma laiks lapas Dalībnieku pieejamība apakšā. Ja vēlaties, varat ievadīt sapulces sākuma un beigu laiku lodziņos lapas Dalībnieku pieejamība apakšā, nevis noklikšķināt uz laika skalas.
Ja neredzat laiku, kad visi, kurus uzaicināt uz sapulci, ir pieejami, logā Ieteiktie laiki pieejamo laika posmu sarakstā varat atlasīt laiku, kas ir piemērots ikvienam.
1
Laika skalā lapas Dalībnieku pieejamība augšdaļā noklikšķiniet uz vēlamā sapulces laika.
Izvēlētais laiks tiek parādīts lodziņā Sākuma laiks lapas Dalībnieku pieejamība apakšā. Ja vēlaties, varat ievadīt sapulces sākuma un beigu laiku lodziņos lapas Dalībnieku pieejamība apakšā, nevis noklikšķināt uz laika skalas.
Ja neredzat laiku, kad visi, kurus uzaicināt uz sapulci, ir pieejami, logā Ieteiktie laiki pieejamo laika posmu sarakstā varat atlasīt laiku, kas ir piemērots ikvienam.

1
Noklikšķiniet uz pogas Tikšanās.
Tiek parādīta tikšanās lapa ar to personu vārdiem, kuras uzaicinājāt lodziņā Kam veidlapas augšpusē.
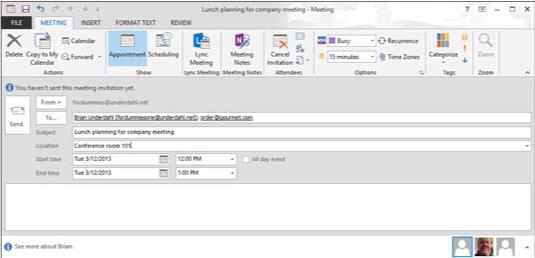
1
Lodziņā Tēma ierakstiet sapulces tēmu un lodziņā Atrašanās vieta pievienojiet informāciju par sapulces norises vietu.
Ievadītā tēma tiek parādīta lodziņā Tēma, un atrašanās vieta tiek parādīta lodziņā Atrašanās vieta.
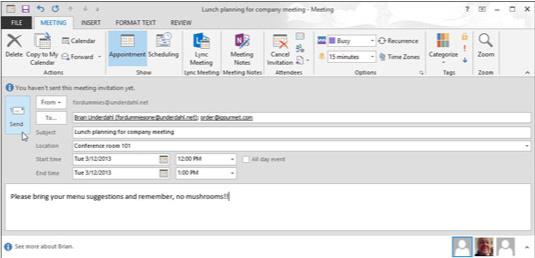
1
Ziņojuma lodziņā ierakstiet informāciju, kuru vēlaties, lai dalībnieki uzzinātu par jūsu sapulci, un noklikšķiniet uz Sūtīt.
Jūsu sapulces pieprasījums tiek nosūtīts jūsu uzaicinātajām personām, un sapulce tiek pievienota jūsu kalendāram.
Uzziniet, kā efektīvi pārvietoties Word 2007 tabulā, izmantojot īsinājumtaustiņus un peles darbības, lai optimizētu savu darba plūsmu.
Šajā sarakstā ir iekļautas desmit populārākās Excel funkcijas, kas attiecas uz plašu vajadzību klāstu. Uzziniet, kā izmantot <strong>Excel funkcijas</strong> efektīvāk!
Uzziniet, kā pievienot papildu analīzes slāņus jūsu Excel diagrammām, lai uzlabotu vizualizāciju un sniegtu precīzākus datus. Šis raksts apraksta visas nepieciešamās darbības.
Uzziniet, kā iestatīt <strong>rindkopas atkāpi</strong> programmā Word 2013, lai uzlabotu dokumenta noformējumu un lasāmību.
Uzziniet, kā pareizi ievietot slejas programmā Word 2010, lai uzlabotu jūsu dokumentu formātu un struktūru.
Apsveriet iespēju aizsargāt Excel 2007 darblapu, lai izvairītos no neplānotām izmaiņām. Uzziniet, kā aizsargāt un atbloķēt šūnas, lai nodrošinātu datu integritāti.
Programmas Excel 2013 PMT funkcija aprēķina periodisko mūža rentes maksājumu. Šī funkcija ir būtiska hipotekāro kredītu maksājumu plānošanai.
Mācieties, kā veikt t-testus Excel programmā, izmantojot datus un aprakstot trīs t-testu veidus, kas noderēs jūsu datu analīzes procesā.
Uzziniet, kā filtrēt datu sarakstu programmā Excel 2016, lai ērti paslēptu nevēlamus ierakstus un strādātu tikai ar nepieciešamajiem datiem.
Uzziniet, kā vienkārši pievienot datu etiķetes diagrammai programmā Excel 2007. Palīdziet noteikt vērtības, kas tiek rādītas katrā datu punktā, izmantojot dažādas izvietošanas un formatēšanas iespējas.







