Kā pārvietoties Word 2007 tabulā
Uzziniet, kā efektīvi pārvietoties Word 2007 tabulā, izmantojot īsinājumtaustiņus un peles darbības, lai optimizētu savu darba plūsmu.
Ekrānuzņēmumi jeb izgriezumi ir noderīgi programmai OneNote 2013 visos gadījumos, sākot no jūsu iecienītākā darbvirsmas fona parādīšanas līdz dokumentācijas izveidei, kas parāda lietas, kuras lasītājiem var būt grūti vizualizēt, un palīdz viņiem orientēties jūsu uzdevumos. atkārtoti apspriest.
Lai gan gadiem ilgi ir bijis iespējams uzņemt ekrānuzņēmumu, izmantojot tastatūras pogu Print Screen, ar šo taustiņu varat uzņemt tikai visu ekrānu vai nospiest Alt+Print Screen, lai tvertu tikai aktīvo logu. Tās bija jūsu divas izvēles.
Izmantojot ekrāna izgriešanas rīku programmā OneNote, varat izcelt tikai to ekrāna daļu, kuru vēlaties tvert, un satvert to, lai jums nebūtu jāveic papildu darbība, lai apgrieztu ekrāna vai loga daļas, kuras nevēlaties. Tādējādi jūs būtībā apgriežat kadru, kad to uzņemat. Lūk, kā to izdarīt:
Izsauciet rīku Sūtīt uz OneNote un noklikšķiniet vai pieskarieties pogai Ekrāna izgriešana (vai vienkārši nospiediet S, kad rīks ir atvērts).
Viss ekrāns kļūst pelēks, un parādās krustojums.
Izmantojiet peli vai pirkstu, lai pārvietotu krustpunktu uz tās ekrāna daļas augšējo kreiso pusi, kuru vēlaties uzņemt.
Viss lodziņā, ko izveidojat, velkot uz leju un apkārt, būs pilnkrāsā, nevis pelēkā krāsā kā pārējais ekrāns; attēls tiks veidots no uzņemtā apgabala.
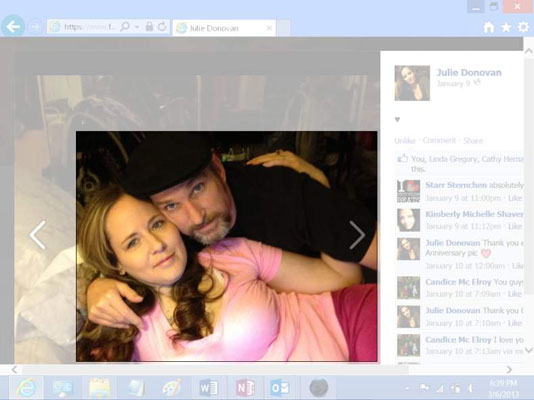
Noklikšķiniet vai pieskarieties un pēc tam velciet krustpunktu uz leju un pa labi, līdz tiek parādīts viss attēls, ko vēlaties uzņemt; pēc tam atlaidiet peles pogu vai paceliet pirkstu no ekrāna.
Virs attēla tiek parādīts logs Atlasīt atrašanās vietu programmā OneNote.
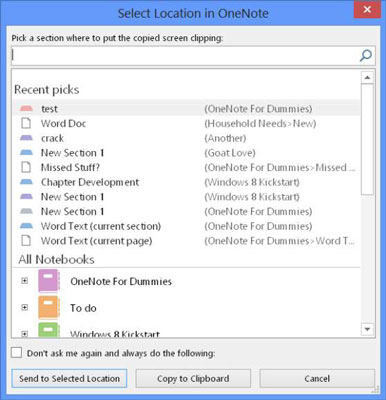
Izvēlieties kādu no tālāk norādītajām opcijām, lai pabeigtu ekrānuzņēmumu.
Sūtīt uz atlasīto vietu: atlasiet piezīmi lielajā laukā netālu no loga augšdaļas un pēc tam noklikšķiniet vai pieskarieties šai pogai, lai uz turieni nosūtītu ekrānuzņēmumu.
Kopēt starpliktuvē: lai manuāli ielīmētu attēlu piezīmē vai citā vietā, noklikšķiniet vai pieskarieties šai pogai, kas kopē attēlu starpliktuvē, lai to izmantotu programmā Paint vai citās grafikas programmās.
Loga apakšdaļā ir izvēles rūtiņa ar uzrakstu “Nejautājiet man vēlreiz un vienmēr rīkojieties šādi”. Ja redzat, ka vienmēr pievienojat ekrāna izgriezumus vienai un tai pašai vietai, atzīmējiet šo lodziņu, lai izvairītos no nepieciešamības izvēlēties vietu katru reizi. Vienmēr varat pāriet uz OneNote opciju sadaļu Sūtīt uz OneNote un mainīt šo izvēli.
Uzziniet, kā efektīvi pārvietoties Word 2007 tabulā, izmantojot īsinājumtaustiņus un peles darbības, lai optimizētu savu darba plūsmu.
Šajā sarakstā ir iekļautas desmit populārākās Excel funkcijas, kas attiecas uz plašu vajadzību klāstu. Uzziniet, kā izmantot <strong>Excel funkcijas</strong> efektīvāk!
Uzziniet, kā pievienot papildu analīzes slāņus jūsu Excel diagrammām, lai uzlabotu vizualizāciju un sniegtu precīzākus datus. Šis raksts apraksta visas nepieciešamās darbības.
Uzziniet, kā iestatīt <strong>rindkopas atkāpi</strong> programmā Word 2013, lai uzlabotu dokumenta noformējumu un lasāmību.
Uzziniet, kā pareizi ievietot slejas programmā Word 2010, lai uzlabotu jūsu dokumentu formātu un struktūru.
Apsveriet iespēju aizsargāt Excel 2007 darblapu, lai izvairītos no neplānotām izmaiņām. Uzziniet, kā aizsargāt un atbloķēt šūnas, lai nodrošinātu datu integritāti.
Programmas Excel 2013 PMT funkcija aprēķina periodisko mūža rentes maksājumu. Šī funkcija ir būtiska hipotekāro kredītu maksājumu plānošanai.
Mācieties, kā veikt t-testus Excel programmā, izmantojot datus un aprakstot trīs t-testu veidus, kas noderēs jūsu datu analīzes procesā.
Uzziniet, kā filtrēt datu sarakstu programmā Excel 2016, lai ērti paslēptu nevēlamus ierakstus un strādātu tikai ar nepieciešamajiem datiem.
Uzziniet, kā vienkārši pievienot datu etiķetes diagrammai programmā Excel 2007. Palīdziet noteikt vērtības, kas tiek rādītas katrā datu punktā, izmantojot dažādas izvietošanas un formatēšanas iespējas.







