Kā pārvietoties Word 2007 tabulā
Uzziniet, kā efektīvi pārvietoties Word 2007 tabulā, izmantojot īsinājumtaustiņus un peles darbības, lai optimizētu savu darba plūsmu.
Iespējams, būsiet spiests izmantot Microsoft Teams, jo tas ir iekļauts jūsu organizācijas Microsoft 365 vai Office 365 abonementā, vai arī jūs varētu izlemt sākt to lietot pats. Neatkarīgi no tā, kā sākat lietot Teams, jūs, visticamāk, pavadīsit savu sākotnējo mijiedarbību, sūtot ziņojumus citiem jūsu komandas locekļiem.
Tūlītējās ziņas pakalpojumā Teams notiek kanālos. Kanāli ir vieta, kur cilvēki var rakstīt ziņas, pievienot failus un kopīgot saites. Man patīk domāt par tādu kanālu kā virtuāls ūdens dzesētājs. Jūs dodaties uz turieni, lai sazinātos ar kolēģiem, mācītos un dalītos tenkās, kā arī parasti uzturētu kontaktus ar savu sociālo loku.
Kanāls atrodas komandā, un komandā var būt vairāki kanāli. Varat nosaukt kanālu jebko, ko vēlaties. Iesaku izmantot nosaukumu, kas raksturo kanāla mērķi. Piemēram, varat nosaukt saviem kanāliem kanālu01, kanālu02, kanālu03 un tā tālāk, taču šie nosaukumi nav aprakstoši. Vai veidojat kanālu, ko jūsu komandas cilvēki izmantos, lai apspriestu koplietošanas iespējas uz darbu un no tā? Nosauciet kanālu Carpooling. Vai arī vēlaties izveidot kanālu grāmatvedībai un otru cilvēkresursiem? Nosauciet tos attiecīgi par grāmatvedību un cilvēkresursiem. Vai varbūt cilvēku grupa vēlas apspriest jauno mājdzīvnieku atļaušanas politiku birojā. Izveidojiet kanālu ar nosaukumu Mājdzīvnieki. Jūs saprotat būtību.
Kanālā var būt vairākas sarunas, kas notiek vienlaikus. Lai šos sarunu pavedienus būtu vieglāk izsekot, Teams tos sagrupē tā dēvētajos pavedienos. Pavediens ir vienkārši sarunu tēma. Kad kāds ieraksta pilnīgi jaunu ziņojumu, tas tiek parādīts kanālā, un visas atbildes uz šo sākotnējo ziņojumu tiek ievietotas zem tā. Ja kāds cits ierakstīs citu ziņojumu citai tēmai, tas kļūs par savu pavedienu un visas atbildes uz šo ziņojumu tiks grupētas zem sākotnējā ziņojuma. Attēlā var redzēt, ka es veidoju pavisam jaunu sarunu tēmu (“Sveika pasaule!”). Ja vēlos atbildēt uz esošo tēmu, es noklikšķinu uz saites Atbildēt pavediena apakšā, kas sākas ar "Sveiki un laipni lūdzam komandā!"
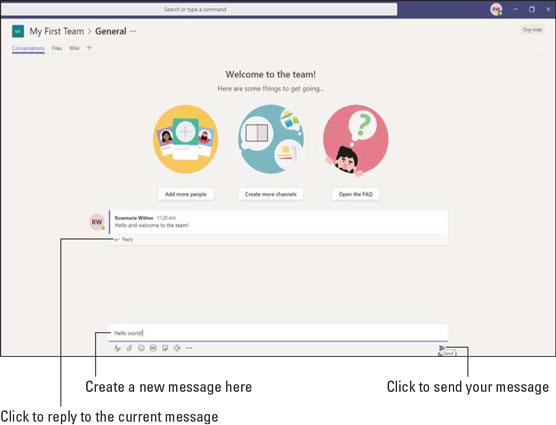
Jauna ziņojuma sūtīšana uz vispārējo kanālu.
Atbildēšana uz esošu sarunas tēmu (pavediens) un jaunas sarunas tēmas izveide ir tikai jautājums, uz kuras atbildes saites noklikšķināt un kurā tekstlodziņā sākat rakstīt. Viena kļūda, ko daudzi cilvēki pieļauj, pirmo reizi izmantojot Teams, ir atbildēt kanāla primāro ziņojumu lodziņā, nevis pavediena atbildes ziņojuma lodziņā. Sākumā tas var būt mulsinoši, bet, tiklīdz pamanāt abas kastes, tas ātri kļūst par otro dabu.
Ikreiz, kad veidojat jaunu komandu, šai komandai automātiski tiek izveidots kanāls. Šis kanāls, ko sauc par “Ģenerāli”, ir pilnīgi pieņemams lietošanai, lai sāktu tērzēt ar citiem komandas locekļiem.
Lai nosūtītu ziņojumu vispārīgajā kanālā, veiciet šīs darbības:
Kreisajā navigācijas rūtī atlasiet ikonu Komandas, lai skatītu visas savas komandas.
Zem katras komandas redzēsit jums pieejamo kanālu sarakstu. Ja šī ir jauna komanda, jūs redzēsit tikai vispārīgo kanālu, līdz tiks izveidots vairāk kanālu.
Papildus jums pieejamajiem kanāliem komandā var būt arī privāti kanāli, kuriem jums nav piekļuves. Var būt arī kanāli, kas ir publiski, bet kuriem jūs neesat pievienojies. Kanālu sarakstā, ko redzat zem komandas, iespējams, nav iekļauti visi kanāli, kas iekļauti komandā.
Izvēlieties vispārīgo kanālu, kā parādīts attēlā.
Noklikšķinot uz kanāla, tas tiek atvērts ekrāna galvenajā daļā.
Ierakstiet ziņojumu tekstlodziņā ekrāna apakšā un noklikšķiniet uz ikonas Sūtīt (vai nospiediet taustiņu Enter), kā parādīts iepriekš.
Jūsu ziņojums tiek parādīts vispārējā kanāla ekrānā.
Apsveicam! Jūs sūtāt ziņas!
Ņemiet vērā virs ziņojuma, ka Microsoft Teams sniedz dažus padomus par cilvēku pievienošanu, vairāku kanālu izveidi un bieži uzdoto jautājumu (FAQ) atvēršanu. Šīs pogas, kas tiek rādītas jaunos kanālos, ir īsinājumtaustiņi. Šos pašus uzdevumus varat veikt, neizmantojot šos īsceļus, un to uzzināsit nākamajās sadaļās.
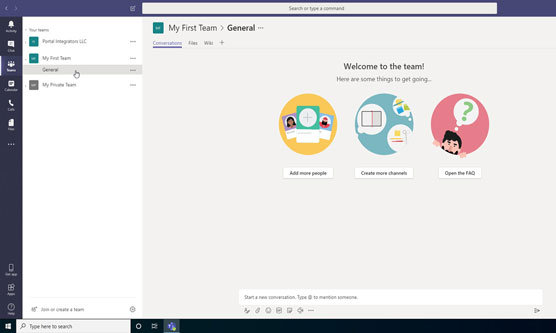
Atlasot vispārīgo kanālu, kas tika automātiski izveidots, kad tika izveidota komanda.
Arvien biežāk izmantojot Teams, iespējams, vēlēsities izveidot tērzēšanas kanālus citām tēmām, lai viss nenotiktu vienā “vispārējā” kanālā. Piemēram, iespējams, vēlēsities izveidot kanālu, lai jūsu komanda apspriestu finanses, un vēl vienu kanālu koplietošanai un citu komandas morāles pasākumiem. Komandas sarunas var organizēt šķietami bezgalīgos veidos. Vienīgais, kam ir nozīme, ir tas, kas strādā jūsu komandā.
Lai savā komandā izveidotu jaunu kanālu, veiciet šīs darbības:
Kreisajā navigācijas rūtī atlasiet ikonu Komandas, lai skatītu visas savas komandas.
Noklikšķiniet uz elipses pa labi no komandas, kurai vēlaties pievienot kanālu, lai atvērtu nolaižamo izvēlni Citas opcijas.
Izvēlieties Pievienot kanālu, kā parādīts attēlā.
Ja šī opcija netiek rādīta nolaižamajā izvēlnē, jums nav atļaujas izveidot jaunu kanālu. Ja esat komandas viesis, jūsu iespējas izveidot komandas un kanālus var būt ierobežotas.
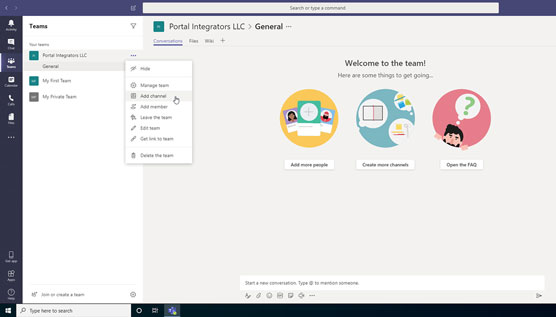
Komandas iestatījumu izvēlnē izvēloties Pievienot kanālu.
Parādītajā dialoglodziņā ievadiet kanāla nosaukumu un aprakstu un pēc tam noklikšķiniet uz Pievienot, kā parādīts attēlā.
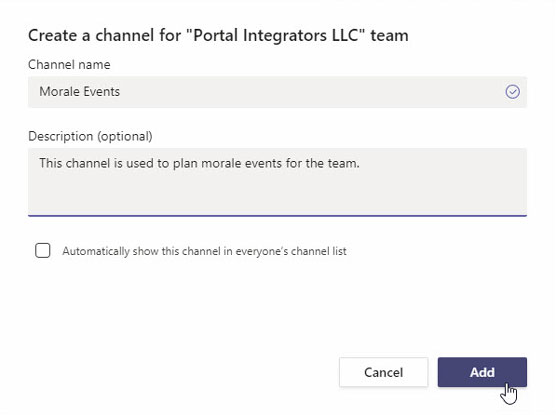
Dialoglodziņa aizpildīšana, lai izveidotu jaunu kanālu.
Ņemiet vērā, ka varat arī atlasīt izvēles rūtiņu, lai šis kanāls tiktu automātiski rādīts katram komandas dalībniekam. Ja neatzīmēsiet šo lodziņu, kanāls tiks rādīts kā paslēpts, un cilvēkiem būs jānoklikšķina uz pogas, lai to redzētu komandas kanālu sarakstā.
Jaunais kanāls parādās zem komandas, kā parādīts attēlā.
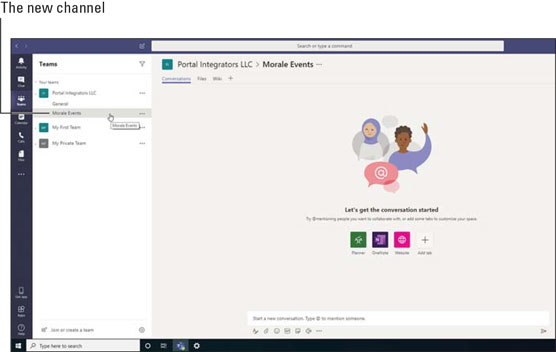
Jauns kanāls komandā.
Varat izveidot tērzēšanas kanālus par jebkuru tēmu, kuru vēlaties. Esmu redzējis, ka komandas ir guvušas lielus panākumus, atdalot galvenos ar darbu saistītos kanālus no citiem kanāliem, kas nav saistīti ar darbu, piemēram, morāles pasākumus vienā kanālā un budžeta diskusijas citā kanālā.
Kanāls ir daļa no komandas. Komanda var saturēt vairākus kanālus, un katrā kanālā var būt savi sarunu pavedieni.
Varat konfigurēt daudzus dažādus iestatījumus kanālam, izmantojot dialoglodziņu Citas opcijas. Kā parādīts iepriekš, šīm papildu opcijām varat piekļūt, noklikšķinot uz elipses blakus kanāla nosaukumam, kuru vēlaties pārvaldīt. Nākamajā attēlā ir parādīta nolaižamā izvēlne Citas opcijas, kas tiek parādīta blakus jaunajam mūsu izveidotajam kanālam. Jūsu pievienotajam kanālam tiek parādītas šādas opcijas:
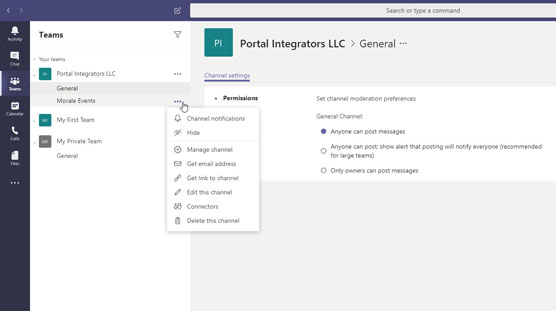
Komandas kanāla izvēlne Citas opcijas.
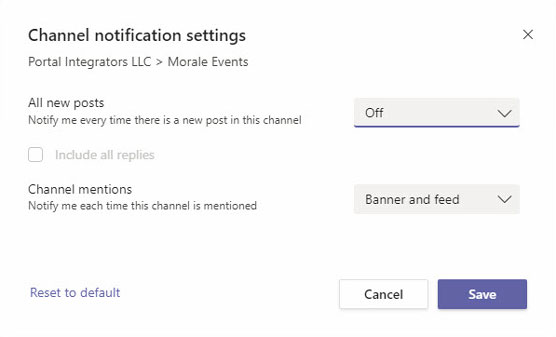
Kanāla paziņojumu iestatīšana.
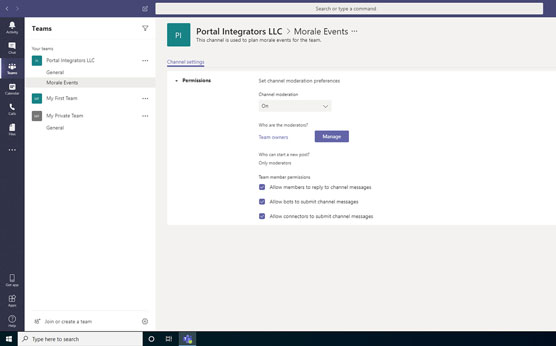
Kanāla moderatoru un atļauju pārvaldība.
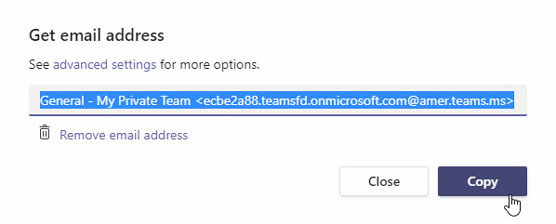
Īpašas e-pasta adreses iegūšana, lai nosūtītu e-pastu tieši uz kanālu.
Ikreiz, kad uz šo adresi nosūtu e-pasta ziņojumu, tā parādās kanālā, kā parādīts attēlā.
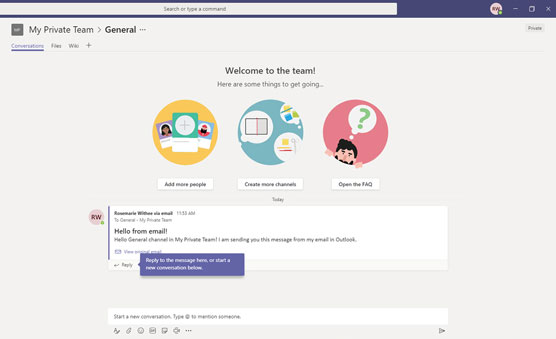
Kanālam nosūtītā e-pasta skatīšana.
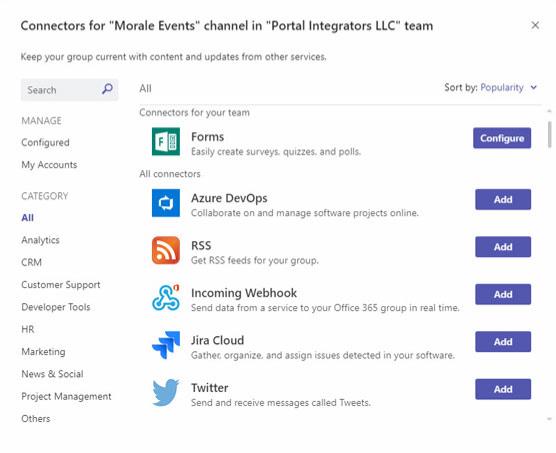
Tiek apskatīti daži kanālam pieejamie savienotāji.
Uzziniet, kā efektīvi pārvietoties Word 2007 tabulā, izmantojot īsinājumtaustiņus un peles darbības, lai optimizētu savu darba plūsmu.
Šajā sarakstā ir iekļautas desmit populārākās Excel funkcijas, kas attiecas uz plašu vajadzību klāstu. Uzziniet, kā izmantot <strong>Excel funkcijas</strong> efektīvāk!
Uzziniet, kā pievienot papildu analīzes slāņus jūsu Excel diagrammām, lai uzlabotu vizualizāciju un sniegtu precīzākus datus. Šis raksts apraksta visas nepieciešamās darbības.
Uzziniet, kā iestatīt <strong>rindkopas atkāpi</strong> programmā Word 2013, lai uzlabotu dokumenta noformējumu un lasāmību.
Uzziniet, kā pareizi ievietot slejas programmā Word 2010, lai uzlabotu jūsu dokumentu formātu un struktūru.
Apsveriet iespēju aizsargāt Excel 2007 darblapu, lai izvairītos no neplānotām izmaiņām. Uzziniet, kā aizsargāt un atbloķēt šūnas, lai nodrošinātu datu integritāti.
Programmas Excel 2013 PMT funkcija aprēķina periodisko mūža rentes maksājumu. Šī funkcija ir būtiska hipotekāro kredītu maksājumu plānošanai.
Mācieties, kā veikt t-testus Excel programmā, izmantojot datus un aprakstot trīs t-testu veidus, kas noderēs jūsu datu analīzes procesā.
Uzziniet, kā filtrēt datu sarakstu programmā Excel 2016, lai ērti paslēptu nevēlamus ierakstus un strādātu tikai ar nepieciešamajiem datiem.
Uzziniet, kā vienkārši pievienot datu etiķetes diagrammai programmā Excel 2007. Palīdziet noteikt vērtības, kas tiek rādītas katrā datu punktā, izmantojot dažādas izvietošanas un formatēšanas iespējas.







