Kā pārvietoties Word 2007 tabulā
Uzziniet, kā efektīvi pārvietoties Word 2007 tabulā, izmantojot īsinājumtaustiņus un peles darbības, lai optimizētu savu darba plūsmu.
Kamēr SharePoint dokumentu bibliotēkas un uzdevumu saraksti ir vairāk vai mazāk pastāvīgas datu krātuves, Microsoft Teams ir paredzēts, lai apkalpotu pastāvīgi mainīgo mūsdienu darba vietu. Gada laikā jūs varat nonākt vairākās dažādās komandās. Vienā komandā jūs varat piedalīties vairākos kanālos.
Šajā rakstā ir paskaidrots, kas ir komandas un kanāli. Tas parāda, kā pateikt kolēģiem, kad esat aizņemts vai pieejams sadarbībai, un kā veikt meklēšanu.
Tas, kā palaist Teams lietojumprogrammu, ir atkarīgs no jums. Palaidiet to kā darbvirsmas lietojumprogrammu, tīmekļa pārlūkprogrammu, Macintosh datorā vai mobilajā tālrunī. Teams saskarne ir gandrīz vienāda visos formātos, kas ir viens no iemesliem, kāpēc uzņēmumiem patīk Teams.
Vairumā gadījumu sistēmas administrators vai vadītājs piešķir komandām personas. Tomēr, ja jums ir atbilstošas privilēģijas, varat izveidot savu komandu. Katrai komandai var būt viens vai vairāki kanāli. Kanāls ir darbvieta veltīta konkrētam projektam vai konkrētu darbinieku grupas. Parasti administratori aicina kolēģus piedalīties iepriekš izveidotajos kanālos. Atkarībā no administratora piešķirtajām privilēģijām personas dažkārt var izveidot un arhivēt kanālus pašas.
Šajās lapās ir paskaidrots, kā apmeklēt komandas un kanālus un pasludināt komandu vai kanālu par “izlasi”, lai jūs varētu to viegli apmeklēt.
Komandas atvēršana un tās kanālu apskate
Veiciet šīs darbības, lai dotos uz komandu un apmeklētu tās kanālus:
Navigācijas joslā noklikšķiniet uz Komandas.
Tiek parādīta cilne Komandas, kā parādīts attēlā. Jūs redzat to komandu nosaukumus, kurām esat piešķirts. Sākot no šīs cilnes, varat izveidot komandu (ja jums ir atļauja to darīt) un pievienoties komandai, ievadot komandas izpirkšanas kodu.
Atlasiet tās komandas nosaukumu, kurai esat piešķirts.
Katra komanda sastāv no viena vai vairākiem kanāliem. Kanālu veidotāji izvēlas katra kanāla nosaukumu un mērķi. Varat izveidot kanālu, ja jums ir atļauja to darīt.
Atlasiet kanālu un pārlūkojiet tā saturu.
Kanāli piedāvā šādas cilnes:
Noklikšķiniet uz Teams, lai atgrieztos komandu sarakstā.
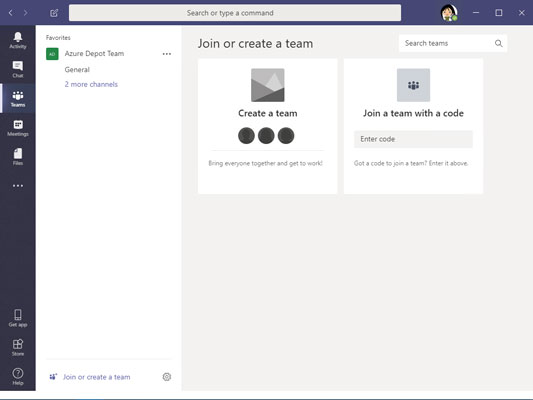
Cilnē Komandas ir norādītas komandas, kurām jūs piederat.
Komandas vai kanāla ievietošana izlases sarakstā
Ievietojiet izlases sarakstā komandas vai kanāla nosaukumu, lai varētu to steigā vēlreiz apmeklēt. Nākamajā attēlā parādīts izlases saraksts. Lai skatītu šo sarakstu, viss, kas jums jādara, ir navigācijas joslā noklikšķiniet uz Teams. Sarakstā varat noklikšķināt uz komandas vai kanāla nosaukuma un tieši turp doties. Veiciet šīs darbības, lai pievienotu grāmatzīmēm iecienītāko komandu vai kanālu, kuru plānojat bieži apmeklēt:
Navigācijas joslā noklikšķiniet uz cilnes Komandas.
Jūs redzat to komandu sarakstus, kurām piederat.
Izvēlieties komandu.
Noklikšķiniet uz elipses saites blakus komandai, lai pievienotu komandu izlases sarakstam.
Komanda, kuru padarījāt par iecienītāko, tiek parādīta jūsu komandu sarakstā pirmā.
Pārlūkojiet kanālu, kuru bieži apmeklējat.
Noklikšķiniet uz zvaigznītes ikonas pa labi no kanāla nosaukuma, lai pievienotu savu kanālu izlases sarakstam.
Kā parādīts, sākuma ikona tiek aizpildīta, lai parādītu, ka kanāls ir iecienīts. Iecienītās komandas un kanāli tiek uzskaitīti vispirms izlases sarakstā, lai būtu vieglāk atrast vajadzīgās komandas un kanālus.
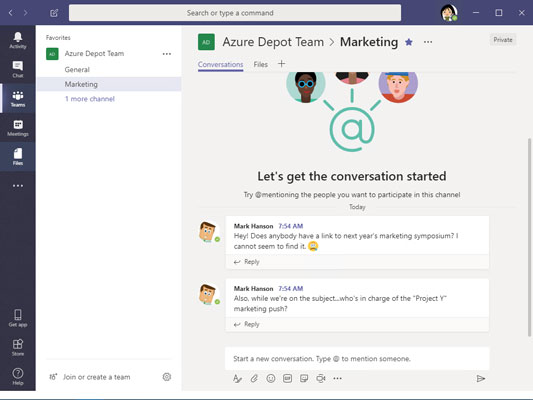
Ievietojiet izlases sarakstā komandas un kanālus, kurus bieži apmeklējat.
Norādot savu statusu, kolēģiem ir vieglāk pārbaudīt jūsu pieejamību saziņai. Iemācieties iestatīt savu statusu, lai komandas locekļi zinātu, vai un kā viņi var ar jums sazināties. Veiciet šīs darbības, lai pārvaldītu savu statusu pakalpojumā Teams:
Atveriet savu lietotāja izvēlni.
Šī izvēlne atrodas ekrāna augšējā labajā stūrī. Atverot to, tiek parādīta nolaižamā izvēlne, kas ir līdzīga parādītajai.
Novietojiet kursoru virs statusa opcijas, kas ir pirmā izvēlnes opcija, lai skatītu statusa opciju nolaižamo sarakstu.
Attēlā parādīts statusu saraksts. Izvēlieties Pieejams, Aizņemts vai citu opciju.
Pieņemsim, ka vēlaties uzzināt, vai kolēģis ir pieejams, aizņemts vai prom? Novietojiet kursoru meklēšanas joslā ekrāna augšdaļā un sāciet rakstīt kolēģa vārdu. Jūsu kolēģa vārdam ir jāparādās nolaižamajā sarakstā. Atlasiet kolēģa vārdu, lai pārietu uz viņa sarunu lapu.
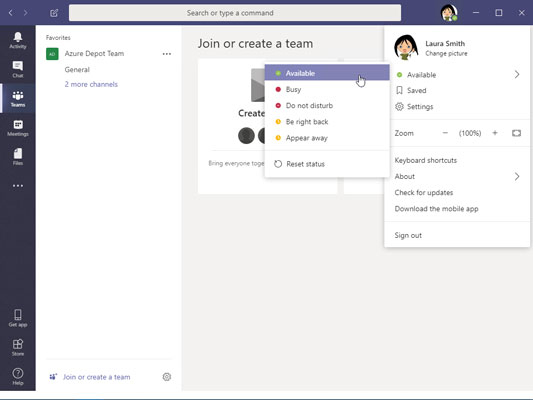
Deklarējiet savu statusu, lai kolēģi zinātu, vai esat pieejams.
Dažreiz ir lietderīgi samazināt “troksni” un izpētīt saturu, kas atbilst jūsu profesionālajām interesēm. Sākot no cilnes Darbības, varat filtrēt komandas aktivitātes, lai redzētu tikai to, kas jūs interesē. Varat arī veikt spēcīgus meklējumus. Cilne Darbības ir vienas pieturas aģentūra, kurā varat precīzi noteikt, kas jums ir piemērots — kanālus, sarunas, tērzēšanu, failus un tā tālāk.
Aktivitāšu plūsmas filtrēšana
Aktivitāšu plūsmā ir parādītas darbības, kuras varat veikt kanālos, kuros piedalāties. Daudzi cilvēki sāk savu darba dienu, skatot, kas notiek aktivitāšu plūsmā, kur atrodat pieminējumus, atbildes un citus paziņojumus.
Veiciet šīs darbības, lai filtrētu darbību plūsmu un koncentrētos uz nepieciešamo informāciju.
Navigācijas joslā noklikšķiniet uz Darbības.
Aktivitāšu atlasītājā izvēlieties Plūsma (ja tā vēl nav atlasīta).
Darbības atlasītājs atrodas darbību rūts augšdaļā, kā parādīts attēlā. Atlasītājs piedāvā divas iespējas:
Noklikšķiniet uz pogas Filtrs un nolaižamajā izvēlnē atlasiet opciju.
Varat filtrēt savu darbību plūsmu, izmantojot dažādus kritērijus, kā parādīts attēlā.
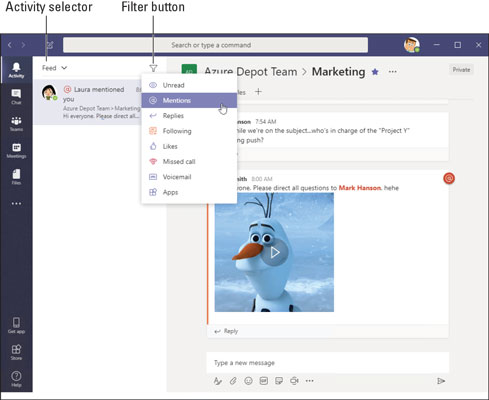
Filtrējiet Teams aktivitāšu plūsmu, lai redzētu tikai jūs interesējošos notikumus.
Satura meklēšana komandās
Kā jūs atrodat failu, ko jūsu vadītājs minēja garāmejot pagājušajā nedēļā? Vai arī atcerieties filmas nosaukumu, ko kolēģis ieteica privātas tērzēšanas laikā pirms trim mēnešiem? Lūk, kā Teams meklēt konkrētu ziņu, ziņojumu vai failu:
Jebkurā Teams lapā novietojiet kursoru lodziņā Meklēt vai ierakstiet komandu.
Šis tekstlodziņš atrodas ekrāna augšdaļā.
Ievadiet meklēšanas vienumu vai arī ievadiet slīpsvītras (/) komandu, kam seko meklēšanas vienums.
Meklēšanas vienuma piemērs varētu būt “Pārdošanas nodaļas pārskati” vai vienkārši “pārskati”. Izmantojiet slīpsvītras komandas, lai apvienotu personas, kanāla, grupas vai faila meklēšanu ar konkrētu darbību. Ievadot slīpsvītru, tiek parādīts komandu nolaižamais saraksts. Izvēlieties komandu un ievadiet meklēšanas vienumu. Piemēram, izvēlieties /čat un nosūtiet Atzīmēt tērzēšanas ziņojumu.
Nospiediet Enter.
Meklēšanas rezultāti tiek rādīti trīs cilnēs: Ziņojumi, Personas un Faili.
Atlasiet cilni, lai virzītu meklēšanu pareizajā virzienā.
Komandas var jums paziņot, kad kolēģis piemin jūsu vārdu, ievieto noteiktu faila veidu vai veic dažas citas lietas, par kurām ir vērts zināt. Veiciet šīs darbības, lai paziņotu Teams, par ko vēlaties saņemt paziņojumus:
Atveriet lietotāja izvēlni un atlasiet Iestatījumi.
Lietotāja izvēlne atrodas ekrāna augšējā labajā stūrī. Parādās iestatījumu logs.
Atlasiet Paziņojumi.
Parādās paziņojumu opcijas, kā parādīts attēlā.
Izvēlieties paziņojumu preferences.
Kad esat pabeidzis, aizveriet logu Iestatījumi. Teams saglabā jūsu iestatījumus, tiklīdz tos veicat.
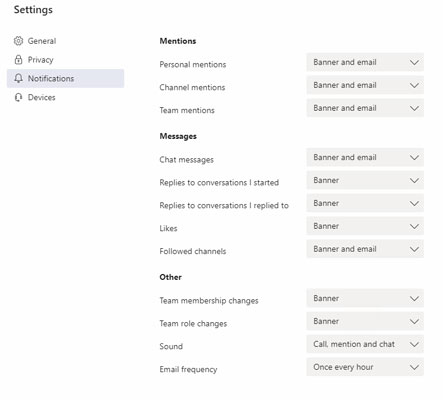
Izvēloties, kā vēlaties saņemt paziņojumus.
Uzziniet, kā efektīvi pārvietoties Word 2007 tabulā, izmantojot īsinājumtaustiņus un peles darbības, lai optimizētu savu darba plūsmu.
Šajā sarakstā ir iekļautas desmit populārākās Excel funkcijas, kas attiecas uz plašu vajadzību klāstu. Uzziniet, kā izmantot <strong>Excel funkcijas</strong> efektīvāk!
Uzziniet, kā pievienot papildu analīzes slāņus jūsu Excel diagrammām, lai uzlabotu vizualizāciju un sniegtu precīzākus datus. Šis raksts apraksta visas nepieciešamās darbības.
Uzziniet, kā iestatīt <strong>rindkopas atkāpi</strong> programmā Word 2013, lai uzlabotu dokumenta noformējumu un lasāmību.
Uzziniet, kā pareizi ievietot slejas programmā Word 2010, lai uzlabotu jūsu dokumentu formātu un struktūru.
Apsveriet iespēju aizsargāt Excel 2007 darblapu, lai izvairītos no neplānotām izmaiņām. Uzziniet, kā aizsargāt un atbloķēt šūnas, lai nodrošinātu datu integritāti.
Programmas Excel 2013 PMT funkcija aprēķina periodisko mūža rentes maksājumu. Šī funkcija ir būtiska hipotekāro kredītu maksājumu plānošanai.
Mācieties, kā veikt t-testus Excel programmā, izmantojot datus un aprakstot trīs t-testu veidus, kas noderēs jūsu datu analīzes procesā.
Uzziniet, kā filtrēt datu sarakstu programmā Excel 2016, lai ērti paslēptu nevēlamus ierakstus un strādātu tikai ar nepieciešamajiem datiem.
Uzziniet, kā vienkārši pievienot datu etiķetes diagrammai programmā Excel 2007. Palīdziet noteikt vērtības, kas tiek rādītas katrā datu punktā, izmantojot dažādas izvietošanas un formatēšanas iespējas.







