Kā pārvietoties Word 2007 tabulā
Uzziniet, kā efektīvi pārvietoties Word 2007 tabulā, izmantojot īsinājumtaustiņus un peles darbības, lai optimizētu savu darba plūsmu.
Daudzas Microsoft PowerPoint prezentācijas sastāv no slaidiem pēc slaidiem un sarakstiem ar aizzīmēm. Iespējams, šeit vai tur redzēsit diagrammu un ik pa laikam ieliktas klipkopas, lai radītu komisku efektu, taču prezentācijas pamats ir saraksts ar aizzīmēm. Tas izklausās garlaicīgi – un tā bieži vien arī ir. Taču dažos gadījumos nebeidzama aizzīmju straume ir labākais veids, kā tikt galā.
Šādas prezentācijas īpaši labi var izklāstīt. Programmas PowerPoint kontūras skats ļauj koncentrēties uz prezentācijas galvenajiem punktiem un apakšpunktiem. Citiem vārdiem sakot, tas ļauj koncentrēties uz saturu, neuztraucoties par izskatu.

Parastajā skatā PowerPoint loga kreisā puse ir veltīta slaidu sīktēlu rādīšanai. Bet jūs varat viegli pārslēgt prezentāciju uz kontūras skatu, lentes cilnē Skats noklikšķinot uz pogas Struktūras skats (redzams pie piemales). Pēc tam jūsu prezentācija tiek parādīta kā kontūra ar katra slaida virsrakstu kā atsevišķu virsrakstu kontūras augstākajā līmenī, un teksts katrā slaidā tiek parādīts kā zemāka līmeņa virsraksti, kas ir pakārtoti slaidu virsrakstiem. Skatiet nākamo attēlu. (Ņemiet vērā: ja slaidam nav nosaukuma, slaids joprojām parādās kontūrā, bet slaida augšējā līmeņa virsraksts ir tukšs.)
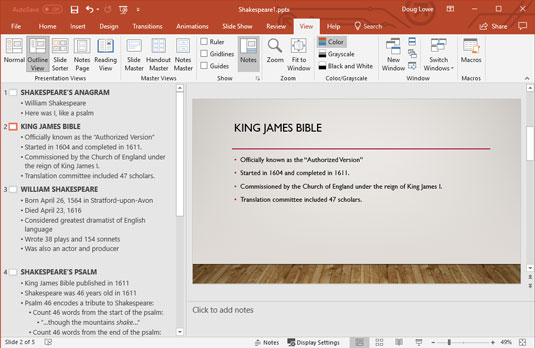
Apskatot kontūru.
Varat paplašināt kontūrai atvēlēto apgabalu, noklikšķinot un velkot kontūras rūts apmali.
Šajā sarakstā ir izceltas dažas svarīgas lietas, kas jāievēro attiecībā uz kontūru:
Strādājot ar cilni Struktūra, bieži ir jāatlasa viss slaids. To var izdarīt, noklikšķinot uz slaida ikonas. Tādējādi tiek atlasīts slaida nosaukums un viss tā pamatteksts. Turklāt tiek atlasīti arī visi papildu objekti, piemēram, grafika, kas atrodas slaidā, pat ja šie objekti neparādās kontūrā.
Varat dzēst, izgriezt, kopēt vai dublēt visu slaidu:
Varat atlasīt un rediģēt visu rindkopu kopā ar visām tai pakārtotajām rindkopām. Lai to izdarītu, vienkārši noklikšķiniet uz aizzīmes blakus rindkopai, kuru vēlaties atlasīt. Lai izdzēstu visu rindkopu kopā ar tai pakārtotajām rindkopām, atlasiet to un pēc tam nospiediet Dzēst.
Lai starpliktuvē izgrieztu vai kopētu visu rindkopu kopā ar tās pakārtotajiem elementiem, atlasiet to un pēc tam nospiediet taustiņu kombināciju Ctrl+X (Izgriezt) vai Ctrl+C (kopēt). Pēc tam varat nospiest Ctrl+V, lai ielīmētu rindkopu jebkurā prezentācijas vietā.
Lai veicinātu rindkopu, nozīmē to pārvietot vienu līmeni uz augšu kontūrā, tas ir, pārvietot rindkopas atkāpi pa kreisi. Piemēram, ja attēlā reklamējat rindkopu “46. psalmā ir iekodēts veltījums Šekspīram”, šī rindkopa kļūst par atsevišķu slaidu, nevis aizzīmi zem “Šekspīra psalma”.

Lai paaugstinātu rindkopu, novietojiet kursoru jebkurā rindkopas vietā un pēc tam nospiediet taustiņu kombināciju Shift+Tab vai noklikšķiniet uz pogas Samazināt saraksta līmeni grupā Rindkopa cilnē Sākums. (Ņemiet vērā, ka jūs nevarat reklamēt rindkopu, kas jau atrodas augstākajā kontūras līmenī.)

Lai pazeminātu rindkopu, ir jārīkojas tieši pretēji: rindkopa kontūrā pārvietojas vienu līmeni uz leju. Pazeminot rindkopu, rindkopas atkāpe tiek pārvietota pa labi. Ja attēlā pazemināsiet rindkopu “Šekspīram 1611. gadā bija 46 gadi”, tā kļūs par apakšpunktu sadaļā “Karaļa Džeimsa Bībele, kas publicēta 1611. gadā”, nevis par atsevišķu galveno punktu.
Lai pazeminātu rindkopu, novietojiet kursoru jebkurā rindkopas vietā un pēc tam nospiediet taustiņu Tab vai noklikšķiniet uz pogas Palielināt saraksta līmeni grupā Rindkopa cilnē Sākums.
Ņemiet vērā, ka jūs nevarat reklamēt slaida nosaukumu. Slaida nosaukums ir augstākais rangs kontūras hierarhijā. Ja pazemināt slaida nosaukumu, viss slaids tiek iekļauts iepriekšējā slaidā. Citiem vārdiem sakot, slaida nosaukums kļūst par galveno punktu iepriekšējā slaidā.
Jūs varat paaugstināt vai pazemināt rindkopas, izmantojot peli, taču tehnika ir nedaudz sarežģīta. Pārvietojot kursoru virs aizzīmes (vai pogas Slaids), rādītājs mainās no vienas bultiņas uz četrstūra bultiņu. Šī bultiņa ir signāls, uz kura varat noklikšķināt, lai atlasītu visu rindkopu (un visas pakārtotās rindkopas). Pēc tam varat izmantot peli, lai paaugstinātu vai pazeminātu rindkopu kopā ar visiem tās pakārtotajiem elementiem, velkot atlasīto rindkopu pa kreisi vai pa labi.
Esiet maigs, pazeminot rindkopas. Pazemināšana var būt emocionāli postoša pieredze.
Lai slaidam pievienotu jaunu rindkopu ar kontūru, kas tiek parādīta cilnē Struktūra, pārvietojiet ievietošanas punktu uz tās rindkopas beigām, kurai vēlaties sekot jaunajai rindkopai, un pēc tam nospiediet taustiņu Enter. Programma PowerPoint izveido jaunu rindkopu tādā pašā kontūras līmenī kā iepriekšējā rindkopa.
Ņemiet vērā, ka, pārvietojot ievietošanas punktu uz virsraksta rindas beigām un nospiežot taustiņu Enter, programma PowerPoint izveido jaunu slaidu. Tomēr pēc tam varat nospiest taustiņu Tab, lai mainītu jauno slaidu uz rindkopu iepriekšējā slaidā.
Ja ievietojat ievietošanas punktu rindkopas sākumā un nospiežat Enter, jaunā rindkopa tiek ievietota virs kursora pozīcijas. Ja novietojat kursoru rindkopas vidū un nospiežat Enter, rindkopa tiek sadalīta divās daļās.
Pēc jaunas rindkopas pievienošanas, iespējams, vēlēsities mainīt tās līmeni kontūrā. Lai to izdarītu, jums ir jāpaaugstina vai jāpazemina jaunā rindkopa (kā aprakstīts iepriekšējā sadaļā). Lai, piemēram, izveidotu apakšpunktu galvenajam punktam, novietojiet kursoru galvenā punkta beigās un nospiediet taustiņu Enter. Pēc tam pazeminiet jauno rindkopu, nospiežot tabulēšanas taustiņu.
Strādājot ar kontūru, jaunu slaidu var pievienot daudzos veidos. Šis saraksts parāda populārākās metodes:
Tā kā kontūra koncentrējas uz slaida saturu, nevis uz izkārtojumu, jaunie slaidi saņem pamata virsraksta un satura izkārtojumu, kas ietver virsraksta tekstu un pamattekstu, kas formatēts ar aizzīmēm.
Kontūra ir ērts veids, kā pārkārtot prezentāciju. Jūs varat viegli mainīt atsevišķu punktu secību slaidā vai arī varat pārkārtot slaidu secību.
Varat pārkārtot prezentāciju, ar peles labo pogu noklikšķinot uz rindkopām, kuras vēlaties pārvietot, un pēc tam parādītajā izvēlnē noklikšķinot uz pogas Pārvietot uz augšu vai Pārvietot uz leju. Vai arī varat norādīt uz aizzīmi blakus rindkopai, kuru vēlaties pārvietot. Pēc tam, kad kursors mainās uz četru stūru bultiņu, noklikšķiniet un velciet rindkopu uz augšu vai uz leju. Parādās horizontāla līnija, kas parāda atlases horizontālo pozīciju. Atlaidiet peles pogu, kad horizontālā līnija ir novietota vietā, kur vēlaties ievietot tekstu.
Esiet piesardzīgs, pārvietojot tekstu slaidā, kurā ir vairāk nekā viens pamatteksta rindkopu līmenis. Ievērojiet horizontālās līnijas pozīciju, velkot atlasi; visa atlase tiek ievietota šajā vietā, kas var sadalīt apakšpunktus. Ja jums nepatīk pārvietošanas rezultāts, vienmēr varat to atsaukt, nospiežot Ctrl+Z vai noklikšķinot uz pogas Atsaukt.
Ja prezentācijā ir daudz slaidu, iespējams, ir grūti saprast tās vispārējo struktūru, pat skatoties uz kontūru. Par laimi, PowerPoint ļauj sakļaut kontūru, lai tiktu parādīti tikai slaidu virsraksti. Sakļaujot kontūru, pamatteksts netiek izdzēsts; tas tikai slēpj pamattekstu, lai jūs varētu koncentrēties uz prezentācijas slaidu secību.
Izvēršot prezentāciju, sakļautais pamatteksts tiek atjaunots līdz kontūrai, lai jūs atkal varētu koncentrēties uz detaļām. Varat sakļaut un izvērst visu prezentāciju vai arī vienlaikus sakļaut un izvērst vienu slaidu.
Lai sakļautu visu prezentāciju, ar peles labo pogu noklikšķiniet jebkurā kontūras vietā un pēc tam izvēlieties Sakļaut → Sakļaut visu vai izmantojiet īsinājumtaustiņus Alt+Shift+1. Lai izvērstu prezentāciju, ar peles labo pogu noklikšķiniet un izvēlieties Izvērst → Izvērst visu vai nospiediet Alt+Shift+9.
Lai sakļautu vienu slaidu, ar peles labo pogu noklikšķiniet jebkurā vietā slaidā un pēc tam parādītajā izvēlnē izvēlieties Sakļaut → Sakļaut. Lai izvērstu vienu slaidu, ar peles labo pogu noklikšķiniet uz sakļautā slaida un izvēlieties Izvērst → Izvērst.
Uzziniet, kā efektīvi pārvietoties Word 2007 tabulā, izmantojot īsinājumtaustiņus un peles darbības, lai optimizētu savu darba plūsmu.
Šajā sarakstā ir iekļautas desmit populārākās Excel funkcijas, kas attiecas uz plašu vajadzību klāstu. Uzziniet, kā izmantot <strong>Excel funkcijas</strong> efektīvāk!
Uzziniet, kā pievienot papildu analīzes slāņus jūsu Excel diagrammām, lai uzlabotu vizualizāciju un sniegtu precīzākus datus. Šis raksts apraksta visas nepieciešamās darbības.
Uzziniet, kā iestatīt <strong>rindkopas atkāpi</strong> programmā Word 2013, lai uzlabotu dokumenta noformējumu un lasāmību.
Uzziniet, kā pareizi ievietot slejas programmā Word 2010, lai uzlabotu jūsu dokumentu formātu un struktūru.
Apsveriet iespēju aizsargāt Excel 2007 darblapu, lai izvairītos no neplānotām izmaiņām. Uzziniet, kā aizsargāt un atbloķēt šūnas, lai nodrošinātu datu integritāti.
Programmas Excel 2013 PMT funkcija aprēķina periodisko mūža rentes maksājumu. Šī funkcija ir būtiska hipotekāro kredītu maksājumu plānošanai.
Mācieties, kā veikt t-testus Excel programmā, izmantojot datus un aprakstot trīs t-testu veidus, kas noderēs jūsu datu analīzes procesā.
Uzziniet, kā filtrēt datu sarakstu programmā Excel 2016, lai ērti paslēptu nevēlamus ierakstus un strādātu tikai ar nepieciešamajiem datiem.
Uzziniet, kā vienkārši pievienot datu etiķetes diagrammai programmā Excel 2007. Palīdziet noteikt vērtības, kas tiek rādītas katrā datu punktā, izmantojot dažādas izvietošanas un formatēšanas iespējas.







