Kā pārvietoties Word 2007 tabulā
Uzziniet, kā efektīvi pārvietoties Word 2007 tabulā, izmantojot īsinājumtaustiņus un peles darbības, lai optimizētu savu darba plūsmu.
Teksts tiek ievietots tabulā programmā Word 2010 pa šūnām. Katrai Word tabulas šūnai var būt savs rindkopas formāts un sava ciļņu kopa. Šūnu, rindu un kolonnu grupas un visu tabulu var atlasīt un formatēt vienlaikus, ja vēlaties. Visi standarta teksta un rindkopu formāti attiecas uz tabulas šūnām, tāpat kā uz parasto tekstu.
Parādiet lineālu, kad strādājat ar tabulas formatēšanu — tas ir svētīgs. Ja lineāls jūsu dokumentā neparādās, noklikšķiniet uz pogas Skatīt lineālu, lai to izsauktu.
Lai aizpildītu tabulu ar tekstu, vienkārši ierakstiet. Viss ievadītais teksts iekļaujas vienā šūnā. Šūnas kļūst garākas, lai pielāgotos gariem teksta fragmentiem. Daži taustiņi un taustiņu kombinācijas tabulā veic īpašas funkcijas:
Tab: lai pārietu uz nākamo šūnu, nospiediet tabulēšanas taustiņu. Jūs pārvietojat no šūnas uz šūnu, no kreisās puses uz labo. Nospiežot tabulēšanas taustiņu tabulas pēdējā (labākajā) kolonnā, tiek pārvietots uz leju uz nākamo rindu.
Shift+Tab: lai pārietu atpakaļ uz iepriekšējo šūnu, nospiediet taustiņu Shift+Tab.
Bulttaustiņi: augšup, lejup, pa kreisi un pa labi taustiņi arī pārvieto jūs tabulā, taču tie joprojām pārvietojas jebkurā šūnas tekstā. Tāpēc bulttaustiņu izmantošana, lai pārvietotos no šūnas uz šūnu, ir diezgan neefektīva.
Enter: taustiņš Enter pievieno šūnai jaunu rindkopu.
Shift+Enter: taustiņu kombinācija Shift+Enter var izjaukt garas teksta rindiņas šūnā, ievietojot mīksto atgriešanās taustiņu.
Ctrl+Tab: lai šūnā izmantotu cilnes vai atkāpi, nospiediet Ctrl+Tab, nevis Tab.
Starp citu, nospiežot tabulēšanas taustiņu tabulas pēdējā, apakšējā labajā šūnā, tabulai tiek automātiski pievienota vēl viena rinda.
Tālāk ir norādīts, kā tabulā varat atlasīt tekstu.
Trīsreiz noklikšķiniet ar peli šūnā, lai atlasītu visu tekstu šajā šūnā.
Atlasiet vienu šūnu, novietojot peli šūnas apakšējā kreisajā stūrī, un, kad peles rādītājs mainās uz ziemeļaustrumu virzienā vērstu bultiņu, noklikšķiniet, lai atlasītu šūnu.
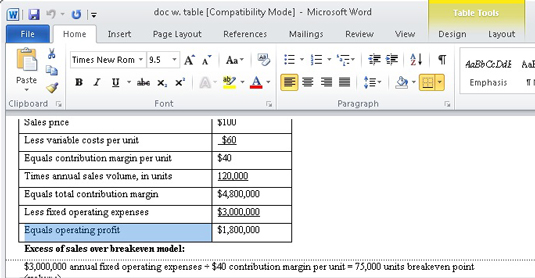
Pārvietojiet peli uz kreiso malu un noklikšķiniet, lai atlasītu šūnu rindu.
Pārvietojiet peli virs kolonnas un noklikšķiniet, lai atlasītu šo kolonnu. Kad pele atrodas “jaukajā vietā”, rādītājs mainās uz lejupvērstu bultiņu.
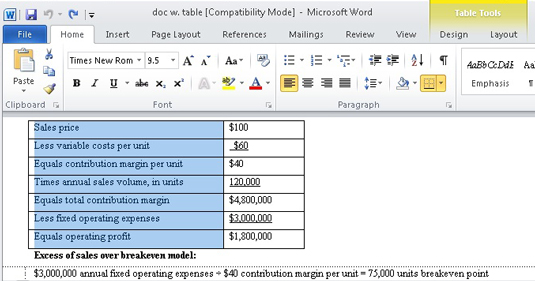
Datu atlasi tabulā var veikt arī grupā Tabula cilnē Izkārtojums. Izmantojiet izvēlni Atlasīt, lai atlasītu visu tabulu, rindu, kolonnu vai vienu šūnu.
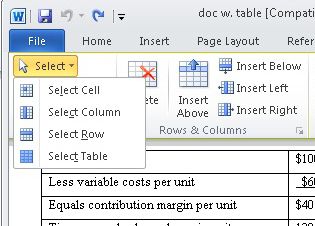
Noklikšķinot uz tabulas “roktura”, tiek atlasīta visa tabula. Rokturis ir redzams ikreiz, kad pele norāda uz galdu vai ievietojot ievietošanas rādītāju tabulā.
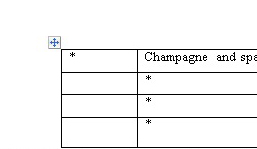
Uzziniet, kā efektīvi pārvietoties Word 2007 tabulā, izmantojot īsinājumtaustiņus un peles darbības, lai optimizētu savu darba plūsmu.
Šajā sarakstā ir iekļautas desmit populārākās Excel funkcijas, kas attiecas uz plašu vajadzību klāstu. Uzziniet, kā izmantot <strong>Excel funkcijas</strong> efektīvāk!
Uzziniet, kā pievienot papildu analīzes slāņus jūsu Excel diagrammām, lai uzlabotu vizualizāciju un sniegtu precīzākus datus. Šis raksts apraksta visas nepieciešamās darbības.
Uzziniet, kā iestatīt <strong>rindkopas atkāpi</strong> programmā Word 2013, lai uzlabotu dokumenta noformējumu un lasāmību.
Uzziniet, kā pareizi ievietot slejas programmā Word 2010, lai uzlabotu jūsu dokumentu formātu un struktūru.
Apsveriet iespēju aizsargāt Excel 2007 darblapu, lai izvairītos no neplānotām izmaiņām. Uzziniet, kā aizsargāt un atbloķēt šūnas, lai nodrošinātu datu integritāti.
Programmas Excel 2013 PMT funkcija aprēķina periodisko mūža rentes maksājumu. Šī funkcija ir būtiska hipotekāro kredītu maksājumu plānošanai.
Mācieties, kā veikt t-testus Excel programmā, izmantojot datus un aprakstot trīs t-testu veidus, kas noderēs jūsu datu analīzes procesā.
Uzziniet, kā filtrēt datu sarakstu programmā Excel 2016, lai ērti paslēptu nevēlamus ierakstus un strādātu tikai ar nepieciešamajiem datiem.
Uzziniet, kā vienkārši pievienot datu etiķetes diagrammai programmā Excel 2007. Palīdziet noteikt vērtības, kas tiek rādītas katrā datu punktā, izmantojot dažādas izvietošanas un formatēšanas iespējas.







