Kā pārvietoties Word 2007 tabulā
Uzziniet, kā efektīvi pārvietoties Word 2007 tabulā, izmantojot īsinājumtaustiņus un peles darbības, lai optimizētu savu darba plūsmu.
PowerPoint slaidi nav nekas bez objektiem. Objekti ir vienumi, piemēram, teksts, attēli un diagrammas, kas piešķir nozīmi un saturu citādi bezformīgiem un tukšiem slaidiem. Tomēr, runājot par objektiem, dažreiz mazāk ir vairāk. Nepārcentieties, pārblīvējot slaidus ar tik daudziem objektiem, ka slaida galvenais punkts ir aizsegts.
Lielākā daļa objektu jūsu slaidos ir teksta objekti, kas ļauj rakstīt tekstu savos slaidos.
Katram slaidam ir slaidu izkārtojums, kas sastāv no viena vai vairākiem vietturi. Vietturis ir vienkārši vieta uz slaidu, kas ir rezervēta tekstu, klipkopas, diagrammas, vai kāda cita veida objektu. Piemēram, slaidam, kurā tiek izmantots virsraksta izkārtojums, ir divi teksta objektu vietturi: viens virsrakstam un otrs apakšvirsrakstam. Lai atlasītu izkārtojumu, kad veidojat jaunus slaidus, izmantojiet uzdevumrūti Slaidu izkārtojums. Vēlāk var mainīt izkārtojumu, kā arī pievienot slaidam vairāk objektu. Ja vēlaties, varat arī dzēst, pārvietot objektus vai mainīt to izmērus.
Varat pievienot daudz dažādu veidu objektus, piemēram, klipkopas, diagrammas, diagrammas, formas utt. Varat pievienot slaidam citus objektus, izmantojot kādu no rīkiem, kas tiek parādīti rīkjoslā Zīmējums ekrāna apakšdaļā, vai izmantojot ikonas, kas tiek rādītas slaidu centrā, kas izveidoti, izmantojot satura izkārtojumus.
Katrs objekts slaidā aizņem taisnstūra apgabalu. Objekta saturs var vizuāli aizpildīt taisnstūrveida apgabalu, taču var redzēt objekta kontūru, kad to atlasāt.
Objekti var pārklāties. Parasti jūs to nevēlaties, bet dažreiz tas rada džeza efektu. Piemēram, varat ievietot tekstu virs klipkopas.
Lai varētu kaut ko rediģēt slaidā, jums ir jāatlasa objekts, kurā ir viss, ko vēlaties rediģēt. Piemēram, jūs nevarat sākt rakstīt, lai rediģētu tekstu ekrānā. Tā vietā vispirms ir jāatlasa teksta objekts, kurā ir rediģējamais teksts. Tāpat ir jāatlasa cita veida objekti, pirms varat rediģēt to saturu.
Ņemiet vērā, ka jums ir jābūt parastajā skatā, lai atlasītu atsevišķus objektus slaidā. Skatā Slaidu kārtotājs varat atlasīt veselus slaidus, bet ne atsevišķus tajos esošos elementus.
Šeit ir dažas vadlīnijas, kas jāpatur prātā, izvēloties objektus:
Tabulēšanas taustiņu nospiešana, lai atlasītu objektus, ir ērta, ja nevarat viegli norādīt uz objektu, kuru vēlaties atlasīt. Šī problēma var rasties, ja vajadzīgais objekts ir aprakts zem cita objekta vai ja objekts ir tukšs vai citādi neredzams un neesat pārliecināts par tā atrašanās vietu.
Kad atlasāt objektu, ap to parādās kontūru lodziņš, kā parādīts 2-1. attēlā. Ja paskatās cieši uz kastīti, var redzēt, ka tai ir mīlestības rokturi, pa vienam katrā stūrī un viens katras malas vidū. Varat izmantot šos mīlestības rokturus, lai pielāgotu objekta izmēru. Varat arī satvert kastes malu starp mīlestības rokturiem, lai pārvietotu objektu uz slaida. (Tehniski mīlestības rokturus sauc par izmēra rokturiem. )
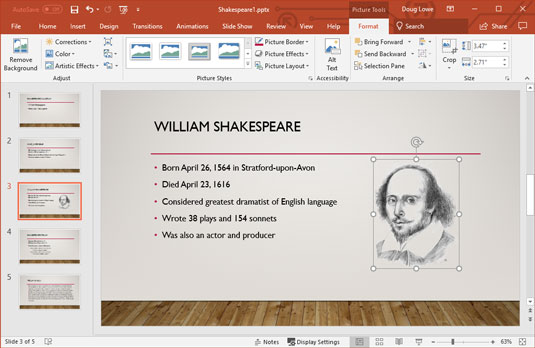
Varat mainīt šī objekta izmēru, satverot tā mīlestības rokturus.
Pārvietojot objektu vai mainot tā lielumu, objektam būs tendence izlīdzināties ar tuvumā esošajiem objektiem. Pārvietojot objektu līdzinājumā ar citiem objektiem slaidā, tiks parādītas izlīdzināšanas līnijas. Ja atlaidīsiet peles pogu, kad parādās līdzinājuma atzīmes, objekts fiksēsies līdz norādītajam līdzinājumam.
Turklāt daudzu veidu objektiem parādās apļveida bultiņa, ko sauc par pagriešanas rokturi , kas peld virs objekta. Varat pagriezt objektu, satverot šo rokturi un velkot to pa apli. (Tomēr ne visu veidu objektus var pagriezt. Piemēram, diagrammas nevar pagriezt.)
Lai mainītu objekta izmēru, noklikšķiniet uz objekta, lai to atlasītu, un pēc tam satveriet vienu no mīlestības rokturiem, noklikšķinot uz tā. Turiet nospiestu peles pogu un pēc tam pārvietojiet peli, lai mainītu objekta izmēru.
Dažādi objekta rokturi sniedz dažādus veidus, kā mainīt objekta izmēru:
Ja turat nospiestu taustiņu Ctrl, kamēr velkat vienu no mīlestības rokturiem, objekts paliek centrēts tā pašreizējā pozīcijā slaidā, pielāgojoties tā izmēram. Izmēģiniet to, lai saprastu, ko es domāju. Tāpat mēģiniet turēt nospiestu taustiņu Shift, kamēr velciet objektu, izmantojot vienu no stūra mīlestības rokturiem. Šī kombinācija saglabā objekta proporcijas, mainot tā izmēru.
Teksta objekta lieluma maiņa nemaina teksta lielumu objektā; tas maina tikai tā rāmja izmēru, kurā ir teksts. Teksta objekta platuma maiņa ir līdzvērtīga piemaļu maiņai tekstapstrādes programmā: tā padara teksta rindiņas platākas vai šaurākas. Lai mainītu teksta lielumu teksta objektā, ir jāmaina fonta lielums.
Lai pārvietotu objektu, noklikšķiniet jebkurā vietā kontūras lodziņā, izņemot uz mīlestības roktura, un pēc tam velciet objektu uz tā jauno lokalizāciju. Ņemiet vērā, ka formām un citiem grafiskiem objektiem nav precīzi jānoklikšķina uz kontūras lodziņa — varat noklikšķināt un vilkt jebkurā vietā objektā, lai to pārvietotu. Bet objektiem, kuros ir teksts, jānoklikšķina uz paša kontūras lodziņa, lai vilktu objektu uz jaunu vietu.
Kontūrlodziņu var būt grūti pamanīt, ja jūsu slaidiem ir iedomāts fons. Ja atlasāt objektu un jums ir grūti saskatīt kontūras lodziņu, mēģiniet saskatīt vai notīrīt monitora ekrānu. Vai arī smagos laikapstākļos mēģiniet lentē atlasīt cilni Skats un pēc tam izvēlēties vienu no opcijām Krāsu/pelēktoņu:
Skatot slaidu pelēktoņu vai tīri melnbaltā krāsā, mīlestības rokturus var būt vieglāk pamanīt. Lai pārslēgtos atpakaļ uz pilnkrāsu skatu, noklikšķiniet uz Atpakaļ uz krāsu skatu.
Uzziniet, kā efektīvi pārvietoties Word 2007 tabulā, izmantojot īsinājumtaustiņus un peles darbības, lai optimizētu savu darba plūsmu.
Šajā sarakstā ir iekļautas desmit populārākās Excel funkcijas, kas attiecas uz plašu vajadzību klāstu. Uzziniet, kā izmantot <strong>Excel funkcijas</strong> efektīvāk!
Uzziniet, kā pievienot papildu analīzes slāņus jūsu Excel diagrammām, lai uzlabotu vizualizāciju un sniegtu precīzākus datus. Šis raksts apraksta visas nepieciešamās darbības.
Uzziniet, kā iestatīt <strong>rindkopas atkāpi</strong> programmā Word 2013, lai uzlabotu dokumenta noformējumu un lasāmību.
Uzziniet, kā pareizi ievietot slejas programmā Word 2010, lai uzlabotu jūsu dokumentu formātu un struktūru.
Apsveriet iespēju aizsargāt Excel 2007 darblapu, lai izvairītos no neplānotām izmaiņām. Uzziniet, kā aizsargāt un atbloķēt šūnas, lai nodrošinātu datu integritāti.
Programmas Excel 2013 PMT funkcija aprēķina periodisko mūža rentes maksājumu. Šī funkcija ir būtiska hipotekāro kredītu maksājumu plānošanai.
Mācieties, kā veikt t-testus Excel programmā, izmantojot datus un aprakstot trīs t-testu veidus, kas noderēs jūsu datu analīzes procesā.
Uzziniet, kā filtrēt datu sarakstu programmā Excel 2016, lai ērti paslēptu nevēlamus ierakstus un strādātu tikai ar nepieciešamajiem datiem.
Uzziniet, kā vienkārši pievienot datu etiķetes diagrammai programmā Excel 2007. Palīdziet noteikt vērtības, kas tiek rādītas katrā datu punktā, izmantojot dažādas izvietošanas un formatēšanas iespējas.







