Kā pārvietoties Word 2007 tabulā
Uzziniet, kā efektīvi pārvietoties Word 2007 tabulā, izmantojot īsinājumtaustiņus un peles darbības, lai optimizētu savu darba plūsmu.
Ja jums būtu jāizveido katra PowerPoint 2013 prezentācija no jauna, sākot ar tukšu slaidu, jūs, iespējams, ievietotu PowerPoint atpakaļ lodziņā un izmantotu to kā grāmatplauktu. Izveidot prezentāciju ir viegli, bet izveidot tādu, kas izskatās labi, ir cits stāsts. Izveidot izskatīgu prezentāciju ir grūti pat mākslinieciski noskaņotiem cilvēkiem. Kreiso smadzeņu grupu cilvēkiem, kas nav mākslinieciski, tas ir gandrīz neiespējami.
Paldies debesīm par tēmām un veidnēm. Tēma ir vienkārši PowerPoint prezentāciju ar noteiktiem Slide Masters. Veidne ir līdzīgs tēmu, bet arī tekstveidnes tekstu.
Veidnes aktivizē izskatīgu prezentāciju izveides procesu. Varat izveidot savas veidnes, taču, par laimi, programmā PowerPoint ir daudz tādu, ko izstrādājuši profesionāli mākslinieki, kuri saprot krāsu kombinācijas, līdzsvaru un visas citas mākslinieciskās lietas. Iedzer kruasānu un svini.
Veidnēs tiek izmantots īpašs faila paplašinājums .potx, taču kā motīvus vai veidnes varat izmantot arī parastos PowerPoint prezentāciju failus (PPT). Tāpēc kā veidni varat izmantot jebkuru savu prezentāciju. Ja veicat lielas izmaiņas prezentācijas Masters, varat izmantot šo prezentāciju kā veidni citām jūsu izveidotajām prezentācijām. Vai arī varat saglabāt prezentāciju kā veidni, izmantojot .potx faila paplašinājumu.
Tā kā veidne ir prezentācija, varat to atvērt un mainīt, ja vēlaties.
Ja neviena no PowerPoint komplektācijā iekļautajām veidnēm jūs neuzrunā, varat viegli izveidot savu. Viss, kas jums jādara, ir izveidot prezentāciju ar Masters un iestatīt krāsu shēmu tieši tā, kā vēlaties, un pēc tam saglabāt to kā veidni. Šeit ir daži punkti, kas jāatceras par veidnēm:
Ja vēlaties veikt nelielas izmaiņas kādā no piedāvātajām veidnēm, atveriet veidni, izmantojot komandu Atvērt. Pēc tam veiciet izmaiņas un izmantojiet komandu Saglabāt kā, lai saglabātu veidni ar jaunu nosaukumu.
Varat arī izveidot savas prezentācijas veidnes. Vienkārši izveidojiet veidni kā parastu prezentāciju un pievienojiet, cik daudz slaidu vēlaties iekļaut.
Izvēlieties vietu, kur saglabāt visas veidnes. Lai izveidotu jaunas prezentācijas, pamatojoties uz jūsu veidnēm, jums jāzina ceļš uz šo vietu.
Lai izveidotu jaunu prezentāciju, pamatojoties uz veidni, kuru esat izveidojis pats, vispirms ir jākonfigurē programma PowerPoint, lai tā meklētu personiskās veidnes. Lai to izdarītu, izvēlieties Fails→Opcijas, noklikšķiniet uz Saglabāt, ievadiet ceļu uz savu veidņu mapi lodziņā Noklusējuma personisko veidņu atrašanās vieta un noklikšķiniet uz Labi.
Kad esat konfigurējis veidnes atrašanās vietu, varat izveidot jaunu prezentāciju, pamatojoties uz kādu no savām veidnēm, izvēloties Fails → Jauns un pēc tam noklikšķinot uz Personisks, lai parādītu savu personīgo veidņu sarakstu.
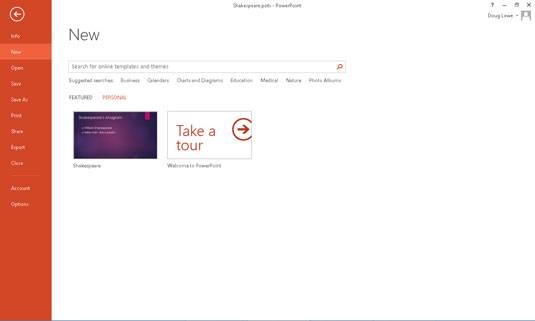
Uzziniet, kā efektīvi pārvietoties Word 2007 tabulā, izmantojot īsinājumtaustiņus un peles darbības, lai optimizētu savu darba plūsmu.
Šajā sarakstā ir iekļautas desmit populārākās Excel funkcijas, kas attiecas uz plašu vajadzību klāstu. Uzziniet, kā izmantot <strong>Excel funkcijas</strong> efektīvāk!
Uzziniet, kā pievienot papildu analīzes slāņus jūsu Excel diagrammām, lai uzlabotu vizualizāciju un sniegtu precīzākus datus. Šis raksts apraksta visas nepieciešamās darbības.
Uzziniet, kā iestatīt <strong>rindkopas atkāpi</strong> programmā Word 2013, lai uzlabotu dokumenta noformējumu un lasāmību.
Uzziniet, kā pareizi ievietot slejas programmā Word 2010, lai uzlabotu jūsu dokumentu formātu un struktūru.
Apsveriet iespēju aizsargāt Excel 2007 darblapu, lai izvairītos no neplānotām izmaiņām. Uzziniet, kā aizsargāt un atbloķēt šūnas, lai nodrošinātu datu integritāti.
Programmas Excel 2013 PMT funkcija aprēķina periodisko mūža rentes maksājumu. Šī funkcija ir būtiska hipotekāro kredītu maksājumu plānošanai.
Mācieties, kā veikt t-testus Excel programmā, izmantojot datus un aprakstot trīs t-testu veidus, kas noderēs jūsu datu analīzes procesā.
Uzziniet, kā filtrēt datu sarakstu programmā Excel 2016, lai ērti paslēptu nevēlamus ierakstus un strādātu tikai ar nepieciešamajiem datiem.
Uzziniet, kā vienkārši pievienot datu etiķetes diagrammai programmā Excel 2007. Palīdziet noteikt vērtības, kas tiek rādītas katrā datu punktā, izmantojot dažādas izvietošanas un formatēšanas iespējas.







