Kā pārvietoties Word 2007 tabulā
Uzziniet, kā efektīvi pārvietoties Word 2007 tabulā, izmantojot īsinājumtaustiņus un peles darbības, lai optimizētu savu darba plūsmu.
Ja OneNote ir viens no jūsu dokumentu bibliotēkā pieejamajiem satura veidiem, jaunas OneNote Web App piezīmju grāmatiņas izveide ir vienkārša. Lai to izdarītu, veiciet tālāk norādītās darbības.
Lentes bibliotēkas rīkos noklikšķiniet uz cilnes Dokumenti → Jauns dokuments un pēc tam atlasiet OneNote satura veidu.
Tiek sākta noklusējuma OneNote veidnes izpakošana, un jums tiek piedāvāts ievadīt jaunās piezīmju grāmatiņas nosaukumu.
Ievadiet nosaukumu un noklikšķiniet uz Izveidot.
Jūsu jaunā piezīmju grāmatiņa tiek atvērta programmā OneNote 2010 ar jaunu sadaļu un jaunu lapu bez nosaukuma zem sadaļas.
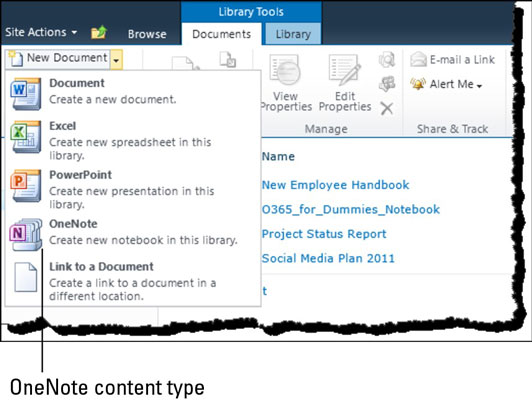
Atgriežoties savā SharePoint Online dokumentu bibliotēkā, jūsu jaunā piezīmju grāmatiņa ir norādīta kā viens no bibliotēkas vienumiem. Noklikšķinot uz vienuma, OneNote Web App parādīs jūsu piezīmju grāmatiņu ar noklusējuma jauno sadaļu un lapu bez nosaukuma zem sadaļas.
Ja OneNote nav viens no jūsu dokumentu bibliotēkā norādītajiem satura tipiem, vispirms ir jāizveido piezīmju grāmatiņa darbvirsmas lietojumprogrammā un pēc tam jāaugšupielādē fails savā dokumentu bibliotēkā.
OneNote Web App pēc noklusējuma atver piezīmju grāmatiņu rediģēšanas režīmā. Varat nekavējoties veikt izmaiņas savā piezīmju grāmatiņā, un rakstīšanas laikā izmaiņas tiek saglabātas automātiski. Ja cits lietotājs atver to pašu piezīmju grāmatiņu tīmekļa lietotnē vai darbvirsmas lietojumprogrammā, automātiski sākas vienlaicīga līdzautorēšana. Katra autora veiktās izmaiņas tiks sinhronizētas gandrīz reāllaikā.
Lai aizvērtu piezīmju grāmatiņu, izvēlnē noklikšķiniet uz Fails un pēc tam atlasiet Aizvērt.
Rediģēšanas skatā, noklikšķinot uz cilnes Skats, lietotājam tiek piedāvātas citas iespējas mijiedarbībai ar tiešsaistes piezīmju grāmatiņu. Šajā cilnē varat pārslēgties no rediģēšanas skata uz lasīšanas skatu.
Noklikšķinot uz ikonas Rādīt autorus, tiek parādītas pašreizējās lapas piezīmes ar iekava labajā pusē, kas norāda satura autoru. Noklikšķinot uz ikonas Lapas versijas, tieši zem lapas nosaukuma tiek parādītas visas lapas versijas ar laika zīmogu un autora vārdu. Varat pārslēgties starp lapas versiju rādīšanu un slēpšanu, noklikšķinot uz ikonas Lapas versijas, lai to ieslēgtu vai izslēgtu.
Lasīšanas skatā tīmekļa lietotne rīkjoslā parāda četras komandas: Fails, Atvērt programmā OneNote, Rediģēt pārlūkprogrammā un Rādīt autorus. Tā kā lasīšanas skatā nav jāsaglabā nekādas izmaiņas, noklikšķinot uz komandas Fails, tiek parādītas tikai divas opcijas: Atvērt programmā OneNote un Aizvērt.
Uzziniet, kā efektīvi pārvietoties Word 2007 tabulā, izmantojot īsinājumtaustiņus un peles darbības, lai optimizētu savu darba plūsmu.
Šajā sarakstā ir iekļautas desmit populārākās Excel funkcijas, kas attiecas uz plašu vajadzību klāstu. Uzziniet, kā izmantot <strong>Excel funkcijas</strong> efektīvāk!
Uzziniet, kā pievienot papildu analīzes slāņus jūsu Excel diagrammām, lai uzlabotu vizualizāciju un sniegtu precīzākus datus. Šis raksts apraksta visas nepieciešamās darbības.
Uzziniet, kā iestatīt <strong>rindkopas atkāpi</strong> programmā Word 2013, lai uzlabotu dokumenta noformējumu un lasāmību.
Uzziniet, kā pareizi ievietot slejas programmā Word 2010, lai uzlabotu jūsu dokumentu formātu un struktūru.
Apsveriet iespēju aizsargāt Excel 2007 darblapu, lai izvairītos no neplānotām izmaiņām. Uzziniet, kā aizsargāt un atbloķēt šūnas, lai nodrošinātu datu integritāti.
Programmas Excel 2013 PMT funkcija aprēķina periodisko mūža rentes maksājumu. Šī funkcija ir būtiska hipotekāro kredītu maksājumu plānošanai.
Mācieties, kā veikt t-testus Excel programmā, izmantojot datus un aprakstot trīs t-testu veidus, kas noderēs jūsu datu analīzes procesā.
Uzziniet, kā filtrēt datu sarakstu programmā Excel 2016, lai ērti paslēptu nevēlamus ierakstus un strādātu tikai ar nepieciešamajiem datiem.
Uzziniet, kā vienkārši pievienot datu etiķetes diagrammai programmā Excel 2007. Palīdziet noteikt vērtības, kas tiek rādītas katrā datu punktā, izmantojot dažādas izvietošanas un formatēšanas iespējas.







