Kā pārvietoties Word 2007 tabulā
Uzziniet, kā efektīvi pārvietoties Word 2007 tabulā, izmantojot īsinājumtaustiņus un peles darbības, lai optimizētu savu darba plūsmu.
Atverot Microsoft Access datu bāzi — neatkarīgi no tā, vai tā ir esoša, vai tāda, kuru tikai sākat no tukšas datu bāzes vai veidnes —, darbvieta mainās, piedāvājot šeit redzamo lenti un tās cilnes (Sākums, Izveidot, Ārējie dati un Datu bāze Rīki). Šīs cilnes nedrīkst jaukt ar kontekstjutīgām cilnēm, kas parādās, kad tiek izveidoti vai rediģēti dažādi datu bāzes objekti (tabulas, veidlapas, vaicājumi vai atskaites, kas veido jūsu datu bāzi).

Galvenās lentes cilnes tiek parādītas, atverot datu bāzi.
Kad lentes cilnes pirmo reizi parādās, daudzas to pogas ir aptumšotas, jo tās kļūst pieejamas tikai tad, kad veicat kaut ko, kas garantē to izmantošanu. Piemēram, ja savā atvērtajā datu bāzē neesat atvēris nevienu tabulu, veidlapu, pārskatu vai vaicājumu, datu bāzes rediģēšanas vai formatēšanas rīki tiks parādīti cilnēs, taču tie būs blāvi, kas norāda, ka tie ir nav pieejams. Rīki jaunu komponentu izveidei ir pieejami cilnē Izveidot, taču viss, kas darbojas ar esošajiem datiem, tiks aptumšots.
Pēc tabulas, atskaites, vaicājuma vai veidlapas atvēršanas kļūst pieejami šī objekta rīki. Piemēram, parādot veidlapu izkārtojuma skatā, ciļņu grupa Veidlapas izkārtojuma rīki tiek pievienota galvenajai piecu ciļņu kopai, kā parādīts attēlā.
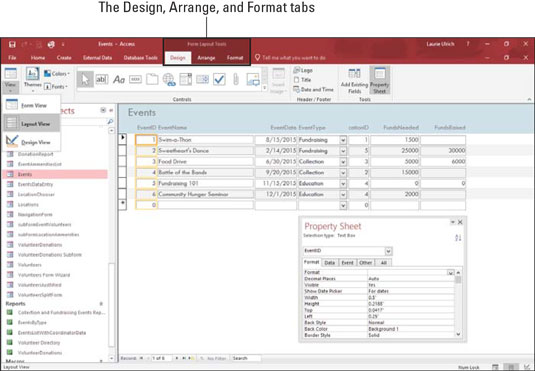
Pogas, kas attiecas uz jūsu datubāzē atvērto un aktīvo saturu, ir pieejamas, kad tās ir nepieciešamas.
Lai pārietu no vienas lentes cilnes uz citu, vienkārši noklikšķiniet uz cilnes nosaukuma. Ir viegli redzēt, kura cilne pašlaik ir atvērta — kā parādīts šeit, cilne Izveidot izceļas no visām pārējām cilnēm, un jūs varat redzēt visas tās pogas. Novietojot peles kursoru virs citas cilnes, arī šī cilne kļūst gaišāka, taču tās pogas nav redzamas, kamēr nenoklikšķināsit uz cilnes.

Varat viegli atšķirt aktīvo cilni (Izveidot) no neaktīvajām.
Kad esat izveidojis objektu, piemēram, tabulu, cilnē Izveidot noklikšķinot uz Tabula, tiek parādīta cilne Sākums un virs kontekstjutīgajiem laukiem un cilnēm Tabula tiek parādīta jauna etiķete (Tabulas rīki). Redzi? Programma Access zina, kas jums nepieciešams, pamatojoties uz to, ko tikko esat paveicis lietojumprogrammā.
Piekļuves pogām ir divi veidi:
Nolaižamā saraksta pogām ir pievienots mazs, lejup vērsts trīsstūris, kas parādās pogas labajā pusē. Noklikšķinot uz trīsstūra, tiek parādīts opciju saraksts, kā parādīts attēlā.
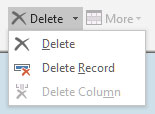
Noklikšķiniet uz trīsstūra pogas labajā pusē un veiciet izvēli.
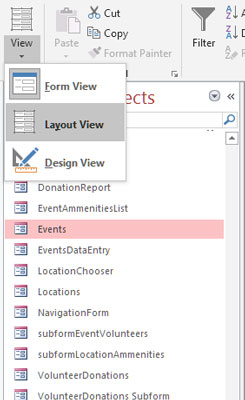
Izvēlņu pogas parāda pārsteigumu! — izvēlne, noklikšķinot.
Ja esat tikko lietojis Office versiju, kas vecāka par 2007. gadu (XP un iepriekšējām), jūs jutīsities atviegloti, redzot cilni Fails. Office 2007 lietotāji šīs versijas saskarnē pazaudēja šo pazīstamo vārdu, kas pēc tam tika aizstāts ar Office pogu, bez mierinoša vārda Fails . Vārds Fails atkal parādījās 2010. gadā, taču tajā tika rādīts Backstage skats, lai atvērtu failus, saglabātu failus, sāktu jaunus failus, drukātu un pielāgotu piekļuvi, izmantojot komandu Opcijas. Cilne Fails paliek programmā Access 2019 un tiek parādīta šeit.
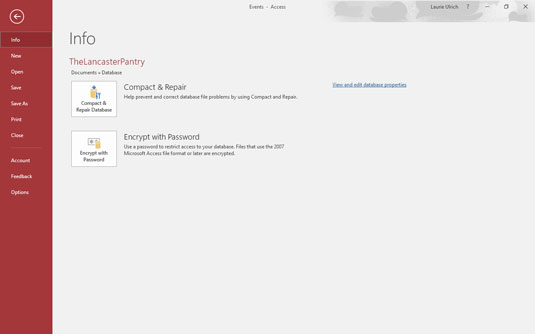
Vai vēlaties izvēlnes Fails rīkus? Noklikšķiniet uz cilnes Fails, lai izvēlētos kādu no komandām kreisajā pusē.
Kad atrodaties datu bāzē un noklikšķiniet uz cilnes Fails, tiek atvērts informācijas displejs, kurā tiek rādīta informācija par atvērto datu bāzi.
Kur atrodas ātrās piekļuves rīkjosla? Tas parādās, kamēr atrodaties datu bāzē, bet pazūd, kad atverat cilni Fails. Nekādu problēmu; Lai to skatītu vēlreiz, vienkārši noklikšķiniet uz pogas Atpakaļ panelī Fails, un jūs atgriezīsities savā datu bāzē ar ātrās piekļuves rīkjoslu darbvietas augšējā kreisajā stūrī. Ja vēlaties pielāgot ātrās piekļuves rīkjoslu, noklikšķiniet uz trīsstūra rīkjoslas labajā galā. Tā piedāvā uznirstošo izvēlni ar vairākām izvēlēm, sākot no komandu saraksta, ko varat pievienot rīkjoslai (piemēram, Jauns, Atvērt, E-pasts vai Ātrā drukāšana — tām, kuras jau izmanto, blakus tām ir atzīme) līdz komandām. kas ļauj pielāgot ātrās piekļuves rīkjoslu un rādīt zem lentes.
Atkarībā no tā, kas notiek darbvietā — tas ir, ko tikko paveicāt, rediģējot tabulu, pārskatu, vaicājumu vai veidlapu, vai uz kuras pogas esat noklikšķinājis uz kādas no lentes cilnēm —, Access piedāvā atbilstošus ekrāna rīkus. un paneļi. Kā šīs kontekstjutīgās funkcijas piemērs: ja atverat tabulu un cilnē Izveidot noklikšķiniet uz pogas Pārskats (skatiet cilnes Izveidot sadaļu Pārskati), ne tikai tiek parādīts pārskats, bet arī tiek parādītas jaunas cilnes — Dizains. (parādīts šeit), Sakārtot, Formatēt un Lapas iestatīšana, zem virsraksta “Pārskatu izkārtojuma rīki”.

Ar pārskatiem saistītie rīki parādās tieši tad, kad tie ir nepieciešami.
Strādājot ar Access, jūs sapratīsit, kas parādīsies, veicot noteiktas darbības. Lietas parādās un pazūd, kad strādājat, jo Access piedāvā tieši to, kas ir nepieciešams veicamajam uzdevumam vai izmantotajai funkcijai.
Uzziniet, kā efektīvi pārvietoties Word 2007 tabulā, izmantojot īsinājumtaustiņus un peles darbības, lai optimizētu savu darba plūsmu.
Šajā sarakstā ir iekļautas desmit populārākās Excel funkcijas, kas attiecas uz plašu vajadzību klāstu. Uzziniet, kā izmantot <strong>Excel funkcijas</strong> efektīvāk!
Uzziniet, kā pievienot papildu analīzes slāņus jūsu Excel diagrammām, lai uzlabotu vizualizāciju un sniegtu precīzākus datus. Šis raksts apraksta visas nepieciešamās darbības.
Uzziniet, kā iestatīt <strong>rindkopas atkāpi</strong> programmā Word 2013, lai uzlabotu dokumenta noformējumu un lasāmību.
Uzziniet, kā pareizi ievietot slejas programmā Word 2010, lai uzlabotu jūsu dokumentu formātu un struktūru.
Apsveriet iespēju aizsargāt Excel 2007 darblapu, lai izvairītos no neplānotām izmaiņām. Uzziniet, kā aizsargāt un atbloķēt šūnas, lai nodrošinātu datu integritāti.
Programmas Excel 2013 PMT funkcija aprēķina periodisko mūža rentes maksājumu. Šī funkcija ir būtiska hipotekāro kredītu maksājumu plānošanai.
Mācieties, kā veikt t-testus Excel programmā, izmantojot datus un aprakstot trīs t-testu veidus, kas noderēs jūsu datu analīzes procesā.
Uzziniet, kā filtrēt datu sarakstu programmā Excel 2016, lai ērti paslēptu nevēlamus ierakstus un strādātu tikai ar nepieciešamajiem datiem.
Uzziniet, kā vienkārši pievienot datu etiķetes diagrammai programmā Excel 2007. Palīdziet noteikt vērtības, kas tiek rādītas katrā datu punktā, izmantojot dažādas izvietošanas un formatēšanas iespējas.







