Kā pārvietoties Word 2007 tabulā
Uzziniet, kā efektīvi pārvietoties Word 2007 tabulā, izmantojot īsinājumtaustiņus un peles darbības, lai optimizētu savu darba plūsmu.
Piezīmes programmā Outlook ir pietiekami ērtas, lai jebkurā veidā glabātu sīkumus no informācijas, taču piezīmes patiešām noderīgas padara tas, kas notiek, kad jums ir jāatgūst saturs. Varat atvērt piezīmes pa vienai un redzēt, kas tajās ir, taču Outlook piezīmju modulis piedāvā vēl ērtākas kārtošanas, kārtošanas un skatīšanas iespējas. Izlemiet, kas jums ir saprātīgs.
Dažiem cilvēkiem patīk ikonas skats — tikai vairākas piezīmes, kas ir izkaisītas uz jūsu galda. Daži cilvēki dod priekšroku sakārtotiem sarakstiem, lai skatītu piezīmes savos datoros, taču jums var patikt brīvākas formas ikonas skats. Lai izmantotu ikonas skatu, lentes sadaļā Pašreizējais skats noklikšķiniet uz pogas Ikona, kā parādīts nākamajā attēlā. Kad to darāt, ekrāns piepildās ar daudzām ikonām un neticami gariem katras ikonas nosaukumiem.
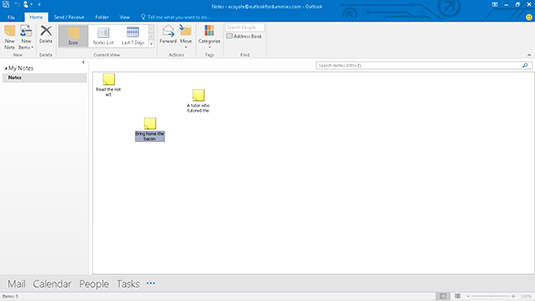
Programma Outlook izmanto ziņojuma pirmo rindiņu kā ikonas nosaukumu, tāpēc ekrāns ātri kļūst pārblīvēts. Ja vēlaties radošu jucekli, šis skats ir paredzēts jums. Ja nē, turpiniet lasīt.
Piezīmju saraksta skats ir tikpat vienkāršs kā pamata skats. Tikai fakti, kundze. Piezīmju saraksta skats parāda katras piezīmes tēmu un izveides datumu. Lai skatītu piezīmju saraksta skatu, navigācijas rūts sadaļā Pašreizējais skats noklikšķiniet uz vārdiem Piezīmju saraksts , lai uzskaitītu savas piezīmes, kā parādīts nākamajā attēlā.
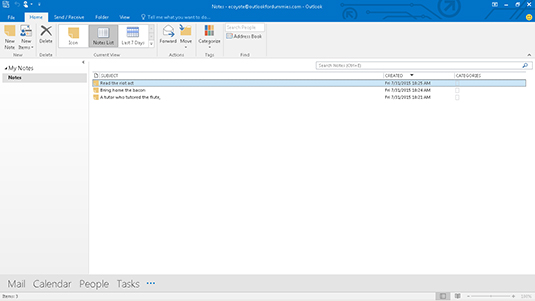
Piezīmju saraksta skats ir ieteicams piezīmju atvēršanai, pārsūtīšanai, lasīšanai un citām darbībām ar tām, jo tas ir visvienkāršākais. Jebko, ko varat darīt ar piezīmi piezīmju saraksta skatā, var izdarīt citos piezīmju skatos. Atšķirība ir tāda, ka citi skati ne vienmēr ļauj redzēt piezīmi, ar kuru vēlaties veikt darbības.
Piezīmes, ar kurām esat nodarbojies dažu pēdējo dienu laikā, visticamāk, būs tās piezīmes, kuras jums būs vajadzīgas šodien. Programmai Outlook ir īpašs skats uz piezīmēm, kuras esat mainījis pēdējo septiņu dienu laikā. Lai skatītu savas piezīmes par pēdējām septiņām dienām, lentes sadaļā Pašreizējais skats noklikšķiniet uz vārdiem Pēdējās 7 dienas .
Ja pēdējo septiņu dienu laikā neesat mainījis nevienu piezīmi, pēdējo 7 dienu skats būs tukšs. Ja tukšs skats jūs traucē, izveidojiet piezīmi. Tas jūs aizkavēs uz nedēļu.
Outlook piezīmes nav tik grūti lasāmas — vienkārši noklikšķiniet uz pogas Piezīmes navigācijas rūtī un lasiet tālāk. Ja mēdzat rakstīt garas piezīmes un regulāri jāredz pilns piezīmju teksts, varat atvērt lasīšanas rūti, noklikšķinot uz cilnes Skats un izvēloties Lasīšanas rūts. Kad to izdarīsit, visas atlasītās notis tiks palielinātas, lai aizpildītu pusi ekrāna.
Uzziniet, kā efektīvi pārvietoties Word 2007 tabulā, izmantojot īsinājumtaustiņus un peles darbības, lai optimizētu savu darba plūsmu.
Šajā sarakstā ir iekļautas desmit populārākās Excel funkcijas, kas attiecas uz plašu vajadzību klāstu. Uzziniet, kā izmantot <strong>Excel funkcijas</strong> efektīvāk!
Uzziniet, kā pievienot papildu analīzes slāņus jūsu Excel diagrammām, lai uzlabotu vizualizāciju un sniegtu precīzākus datus. Šis raksts apraksta visas nepieciešamās darbības.
Uzziniet, kā iestatīt <strong>rindkopas atkāpi</strong> programmā Word 2013, lai uzlabotu dokumenta noformējumu un lasāmību.
Uzziniet, kā pareizi ievietot slejas programmā Word 2010, lai uzlabotu jūsu dokumentu formātu un struktūru.
Apsveriet iespēju aizsargāt Excel 2007 darblapu, lai izvairītos no neplānotām izmaiņām. Uzziniet, kā aizsargāt un atbloķēt šūnas, lai nodrošinātu datu integritāti.
Programmas Excel 2013 PMT funkcija aprēķina periodisko mūža rentes maksājumu. Šī funkcija ir būtiska hipotekāro kredītu maksājumu plānošanai.
Mācieties, kā veikt t-testus Excel programmā, izmantojot datus un aprakstot trīs t-testu veidus, kas noderēs jūsu datu analīzes procesā.
Uzziniet, kā filtrēt datu sarakstu programmā Excel 2016, lai ērti paslēptu nevēlamus ierakstus un strādātu tikai ar nepieciešamajiem datiem.
Uzziniet, kā vienkārši pievienot datu etiķetes diagrammai programmā Excel 2007. Palīdziet noteikt vērtības, kas tiek rādītas katrā datu punktā, izmantojot dažādas izvietošanas un formatēšanas iespējas.







