Kā pārvietoties Word 2007 tabulā
Uzziniet, kā efektīvi pārvietoties Word 2007 tabulā, izmantojot īsinājumtaustiņus un peles darbības, lai optimizētu savu darba plūsmu.
Pēc kontaktinformācijas ievadīšanas programma Microsoft Outlook 2019 ļauj skatīt informāciju, kas sakārtota dažādos un noderīgos veidos, ko sauc par skatiem . Kontaktinformācijas skatīšana un skatu kārtošana ir ātrs veids, kā iegūt kopējo priekšstatu par ievadītajiem datiem. Programmā Outlook katrā modulī ir vairāki iepriekš definēti skati. Varat viegli mainīt jebkuru iepriekš definētu skatu, nosaukt un saglabāt savu mainīto skatu, kā arī izmantot to tāpat kā iepriekš definētos skatus.
Lai mainītu kontaktpersonu saraksta skatu, veiciet šīs darbības:
Modulī Cilvēki lentē noklikšķiniet uz cilnes Sākums.
Grupā Pašreizējais skats noklikšķiniet uz vajadzīgā skata.
Displejs mainās, lai izmantotu šo skatu. Ja izvēlaties Vizītkaršu skatu, jūs iegūsit kaut ko līdzīgu šeit parādītajam. Varat arī izvēlēties kartes skatu, tālruņa skatu, saraksta skatu vai jebkuru citu sarakstā iekļauto skatu.
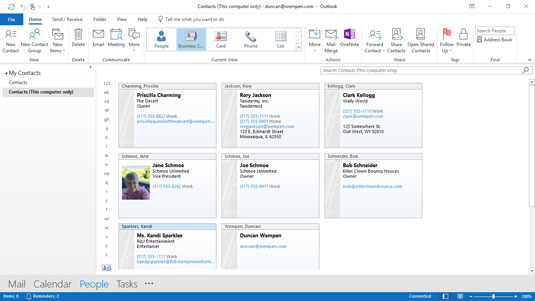
Vizītkaršu skats.
Varat pārslēgt skatus tāpat kā televīzijas kanālus, tāpēc neuztraucieties par pārslēgšanu uz priekšu un atpakaļ. Mainot skatus, jūs vienkārši redzat dažādus veidus, kā sakārtot vienu un to pašu informāciju.
Daži skati ir sakārtoti kā vienkārši saraksti, piemēram, moduļa Personas skats Tālrunis. Šajā attēlā ir parādīts tālruņa skats: nosaukumu kolonna kreisajā pusē, kam seko uzņēmumu nosaukumu kolonna un tā tālāk.
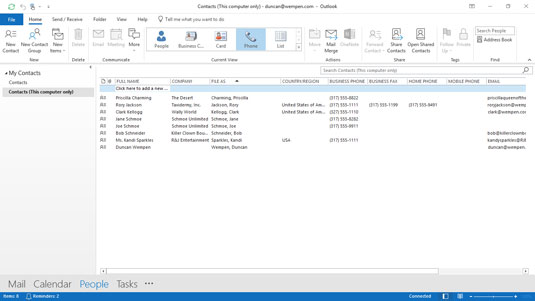
Tālruņa skats.
Ja nevarat atrast noteiktu kontaktpersonu skatā, kas ir sakārtots kolonnās, vienreiz noklikšķiniet uz kolonnas nosaukuma, lai kārtotu pēc šīs kolonnas. Piemēram, pieņemsim, ka vēlaties redzēt to cilvēku vārdus, kuri strādā uzņēmumā IBM un ir ievadīti jūsu kontaktpersonu sarakstā. Viens vienkāršs veids, kā vienlaikus skatīt visus viņu vārdus, ir kārtot kolonnu UZŅĒMUMS.
Lai kārtotu pēc kolonnas nosaukuma, veiciet šīs darbības:
Moduļa Personas lentes grupā Pašreizējais skats izvēlieties Tālruņa skats. Jūsu kontaktpersonu saraksts tiek parādīts tālruņa skatā.
Noklikšķiniet uz virsraksta kolonnas UZŅĒMUMS augšpusē. Jūsu kontaktpersonas tiek rādītas alfabētiskā secībā no A līdz Z (aka augošā secībā) atbilstoši vārdam kolonnā UZŅĒMUMS. Tagad ir vieglāk atrast kādu: ritiniet uz leju līdz šai alfabēta daļai. Ja kārtojat pēc uzņēmuma, visas kontaktpersonas ir sakārtotas uzņēmuma nosaukuma secībā. Ja noklikšķināsiet uz virsraksta otrreiz, jūsu kontaktpersonas tiks parādītas apgrieztā alfabētiskā secībā (arī dilstošā secībā).
Varat pārkārtot skata izskatu, vienkārši velkot kolonnas nosaukumu un nometot virsrakstu vajadzīgajā vietā. Šis ir piemērs, kas pārvieto kolonnu VALSTS/REĢIONS pa kreisi no kolonnas FILE AS:
Ja kontaktu saraksts vēl nav parādīts tālruņa skatā, cilnes Sākums grupā Pašreizējais skats noklikšķiniet uz pogas Tālrunis. Iespējams, tas jau ir tālruņa skatā no iepriekšējām darbību kopas.
Noklikšķiniet uz virsraksta VALSTS/REĢIONS un velciet to uz kolonnas FILE AS augšpusi pa kreisi. Jūs redzat sarkanu bultiņu pāris, kas norāda uz robežu starp divām kolonnām pa kreisi no kolonnas, uz kuras noklikšķinājāt. Sarkanās bultiņas norāda, kur programma Outlook nometīs kolonnu, atlaižot peles pogu.
Atlaidiet peles pogu. Kolonna, kuru vilkāt, tagad atrodas pa kreisi no citas kolonnas. Varat izmantot to pašu procesu, lai pārvietotu jebkuru kolonnu jebkurā Outlook skatā.
Tā kā ekrāns nav tik plats kā saraksts, iespējams, būs jāritina pa labi, lai redzētu papildu kolonnas. Varat pārkārtot kolonnas pēc vajadzības, lai visbiežāk izmantotās kolonnas tiktu rādītas kreisajā pusē, tāpēc jums nav jāritina katru reizi, kad vēlaties tās skatīt.
Dažreiz ar šķirošanu vien nepietiek. Pēc kāda laika kontaktpersonu saraksti var kļūt diezgan gari; dažu gadu laikā varat viegli savākt dažus tūkstošus kontaktu. Tik gara saraksta kārtošana nozīmē, ka, piemēram, ja meklējat kaut ko, kas sākas ar burtu M , vienums, kuru vēlaties atrast, atradīsies apmēram trīs pēdas zem monitora apakšas — neatkarīgi no tā, ko jūs darāt.
Grupas ir atbilde — un es nedomāju Outlook Anonymous. Programma Outlook jau piedāvā vairākus iepriekš definētus sarakstus, kuros tiek izmantota grupēšana.
Programmā Outlook varat skatīt vairāku veidu sarakstus. Sakārtots saraksts ir kā spēļu kāršu komplekts, kas izkārtots skaitļu secībā, sākot ar divkāršiem, pēc tam trīs, tad četriniekiem un tā tālāk — līdz attēlu kārtīm. Grupēts skats ir kā redzēt kārtis, kas sakārtotas ar visām sirdīm vienā rindā, tad visas lāpstas, tad dimanti un tad nūjas.
Līdzīga veida priekšmetu apkopošana grupās ir ērta, veicot tādus uzdevumus kā visu to cilvēku atrašana jūsu sarakstā, kuri strādā noteiktā uzņēmumā, kad vēlaties nosūtīt apsveikumus ar jaunu biznesu. Tā kā grupēšana pēc uzņēmuma ļoti bieži ir noderīga, saraksta skats sakārto jūsu kontaktpersonas pēc uzņēmuma, un programmā Outlook tas ir iestatīts kā iepriekš definēts skats.
Lai izmantotu saraksta skatu un skatītu grupējumu pēc uzņēmuma, veiciet šīs darbības:
Modulī Personas noklikšķiniet uz cilnes Sākums.
Cilnes Sākums grupā Pašreizējais skats izvēlieties Saraksts.
Katram virsrakstam ir uzņēmums: prefikss, un tas apzīmē citu uzņēmumu. Katrs virsraksts norāda, cik vienumu ir iekļauti šajā virsrakstā. Piemēram, nākamajā attēlā varat redzēt, ka uzņēmumā Schmoe Unlimited strādā divi cilvēki.
Trīsstūra simbols pa kreisi no virsraksta paplašina vai sakļauj kontaktpersonu grupu zem šī virsraksta.
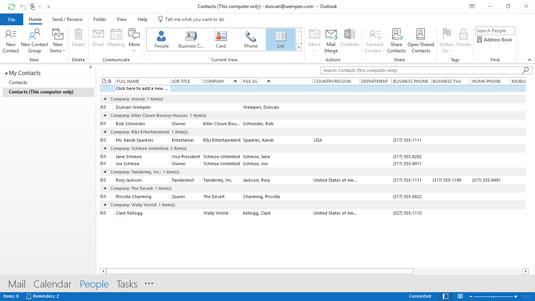
Saraksta skatā pēc noklusējuma tiek lietota grupēšana pēc uzņēmuma.
Ja iepriekš definētie grupu skati neatbilst jūsu vajadzībām, varat grupēt vienumus atbilstoši gandrīz jebkam, ko vēlaties, pieņemot, ka esat ievadījis datus. Lai grupētu pēc cita lauka, veiciet šīs darbības:
Modulī Personas noklikšķiniet uz cilnes Skats un atlasiet Skata iestatījumi. Tiek atvērts dialoglodziņš Advanced View Settings: List. Ņemiet vērā, ka Group By ir iestatīts uz Uzņēmums.
Noklikšķiniet uz Grupēt pēc. Tiek atvērts dialoglodziņš Grupēšana pēc. Ņemiet vērā, ka vienumu grupai ir iestatīta vērtība Uzņēmums. Skatiet nākamo attēlu.
Atveriet uzņēmumu sarakstu un atlasiet citu lauku.
Noklikšķiniet uz Augošā vai Dilstošā secībā, lai norādītu kārtošanas secību. No A līdz Z ir augošs, un no Z līdz A ir dilstošs.
Noklikšķiniet uz Labi, lai aizvērtu dialoglodziņu Grupēšana pēc.
Noklikšķiniet uz Labi, lai aizvērtu dialoglodziņu Advanced View Settings: List.
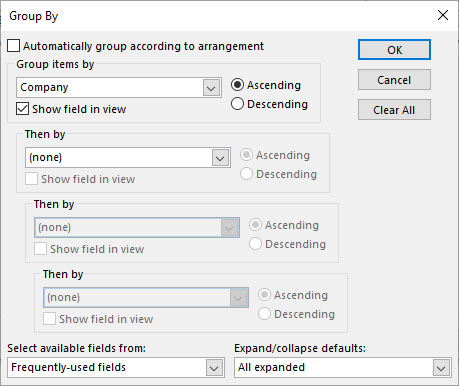
Ja vēlaties, grupējiet pēc kāda cita lauka.
Uzziniet, kā efektīvi pārvietoties Word 2007 tabulā, izmantojot īsinājumtaustiņus un peles darbības, lai optimizētu savu darba plūsmu.
Šajā sarakstā ir iekļautas desmit populārākās Excel funkcijas, kas attiecas uz plašu vajadzību klāstu. Uzziniet, kā izmantot <strong>Excel funkcijas</strong> efektīvāk!
Uzziniet, kā pievienot papildu analīzes slāņus jūsu Excel diagrammām, lai uzlabotu vizualizāciju un sniegtu precīzākus datus. Šis raksts apraksta visas nepieciešamās darbības.
Uzziniet, kā iestatīt <strong>rindkopas atkāpi</strong> programmā Word 2013, lai uzlabotu dokumenta noformējumu un lasāmību.
Uzziniet, kā pareizi ievietot slejas programmā Word 2010, lai uzlabotu jūsu dokumentu formātu un struktūru.
Apsveriet iespēju aizsargāt Excel 2007 darblapu, lai izvairītos no neplānotām izmaiņām. Uzziniet, kā aizsargāt un atbloķēt šūnas, lai nodrošinātu datu integritāti.
Programmas Excel 2013 PMT funkcija aprēķina periodisko mūža rentes maksājumu. Šī funkcija ir būtiska hipotekāro kredītu maksājumu plānošanai.
Mācieties, kā veikt t-testus Excel programmā, izmantojot datus un aprakstot trīs t-testu veidus, kas noderēs jūsu datu analīzes procesā.
Uzziniet, kā filtrēt datu sarakstu programmā Excel 2016, lai ērti paslēptu nevēlamus ierakstus un strādātu tikai ar nepieciešamajiem datiem.
Uzziniet, kā vienkārši pievienot datu etiķetes diagrammai programmā Excel 2007. Palīdziet noteikt vērtības, kas tiek rādītas katrā datu punktā, izmantojot dažādas izvietošanas un formatēšanas iespējas.







