Kā pārvietoties Word 2007 tabulā
Uzziniet, kā efektīvi pārvietoties Word 2007 tabulā, izmantojot īsinājumtaustiņus un peles darbības, lai optimizētu savu darba plūsmu.
OneNote 2013 norobežojas no visas failu manuālas saglabāšanas koncepcijas par labu to sinhronizēšanai . Varat sinhronizēt failus automātiski vai manuāli. Tas dod jums zināmu brīvību, pārvaldot failus.
OneNote automātiski saglabā jūsu piezīmes katru reizi, kad veicat izmaiņas piezīmju grāmatiņā, sadaļā vai lapā; tas tiek sinhronizēts arī tad, kad aizverat failu vai programmu OneNote.
OneNote var sinhronizēt datus ar piezīmēm, kas saglabātas SkyDrive, citos tīklos vai citos mākoņpakalpojumos, kamēr jums ir aktīvs savienojums ar internetu vai tīklu, kurā piezīme tiek glabāta. Ja pareiza savienojuma nav, OneNote iekšēji izseko izmaiņām un sinhronizē, kad savienojums tiek atjaunots.
Lai gan pēc noklusējuma OneNote automātiski sinhronizē piezīmju grāmatiņas, kas nav saglabātas jūsu lokālajā ierīcē, varat tās jebkurā laikā sinhronizēt manuāli vai konfigurēt programmu, lai tā vispār netiktu sinhronizēta, lai jums neatliktu nekas cits kā sinhronizēt manuāli.
Lai vienu reizi sinhronizētu manuāli, jums ir viena no trim iespējām:
Ar peles labo pogu noklikšķiniet vai nospiediet un turiet piezīmjdatora cilni un izvēlieties opciju Sinhronizēt šo piezīmjdatoru tūlīt.
Ja piezīmju grāmatiņas sinhronizācijas laikā nolemjat atcelt sinhronizāciju, noklikšķiniet uz pogas Atcelt sinhronizāciju vai pieskarieties tai. Tomēr jums būs jābūt ātram; tāpat kā ar platjoslas interneta pieslēgumu, sinhronizācijas process ir diezgan ātrs.
Atveriet koplietojamo piezīmju grāmatiņas sinhronizācijas logu, kā aprakstīts nākamajā sadaļā, un noklikšķiniet vai pieskarieties pogai Sinhronizēt visu, lai sinhronizētu visas piezīmju grāmatiņas.
Atveriet koplietojamo piezīmju grāmatiņas sinhronizācijas logu, kā aprakstīts nākamajā sadaļā, un noklikšķiniet vai pieskarieties pogai Sinhronizēt tūlīt blakus piezīmju grāmatiņai, kuru vēlaties sinhronizēt.
Jums var būt vairāki iemesli, kāpēc nevēlaties, lai OneNote sinhronizētu jūsu piezīmes manuāli, piemēram, ja jūs sadarbojaties projektā un nevēlaties, lai jūsu kolēģi redzētu jūsu izmaiņas, kamēr tās nav pilnībā pabeigtas.
Veiciet šīs darbības, lai konfigurētu OneNote tā, lai tā netiktu sinhronizēta automātiski:
Ar peles labo pogu noklikšķiniet vai nospiediet un turiet uz piezīmju grāmatiņas nosaukuma OneNote loga augšējā kreisajā stūrī un izvēlieties Piezīmju grāmatiņas sinhronizācijas statuss.
Tiek parādīts logs Shared Notebook Synchronization.
Tiek rādīti tikai piezīmjdatori, kas saglabāti pakalpojumā SkyDrive vai citā attālā vietā.
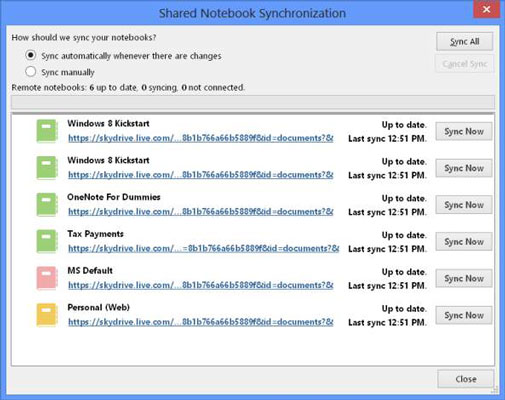
Lapas augšdaļā atlasiet radio pogu Sinhronizēt manuāli.
Noklikšķiniet vai pieskarieties pogai Aizvērt.
Uzziniet, kā efektīvi pārvietoties Word 2007 tabulā, izmantojot īsinājumtaustiņus un peles darbības, lai optimizētu savu darba plūsmu.
Šajā sarakstā ir iekļautas desmit populārākās Excel funkcijas, kas attiecas uz plašu vajadzību klāstu. Uzziniet, kā izmantot <strong>Excel funkcijas</strong> efektīvāk!
Uzziniet, kā pievienot papildu analīzes slāņus jūsu Excel diagrammām, lai uzlabotu vizualizāciju un sniegtu precīzākus datus. Šis raksts apraksta visas nepieciešamās darbības.
Uzziniet, kā iestatīt <strong>rindkopas atkāpi</strong> programmā Word 2013, lai uzlabotu dokumenta noformējumu un lasāmību.
Uzziniet, kā pareizi ievietot slejas programmā Word 2010, lai uzlabotu jūsu dokumentu formātu un struktūru.
Apsveriet iespēju aizsargāt Excel 2007 darblapu, lai izvairītos no neplānotām izmaiņām. Uzziniet, kā aizsargāt un atbloķēt šūnas, lai nodrošinātu datu integritāti.
Programmas Excel 2013 PMT funkcija aprēķina periodisko mūža rentes maksājumu. Šī funkcija ir būtiska hipotekāro kredītu maksājumu plānošanai.
Mācieties, kā veikt t-testus Excel programmā, izmantojot datus un aprakstot trīs t-testu veidus, kas noderēs jūsu datu analīzes procesā.
Uzziniet, kā filtrēt datu sarakstu programmā Excel 2016, lai ērti paslēptu nevēlamus ierakstus un strādātu tikai ar nepieciešamajiem datiem.
Uzziniet, kā vienkārši pievienot datu etiķetes diagrammai programmā Excel 2007. Palīdziet noteikt vērtības, kas tiek rādītas katrā datu punktā, izmantojot dažādas izvietošanas un formatēšanas iespējas.







