Kā pārvietoties Word 2007 tabulā
Uzziniet, kā efektīvi pārvietoties Word 2007 tabulā, izmantojot īsinājumtaustiņus un peles darbības, lai optimizētu savu darba plūsmu.
Microsoft Teams mērķis ir palīdzēt kolēģiem sadarboties, koplietojot failus, tērzējot un pat piedaloties balss un video zvanos. Uzziniet, kā iesaistīties sarunā, izmantojot Microsoft Teams , kā privāti tērzēt, kā arī koplietot un kopīgi rediģēt failus. Izmantojot Teams, jūs arī atklājat, ka ir pieejamas klātienes sapulces, audio sapulces un video sapulces.
Ja zināt savu ceļu Facebook vai LinkedIn, jūs zināt, kas ir sarunas. Varat izlikt ziņas sarunā, atbildēt uz citu personu ziņām un atzīmēt ziņu.
Sarunas ir vairāk nekā veids, kā kolēģiem apspriest kādu tēmu. Saruna var būt arī svarīgs tēmas, tās vēstures un fona ieraksts. Kanāla jaunpienācēji var pārlūkot sarunu un tādējādi iegūt ātrāku projektu. Kolēģi var izpētīt sarunu, lai redzētu, kā projekts virzās uz priekšu, uzzināt, kādi jautājumi tika uzdoti pagātnē, un izpētīt projekta vēsturi, lai redzētu, kā tas attīstījās.
Šajās lapās ir paskaidrots, kā sarunai pievienot grāmatzīmi, piemēram, sarunu, kā arī izveidot sarunas un atbildēt uz tām.
Patīk un grāmatzīmes sarunas
Veiciet šīs darbības, lai pakalpojumā Teams sarunai pievienotu Patīk un atzīmētu to ar grāmatzīmi:
Pārlūkojiet uz kanāla lapu Sarunas.
Kanālā vispirms tiek parādīta lapa Sarunas.
Novietojiet peles kursoru virs ziņas.
Kā parādīts nākamajā attēlā, jūs redzat trīs pogas:
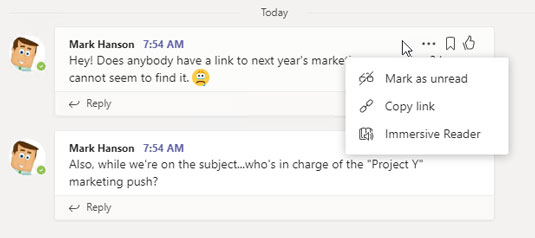
Ar kanāla ziņām varat veikt daudzas darbības, tostarp atzīmēt tās ar Patīk un saglabāt tās turpmākai uzziņai.
Sarunas sākšana
Lai sāktu sarunu, veiciet šīs darbības:
Pārlūkojiet uz kanāla lapu Sarunas.
Tekstlodziņā ievadiet ziņojumu.
Zem tekstlodziņa ir rīki emocijzīmju, hipersaišu un citu labumu ievadīšanai, kā parādīts attēlā. Lai informētu kolēģi par sarunu, kuru plānojat sākt, tekstlodziņā ierakstiet simbolu at (@), kam seko kolēģa vārds.
Varat ne tikai informēt kolēģus, bet arī saistīt sarunu ar citiem kanāliem. Ierakstiet simbolu at (@), kam seko kanāla nosaukums.
Nospiediet Enter vai noklikšķiniet uz pogas Sūtīt.
Jūsu saruna ir redzama visiem komandas locekļiem.
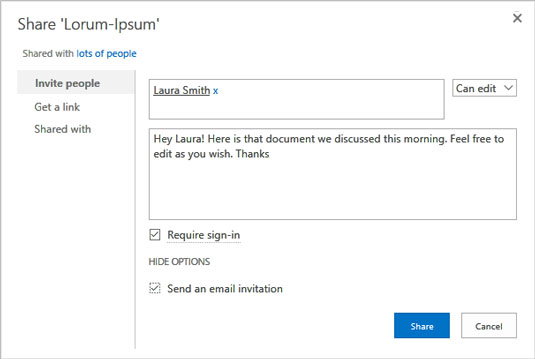
Ievadiet ziņojumu tekstlodziņā, lai sāktu sarunu.
Publicēšana sarunā
Veiciet šīs darbības, lai publicētu atbildi sarunai:
Pārlūkojiet uz kanāla lapu Sarunas.
Ziņojumā, uz kuru vēlaties atbildēt, noklikšķiniet uz pogas Atbildēt.
Ierakstiet savu ziņojumu un nospiediet taustiņu Enter vai noklikšķiniet uz pogas Sūtīt.
Dažreiz jautājumi, komentāri un bažas nav piemēroti visiem komandas locekļiem. Dažreiz sarunā notiekošo labāk atstāt divu cilvēku vai nedaudzu kolēģu ziņā. Izmantojiet tērzēšanas funkciju, lai sarunātos privāti.
Nekad neievadiet Teams komentāru, kuru nevēlaties, lai jūsu priekšnieks vai IT vadītājs redzētu. Pat tērzēšanas ziņojums, kas ir paredzēts dažiem izredzētajiem, nav īsti privāts. Drošības un noteikumu atbilstības nolūkos Teams administratori var pārbaudīt un skatīt visu saturu Teams darbvietā.
Veiciet šīs darbības, lai uzsāktu privātu tērzēšanu un piedalītos tajā ar vienu vai diviem jūsu izvēlētiem cilvēkiem:
Noklikšķiniet uz pogas Jauna tērzēšana navigācijas joslā ekrāna augšdaļā.
Lai atrastu pogu Jauna tērzēšana, meklējiet pildspalvas un papīra ikonu pa kreisi no meklēšanas lodziņa.
Kad sākat tērzēšanu un piedalāties tajā, tērzēšanas lapā tiek parādīts jaunāko lietotāju saraksts. Varat atlasīt vārdu, ja vēlaties runāt par iepriekšējo sarunu.
Ierakstiet savu ziņojumu un nospiediet taustiņu Enter
. Tiek parādīts tērzēšanas logs, kas ir līdzīgs parādītajam.
Kad kāds vēlas ar jums tērzēt, ekrāna apakšējā labajā stūrī tiek parādīts paziņojums. Noklikšķiniet uz šī paziņojuma, lai atvērtu tērzēšanas logu un sāktu tērzēšanu.
Lodziņā Ievadiet jaunu ziņojumu ievadiet ziņojumu un nospiediet taustiņu Enter vai noklikšķiniet uz pogas Sūtīt.
Noklikšķiniet uz pogas Pievienot personas, lai tērzēšanā iekļautu vairāk cilvēku. Šī poga atrodas ekrāna augšējā labajā stūrī.
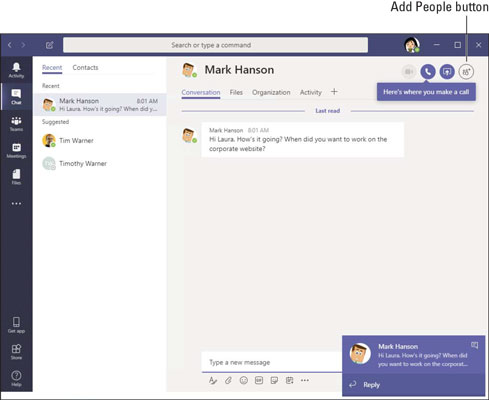
Tērzēšanas vadīšana.
Sarunas un tērzēšana ir laba, taču parasti tās ietver failu apstrādi: to kopīgošanu un kopīgu darbu pie tiem. Šeit ir sniegti norādījumi par failu augšupielādi kanālā un kopīgu darbu pie faila ar kolēģiem. Viena no lieliskajām lietām pakalpojumā Teams ir tā, ka varat rediģēt Office 365 dokumentus Teams saskarnē.
Faila augšupielāde kanālā
Veiciet šīs darbības, lai augšupielādētu failu no sava datora kanālā:
Apmeklējiet Teams kanāla cilni Faili.
Kanālā augšupielādēto failu nosaukumi tiek parādīti sarakstā, kā parādīts attēlā.
Failu sarakstā varat noklikšķināt uz kolonnu galvenēm, lai kārtotu sarakstu pēc faila veida, nosaukuma vai modifikācijas datuma. biroja kanālu faili
Kanāla failu saraksts.
Izvēlieties failu repozitoriju.
Failu repozitorijs ir vienkārši jums pieejamu failu kolekcija. Izvēlnē Faili tiek piedāvāts saraksts Nesen, Microsoft Teams ieraksts un, iespējams, citi failu atrašanās vietas galamērķi, kā to konfigurējis tīkla administrators.
Noklikšķiniet uz Microsoft Teams.
Noklikšķiniet uz Augšupielādēt.
Parādās dialoglodziņš Atvērt.
Atlasiet failu, kuru vēlaties augšupielādēt, un noklikšķiniet uz Atvērt.
Varat vienlaikus augšupielādēt vairāk nekā vienu failu, atlasot vairākus failus.
Novietojiet peles kursoru virs faila nosaukuma, lai redzētu opcijas, kā rīkoties ar failu. Varat atvērt, pārvietot, kopēt un lejupielādēt failus, kā arī citus uzdevumus.
Sadarbība ar failu
Veiciet šīs darbības, lai atvērtu Office 365 failu un strādātu ar to kopā:
Dokumentu bibliotēkā noklikšķiniet uz pogas Vairāk blakus tā faila nosaukumam, kuru vēlaties atvērt.
Uz pogas nav uzraksts “Vairāk”; tā vietā tas tiek parādīts ar elipsi (trīs punkti.) Parādās uznirstošā izvēlne.
Atlasiet Rediģēt komandās.
Rediģēt vai līdzrediģēt failu.
Kolēģi var vienlaikus rediģēt failu. Vārda emblēma un ikona parāda, kur citi strādā ar failu.
Kad esat pabeidzis rediģēšanu, noklikšķiniet uz pogas Aizvērt.
Varat ne tikai noklikšķināt uz pogas Aizvērt, bet arī noklikšķināt uz cilnes Teams sānjoslā.
Ja Office Web lietojumprogrammā meklējat pogu Saglabāt, jūs meklēsit veltīgi. Labojumi tiek saglabāti automātiski, kad tos veicat tīmekļa lietotnēs.
Teams piedāvā divus veidus, kā rīkot sapulci. Varat vadīt audio vai video sapulci ar kolēģi vai darīt to vecmodīgā veidā, ieplānojot personisku tikšanos noteiktā dienā un laikā. Turpiniet lasīt.
Video vai audio sapulces vadīšana
Lai vadītu video vai audio sapulci, veiciet šīs darbības:
Atrodiet personu, kuru vēlaties satikt.
Veiciet globālu meklēšanu vai atrodiet personas lietotāja ikonu savā tērzēšanas vai sarunu vēsturē.
Noklikšķiniet uz personas vārda, lai atvērtu šīs personas lietotāja karti.
Nākamajā attēlā parādīta lietotāja karte. Kartītē ir norādīts personas vārds un parādīts viņa attēls.
Lietotāja kartē noklikšķiniet uz pogas Videozvans vai Audiozvans.
Persona, kurai zvanījāt, saņem paziņojumu. Tajā brīdī persona var atteikties vai pieņemt zvanu.
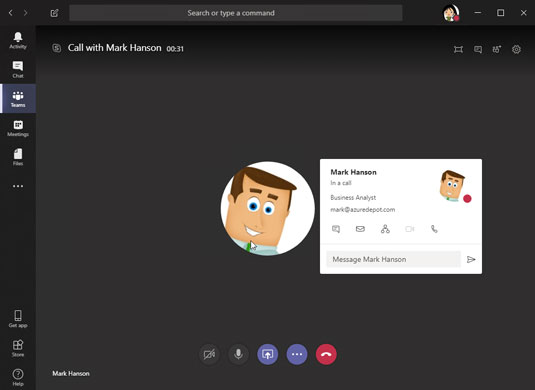
Sāciet zvanu, noklikšķinot uz pogas lietotāja kartē.
Izmantojiet pogas Zvanu loga apakšā, lai vadītu vai pārtrauktu sarunu:
Sanāksmes plānošana un dalībnieku uzaicināšana
Veiciet šīs darbības, lai ieplānotu klātienes tikšanos ar kolēģi:
Navigācijas joslā noklikšķiniet uz cilnes Sanāksmes.
Noklikšķiniet uz Ieplānot sapulci.
Parādās logs New Meeting, kā parādīts attēlā.
Logā Jauna sapulce aprakstiet sapulci un uzaiciniet tajā piedalīties citus.
Piešķiriet sapulcei nosaukumu, norādiet vietu, paziņojiet, kad tai notiks, un uzaiciniet kolēģus.
Noklikšķiniet uz pogas Grafiks.
Sapulce tiek ievadīta jūsu kalendārā.
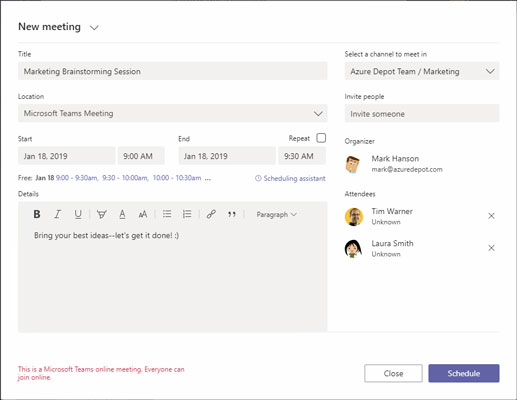
Sanāksmes organizēšana.
Kolēģi saņem sapulces pieprasījumu ziņojuma veidā. Ziņojumā ir ietverta poga Pieņemt, Pagaidu un Noraidīt, lai uzaicinātie varētu noklikšķināt, lai atbildētu. Apstiprinātā sapulce nekavējoties tiek ievadīta kalendārā.
Uzziniet, kā efektīvi pārvietoties Word 2007 tabulā, izmantojot īsinājumtaustiņus un peles darbības, lai optimizētu savu darba plūsmu.
Šajā sarakstā ir iekļautas desmit populārākās Excel funkcijas, kas attiecas uz plašu vajadzību klāstu. Uzziniet, kā izmantot <strong>Excel funkcijas</strong> efektīvāk!
Uzziniet, kā pievienot papildu analīzes slāņus jūsu Excel diagrammām, lai uzlabotu vizualizāciju un sniegtu precīzākus datus. Šis raksts apraksta visas nepieciešamās darbības.
Uzziniet, kā iestatīt <strong>rindkopas atkāpi</strong> programmā Word 2013, lai uzlabotu dokumenta noformējumu un lasāmību.
Uzziniet, kā pareizi ievietot slejas programmā Word 2010, lai uzlabotu jūsu dokumentu formātu un struktūru.
Apsveriet iespēju aizsargāt Excel 2007 darblapu, lai izvairītos no neplānotām izmaiņām. Uzziniet, kā aizsargāt un atbloķēt šūnas, lai nodrošinātu datu integritāti.
Programmas Excel 2013 PMT funkcija aprēķina periodisko mūža rentes maksājumu. Šī funkcija ir būtiska hipotekāro kredītu maksājumu plānošanai.
Mācieties, kā veikt t-testus Excel programmā, izmantojot datus un aprakstot trīs t-testu veidus, kas noderēs jūsu datu analīzes procesā.
Uzziniet, kā filtrēt datu sarakstu programmā Excel 2016, lai ērti paslēptu nevēlamus ierakstus un strādātu tikai ar nepieciešamajiem datiem.
Uzziniet, kā vienkārši pievienot datu etiķetes diagrammai programmā Excel 2007. Palīdziet noteikt vērtības, kas tiek rādītas katrā datu punktā, izmantojot dažādas izvietošanas un formatēšanas iespējas.







