Kā pārvietoties Word 2007 tabulā
Uzziniet, kā efektīvi pārvietoties Word 2007 tabulā, izmantojot īsinājumtaustiņus un peles darbības, lai optimizētu savu darba plūsmu.
Programmā Excel 2013 varat sadalīt vienu darbgrāmatu darblapu logos un pēc tam sakārtot logus tā, lai ekrānā varētu skatīt dažādas katras darblapas daļas.
Lai atvērtu darblapas, kuras vēlaties salīdzināt dažādos logos, vienkārši ievietojiet jaunus darbgrāmatas logus un pēc tam atlasiet darblapu, kuru vēlaties parādīt jaunajā logā. To var paveikt, veicot šādas darbības:
Noklikšķiniet uz komandas pogas Jauns logs cilnē Skats vai nospiediet Alt+WN, lai izveidotu otru darblapas logu.
Pēc tam noklikšķiniet uz darblapas cilnes, kuru vēlaties parādīt šajā otrajā logā (norāda :2, ko programma Excel pievieno faila nosaukuma beigām virsraksta joslā).
Noklikšķiniet uz komandas pogas Jauns logs vai vēlreiz nospiediet Alt+WN, lai izveidotu trešo darblapas logu.
Pēc tam noklikšķiniet uz darblapas cilnes, kuru vēlaties parādīt šajā trešajā logā (norāda :3, ko programma Excel pievieno faila nosaukuma beigām virsraksta joslā).
Atkārtojiet 2. darbību katrai darblapai, kuru vēlaties salīdzināt.
Noklikšķiniet uz komandas pogas Sakārtot visu cilnē Skats vai nospiediet taustiņu kombināciju Alt+WA un dialoglodziņā Arrange Windows atlasiet vienu no Sakārtot opcijām.
Pēc tam noklikšķiniet uz Labi vai nospiediet taustiņu Enter.
Atverot dialoglodziņu Sakārtot Windows, tiek parādītas šādas opcijas:
Flīzēts: atlasiet šo pogu, lai programma Excel sakārtotu un izmērītu logus tā, lai tie visi ietilptu ekrānā blakus.
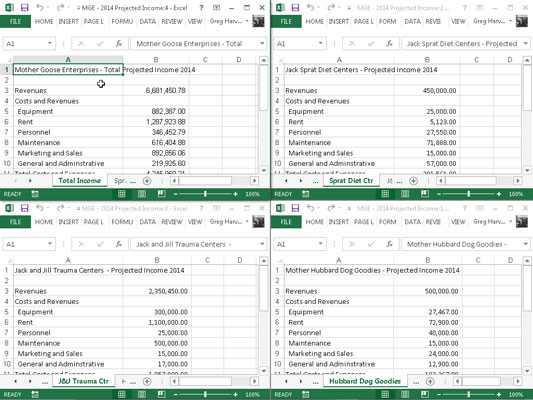
Horizontāli: atlasiet šo pogu, lai programmā Excel būtu vienāds logu lielums un novietojums vienu virs otra.
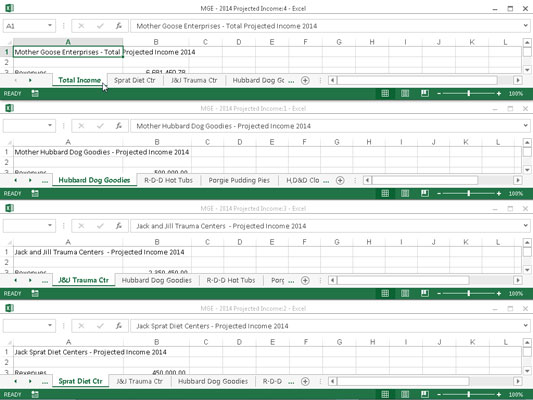
Vertikāli: atlasiet šo pogu, lai programmā Excel logiem būtu vienāds izmērs un tie novietoti vienu otram blakus.
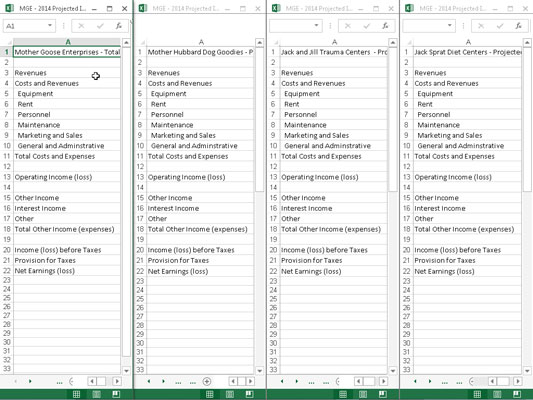
Kaskāde: atlasiet šo pogu, lai programma Excel sakārtotu un izmērītu logus tā, lai tie pārklātos viens ar otru un tiktu rādītas tikai to virsrakstjoslas.
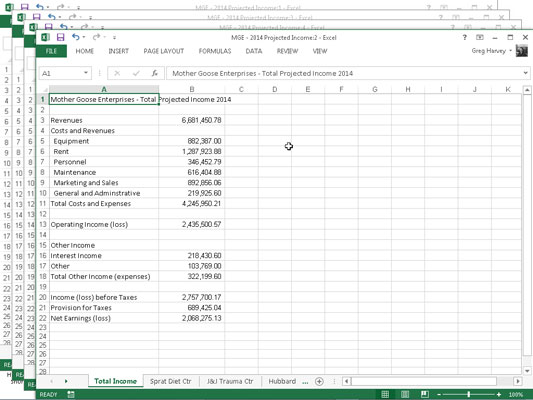
Aktīvās darbgrāmatas logi: atzīmējiet šo izvēles rūtiņu, lai programmā Excel tiktu rādīti tikai tie logi, kas ir atvērti pašreizējā darbgrāmatā. Pretējā gadījumā programmā Excel tiek parādīti arī visi logi citās atvērtajās darbgrāmatās. Jā, ir iespējams atvērt vairākas darbgrāmatas, ja ierīcē, kurā izmantojat programmu Excel, ir pietiekami daudz vietas un atmiņas.
Kad esat izvietojis logus vienā vai citā izkārtojumā, aktivizējiet to, kuru vēlaties izmantot (ja tas vēl nav atlasīts), noklikšķinot uz tā programmas Excel logā. Varat arī novietot peli vai skārienrādītāju uz programmas Excel 2013 ikonas operētājsistēmas Windows 7 vai 8 uzdevumjoslā, lai parādītu uznirstošos sīktēlus katram atvērtajam darblapas logam.
Lai rādītu viena Excel darblapas loga saturu bez redzamiem pārējiem logiem, Windows uzdevumjoslā iezīmējiet tā uznirstošo sīktēlu. Lai pēc tam uzdevumjoslā aktivizētu noteiktu darblapas logu, vienkārši noklikšķiniet uz tā sīktēla.
Noklikšķinot uz darblapas loga, kas ir izkārtots vai novietots horizontālā vai vertikālā izkārtojumā, programma Excel norāda, ka logs ir atlasīts, vienkārši parādot šūnas rādītāju ap aktīvo šūnu un izceļot šīs šūnas kolonnas un rindas virsrakstu darblapā.
Noklikšķinot uz darblapas loga virsrakstjoslas, kuru ievietojat kaskādes izkārtojumā, programma parāda logu kaudzes augšpusē, kā arī parāda šūnas rādītāju lapas aktīvajā šūnā.
Varat īslaicīgi tuvināt logu līdz pilnam izmēram, loga virsrakstjoslā noklikšķinot uz pogas Maksimizēt. Kad esat pabeidzis darbu pilna izmēra darblapas logā, atgrieziet to iepriekšējā izkārtojumā, noklikšķinot uz loga pogas Atjaunot.
Lai ekrānā atlasītu nākamo flīžu, horizontālo vai vertikālo logu vai parādītu nākamo logu kaskādes izkārtojumā, izmantojot tastatūru, nospiediet taustiņu kombināciju Ctrl+F6. Lai atlasītu iepriekšējo flīžu, horizontālo vai vertikālo logu vai parādītu iepriekšējo logu kaskādes izkārtojumā, nospiediet Ctrl+Shift+F6. Šie taustiņsitieni darbojas, lai atlasītu nākamo un iepriekšējo darblapas logu pat tad, ja programmas Excel logā logi ir maksimāli palielināti.
Ja aizverat kādu no logiem, noklikšķinot uz Aizvērt (X augšējā labajā stūrī) vai nospiežot Ctrl+W, programma Excel automātiski nemaina pārējo atvērto logu izmērus, lai aizpildītu tukšumu. Tāpat, ja izveidojat citu logu, cilnē Skats noklikšķinot uz komandas pogas Jauns logs, programma Excel to automātiski nesakārtos ar citiem logiem.
Lai aizpildītu tukšumu, kas izveidots, aizverot logu, vai integrētu tikko atvērtu logu pašreizējā izkārtojumā, noklikšķiniet uz komandas pogas Sakārtot, lai atvērtu dialoglodziņu Arrange Windows, un noklikšķiniet uz Labi vai nospiediet taustiņu Enter. (Joprojām ir atlasīta iepriekšējā reizē atlasītā poga; ja vēlaties izvēlēties jaunu izkārtojumu, pirms noklikšķināšanas uz Labi atlasiet jaunu pogu.)
Nemēģiniet aizvērt konkrētu darblapas logu, izvēloties Fails → Aizvērt vai nospiežot Alt+FC, jo izdosies aizvērt tikai visu darbgrāmatas failu, atbrīvojoties no visiem izveidotajiem darblapu logiem!
Saglabājot darbgrāmatu, programma Excel saglabā pašreizējo logu izkārtojumu kā faila daļu. Ja nevēlaties saglabāt pašreizējo logu izkārtojumu, aizveriet visus logus, izņemot vienu. Pēc tam noklikšķiniet uz pēdējā loga pogas Maksimizēt un atlasiet darblapas cilni, kuru vēlaties parādīt nākamreiz, kad atverat darbgrāmatu pirms faila saglabāšanas.
Uzziniet, kā efektīvi pārvietoties Word 2007 tabulā, izmantojot īsinājumtaustiņus un peles darbības, lai optimizētu savu darba plūsmu.
Šajā sarakstā ir iekļautas desmit populārākās Excel funkcijas, kas attiecas uz plašu vajadzību klāstu. Uzziniet, kā izmantot <strong>Excel funkcijas</strong> efektīvāk!
Uzziniet, kā pievienot papildu analīzes slāņus jūsu Excel diagrammām, lai uzlabotu vizualizāciju un sniegtu precīzākus datus. Šis raksts apraksta visas nepieciešamās darbības.
Uzziniet, kā iestatīt <strong>rindkopas atkāpi</strong> programmā Word 2013, lai uzlabotu dokumenta noformējumu un lasāmību.
Uzziniet, kā pareizi ievietot slejas programmā Word 2010, lai uzlabotu jūsu dokumentu formātu un struktūru.
Apsveriet iespēju aizsargāt Excel 2007 darblapu, lai izvairītos no neplānotām izmaiņām. Uzziniet, kā aizsargāt un atbloķēt šūnas, lai nodrošinātu datu integritāti.
Programmas Excel 2013 PMT funkcija aprēķina periodisko mūža rentes maksājumu. Šī funkcija ir būtiska hipotekāro kredītu maksājumu plānošanai.
Mācieties, kā veikt t-testus Excel programmā, izmantojot datus un aprakstot trīs t-testu veidus, kas noderēs jūsu datu analīzes procesā.
Uzziniet, kā filtrēt datu sarakstu programmā Excel 2016, lai ērti paslēptu nevēlamus ierakstus un strādātu tikai ar nepieciešamajiem datiem.
Uzziniet, kā vienkārši pievienot datu etiķetes diagrammai programmā Excel 2007. Palīdziet noteikt vērtības, kas tiek rādītas katrā datu punktā, izmantojot dažādas izvietošanas un formatēšanas iespējas.







