Kā pārvietoties Word 2007 tabulā
Uzziniet, kā efektīvi pārvietoties Word 2007 tabulā, izmantojot īsinājumtaustiņus un peles darbības, lai optimizētu savu darba plūsmu.
Kad lielākā daļa cilvēku sāk lietot Project 2013, viņi sākotnēji mēģina ievadīt sākuma datumu katram projekta uzdevumam. Galu galā, veidojot uzdevumu sarakstus, jūs iekļaujat datumus, vai ne? Tomēr jūs pārsteidzat un palaižat garām vienu no projektu pārvaldības programmatūras lielajām priekšrocībām; spēja sākt un apturēt uzdevumus.
Projektam 2013 ir iespēja ieplānot uzdevumus saskaņā ar dažkārt sarežģītām faktoru kombinācijām, piemēram, uzdevumu atkarībām un uzdevumu ierobežojumiem. Ļaujot Project noteikt uzdevuma sākuma datumu, jūs ļaujat tam automātiski veikt korekcijas, kad notiek izmaiņas.
Ja ievadāt uzdevuma ilgumu, bet ne sākuma datumu automātiski ieplānotam uzdevumam, šis uzdevums pēc noklusējuma tiek sākts, cik drīz vien iespējams pēc projekta sākuma datuma, ko norādījāt dialoglodziņā Project 2013 Information, pamatojoties uz atkarībām, ko iestatījāt uzdevumus. Manuāli ieplānotiem uzdevumiem galu galā ir jānorāda sākuma datums, lai iestatītu uzdevuma sākuma grafiku.
Lai noteiktu uzdevuma sākuma datumu, jūs parasti meklējat kādu projekta aspektu, kas nosaka tā laiku. Piemēram, ja vēlaties, lai būvniecība tiktu sākta tikai pēc atļauju saņemšanas, iestatiet atkarību starp uzdevumu Atļaujas un Būvniecības uzdevumu tā, lai būvniecību varētu sākt tikai pēc atļaujas uzdevuma beigām.
Tomēr noteiktiem uzdevumiem ir jāsākas noteiktā datumā. Piemēram, brīvdienas, ikgadējās sanāksmes un zvejas sezonas pirmā diena.
Project 2013 nosaka uzdevuma beigu datumu, pamatojoties uz uzdevuma sākuma laiku un tā ilgumu, kā arī jebkuru iestatīto kalendāru. Tomēr, ja uzdevums jāpabeidz noteiktā datumā, varat iestatīt beigu datumu un ļaut Project noteikt sākuma datumu.
Uzdevuma sākuma datuma vai beigu datuma iestatīšana tam piemēro sava veida ierobežojumu, kas var ignorēt atkarības attiecības vai citus laika faktorus. Uzdevuma ierobežojums ir vēlamais veids, kā piespiest uzdevumu sākt vai beigt noteiktā dienā.
Ja tomēr nosakāt, ka konkrētam uzdevumam ir jāsākas vai jābeidzas noteiktā datumā neatkarīgi no tā, varat ievadīt konkrētu sākuma vai beigu datumu. Sākuma vai beigu datuma iestatīšana ir vienkārša.
Lai ievadītu uzdevuma sākuma vai beigu datumu, vienkārši veiciet šīs darbības:
Veiciet dubultklikšķi uz uzdevuma.
Tiek parādīts dialoglodziņš Uzdevuma informācija.
Noklikšķiniet uz cilnes Vispārīgi, ja tā vēl nav parādīta.
Noklikšķiniet uz nolaižamās bultiņas lodziņa Sākt vai Pabeigt beigās.
Parādās kalendārs.
Noklikšķiniet uz datuma, lai to atlasītu, vai noklikšķiniet uz uz priekšu vai atpakaļ vērstās bultiņas, lai pārietu uz citu mēnesi un atlasītu datumu.
Ja pašreizējais datums ir vēlamais datums, izmantojiet saīsni un noklikšķiniet uz pogas Šodien nolaižamajā kalendārā.
Noklikšķiniet uz pogas Labi.
Kad projekts nosaka laiku, ierobežojums Must Start On ignorē sākuma datumu, kas tiek aprēķināts, pamatojoties uz sākuma datumiem un ilgumiem.
Vai kādreiz esat sācis kādu uzdevumu, piemēram, nodokļu deklarāciju, un atklājāt, ka jums vienkārši bija jāatmet viss, pirms esat pabeidzis, un iet darīt kaut ko citu?
Projekti darbojas tāpat. Dažreiz uzdevumi sākas un pēc tam ir aizturēti, lai tos vēlāk varētu atsākt, piemēram, ja rodas darba pārtraukšana, ko izraisījušas darba sarunas. Vai arī varat paredzēt aizkavēšanos uzdevuma izpildē un vēlaties to strukturēt tādā veidā, kad to veidojat.
Šādā gadījumā varat izmantot projekta līdzekli, lai sadalītu uzdevumu tā, lai otrā vai trešā daļa sāktos vēlāk, un starpposmā netiek veiktas nekādas darbības. Uzdevumā varat ievietot tik daudz sadalījumu, cik vēlaties.
Lai sadalītu uzdevumu, veiciet šīs darbības:
Lentes cilnē Uzdevumi noklikšķiniet uz pogas Sadalīt uzdevumu grupā Grafiks.
Tiek parādīts nolasījums, kas sniedz norādījumus, kad iestatāt uzdevuma turpināšanas sākuma datumu.
Pārvietojiet peles rādītāju virs uzdevumjoslas Ganta diagrammā un pielāgojiet rādītāja pozīciju, līdz lodziņā tiek parādīts datums, kurā vēlaties sākt uzdevuma sadalīšanu; pēc tam velciet pa labi, līdz lodziņā ir datums, kurā vēlaties, lai uzdevums tiktu sākts no jauna.
Atlaidiet peles pogu.
Sadalītais uzdevums tiek parādīts kā īss uzdevums, punktu sērija un pēc tam pārējais uzdevums.
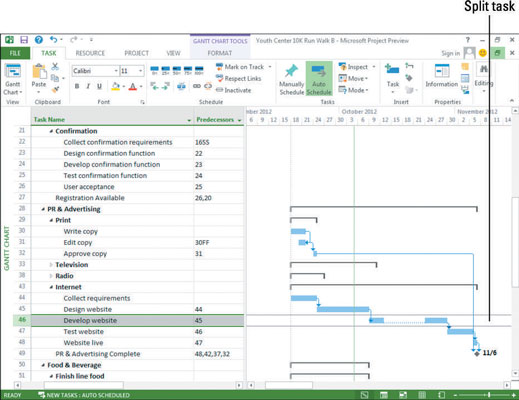
Lai atkārtoti pievienotos sadalītam uzdevumam, novietojiet peles kursoru virs uzdevumjoslas, līdz tiek parādīts pārvietošanas kursors, un pēc tam velciet sadalīto uzdevumjoslu atpakaļ, lai pievienotos otrai uzdevumjoslas daļai.
Neizmantojiet dalītā uzdevuma pieeju, lai mākslīgi aizturētu uzdevumu, kamēr nav pabeigts cits uzdevums. Pieņemsim, ka sākat produkta testēšanu un pēc tam jāgaida apstiprinājums, pirms pabeidzat testa rezultātus. Šādā gadījumā izveidojiet testēšanas uzdevumu, galīgās apstiprināšanas atskaites punktu un uzdevumu Pabeigt testa rezultātus un pēc tam izveidojiet starp tiem atkarības attiecības.
Tādā veidā, ja uzdevums tiek izpildīts novēloti, jūsu pēdējais uzdevums tiek mainīts kopā ar to, nevis tiek iekalts akmenī (kā tas var būt sadalīts uzdevums).
Uzziniet, kā efektīvi pārvietoties Word 2007 tabulā, izmantojot īsinājumtaustiņus un peles darbības, lai optimizētu savu darba plūsmu.
Šajā sarakstā ir iekļautas desmit populārākās Excel funkcijas, kas attiecas uz plašu vajadzību klāstu. Uzziniet, kā izmantot <strong>Excel funkcijas</strong> efektīvāk!
Uzziniet, kā pievienot papildu analīzes slāņus jūsu Excel diagrammām, lai uzlabotu vizualizāciju un sniegtu precīzākus datus. Šis raksts apraksta visas nepieciešamās darbības.
Uzziniet, kā iestatīt <strong>rindkopas atkāpi</strong> programmā Word 2013, lai uzlabotu dokumenta noformējumu un lasāmību.
Uzziniet, kā pareizi ievietot slejas programmā Word 2010, lai uzlabotu jūsu dokumentu formātu un struktūru.
Apsveriet iespēju aizsargāt Excel 2007 darblapu, lai izvairītos no neplānotām izmaiņām. Uzziniet, kā aizsargāt un atbloķēt šūnas, lai nodrošinātu datu integritāti.
Programmas Excel 2013 PMT funkcija aprēķina periodisko mūža rentes maksājumu. Šī funkcija ir būtiska hipotekāro kredītu maksājumu plānošanai.
Mācieties, kā veikt t-testus Excel programmā, izmantojot datus un aprakstot trīs t-testu veidus, kas noderēs jūsu datu analīzes procesā.
Uzziniet, kā filtrēt datu sarakstu programmā Excel 2016, lai ērti paslēptu nevēlamus ierakstus un strādātu tikai ar nepieciešamajiem datiem.
Uzziniet, kā vienkārši pievienot datu etiķetes diagrammai programmā Excel 2007. Palīdziet noteikt vērtības, kas tiek rādītas katrā datu punktā, izmantojot dažādas izvietošanas un formatēšanas iespējas.







