Kā pārvietoties Word 2007 tabulā
Uzziniet, kā efektīvi pārvietoties Word 2007 tabulā, izmantojot īsinājumtaustiņus un peles darbības, lai optimizētu savu darba plūsmu.
Galvenais pasta sapludināšanas dokuments programmā Word satur divas svarīgas lietas: 1) tekstu, kas paliks nemainīgs starp personalizētajām kopijām, un 2) kodus, kas programmai Word norāda, kādus laukus un kādos punktos ievietot.
Veiciet tālāk norādītās darbības.
Sāciet jaunu tukšu dokumentu. (Nospiežot Ctrl+N, ir ātrs veids.)
Ja veidojat vēstules vai e-pasta ziņojumus, parasti ir pareizi izmantot esošu dokumentu kā galveno dokumentu. Varbūt jums jau ir uzrakstīta vēstule vai ziņojums, piemēram, un jums vienkārši ir nepieciešams personalizēt katru eksemplāru. Tomēr, ja veidojat uzlīmes, aploksnes vai direktoriju, jums vajadzētu sākt jaunu dokumentu.
Cilnē Pasta sūtīšana noklikšķiniet uz Sākt pasta sapludināšanu.
Noklikšķiniet uz dokumenta veida, kuru vēlaties sapludināt.
Ja izvēlaties vēstules, e-pasta ziņas vai direktoriju, jūsu darbs šajā brīdī ir pabeigts. Pārejiet uz nākamo procesa posmu: datu saraksta atlase vai izveide.
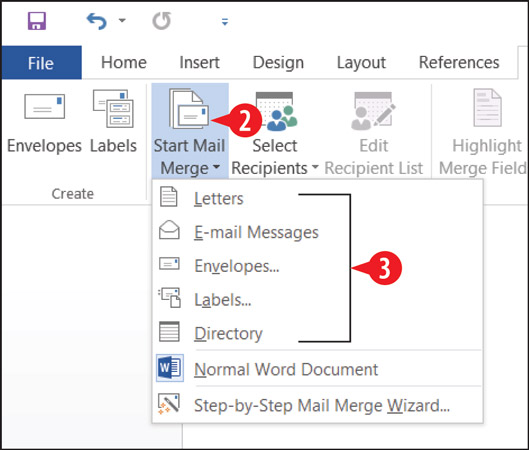
Izvēlieties dokumenta veidu.
Katalogs ir gluži kā vēstuļu pasta sapludināšana, izņemot to, ka starp kopijām nav lappušu pārtraukumu. Tā, piemēram, tā vietā, lai katras personas kopija atrastos savā lapā, direktorijs palaiž visus sapludinātos datus kopā vienā lapā, piemēram, tālruņu grāmatā.
Ja 3. darbībā atlasāt Aploksnes, pēc šo darbību veikšanas tiek parādīts dialoglodziņš Envelope Options.
Izvēlieties aploksnes izmēru.
Standarta biznesa izmēra aploksne ASV ir 10. izmērs, pēc noklusējuma.
Noklikšķiniet uz Labi.
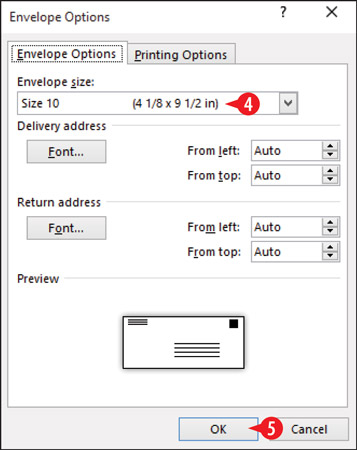
Izvēlieties aploksnes izmēru.
Dokumenta lapas izmērs mainās, lai atspoguļotu jūsu izvēlēto aploksnes izmēru. Dokumenta apakšdaļā tiek parādīts tukšs tekstlodziņš, kas ir gatavs pieņemt sapludināšanas kodus aplokšņu adresēšanai.
Ja 3. darbībā atlasāt etiķetes, tiek atvērts dialoglodziņš Label Options.
Atveriet sarakstu Etiķešu piegādātāji un izvēlieties sev piederošās etiķetes zīmolu.
Produktu numuru sarakstā izvēlieties etiķetes produkta numuru. Tam jābūt uzdrukātam uz iepakojuma.
Ražotāja un produkta numura atlases mērķis ir nodrošināt, lai programmā Word būtu precīzs etiķetes izmērs, uzlīmju skaits vienā loksnē un atstarpes starp etiķetēm. Ja jums nav lodziņa, kurā tika ievietotas etiķetes, iespējams, informācija būs jāievada manuāli. Atrodiet lineālu, lai varētu izmērīt etiķetes. Pēc tam noklikšķiniet uz Jauna etiķete un aizpildiet dialoglodziņu, kas tiek parādīts ar etiķetes lapas specifikācijām.
Noklikšķiniet uz Labi.
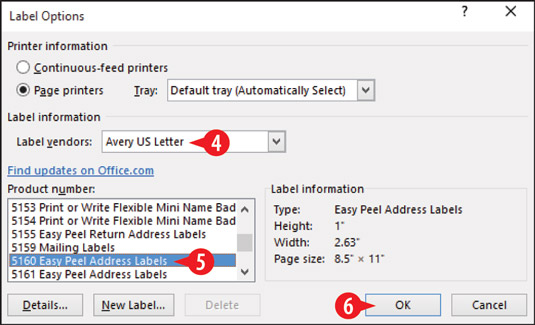
Izvēlieties etiķetes ražotāju un produkta numuru.
Ja veidojat etiķetes, programma Word izveido tabulu ar izmēriem, kas atbilst norādītajam etiķetes izmēram un izkārtojumam. Pēc noklusējuma šīs tabulas režģlīnijas neparādās. Ja vēlaties tos redzēt, izvēlieties Tabulas rīku izkārtojums → Skatīt režģlīnijas.
Uzziniet, kā efektīvi pārvietoties Word 2007 tabulā, izmantojot īsinājumtaustiņus un peles darbības, lai optimizētu savu darba plūsmu.
Šajā sarakstā ir iekļautas desmit populārākās Excel funkcijas, kas attiecas uz plašu vajadzību klāstu. Uzziniet, kā izmantot <strong>Excel funkcijas</strong> efektīvāk!
Uzziniet, kā pievienot papildu analīzes slāņus jūsu Excel diagrammām, lai uzlabotu vizualizāciju un sniegtu precīzākus datus. Šis raksts apraksta visas nepieciešamās darbības.
Uzziniet, kā iestatīt <strong>rindkopas atkāpi</strong> programmā Word 2013, lai uzlabotu dokumenta noformējumu un lasāmību.
Uzziniet, kā pareizi ievietot slejas programmā Word 2010, lai uzlabotu jūsu dokumentu formātu un struktūru.
Apsveriet iespēju aizsargāt Excel 2007 darblapu, lai izvairītos no neplānotām izmaiņām. Uzziniet, kā aizsargāt un atbloķēt šūnas, lai nodrošinātu datu integritāti.
Programmas Excel 2013 PMT funkcija aprēķina periodisko mūža rentes maksājumu. Šī funkcija ir būtiska hipotekāro kredītu maksājumu plānošanai.
Mācieties, kā veikt t-testus Excel programmā, izmantojot datus un aprakstot trīs t-testu veidus, kas noderēs jūsu datu analīzes procesā.
Uzziniet, kā filtrēt datu sarakstu programmā Excel 2016, lai ērti paslēptu nevēlamus ierakstus un strādātu tikai ar nepieciešamajiem datiem.
Uzziniet, kā vienkārši pievienot datu etiķetes diagrammai programmā Excel 2007. Palīdziet noteikt vērtības, kas tiek rādītas katrā datu punktā, izmantojot dažādas izvietošanas un formatēšanas iespējas.







