Kā pārvietoties Word 2007 tabulā
Uzziniet, kā efektīvi pārvietoties Word 2007 tabulā, izmantojot īsinājumtaustiņus un peles darbības, lai optimizētu savu darba plūsmu.
Microsoft Teams ir pieejama vai nu kā bezmaksas, atsevišķa lietotne, ko varat lejupielādēt no interneta, vai kā daļa no programmatūras komplekta, piemēram, Microsoft 365 un Office 365. Teams bezmaksas versija bez saistībām piedāvā šādas funkcijas. kā neierobežotas ziņas un meklēšanas iespējas, 10 GB koplietota krātuve visā lietotnē, kā arī audio un videozvani starp dalībniekiem.
Izturīgākā Teams versija, kas pieejama, abonējot Microsoft 365 vai Office 365, nodrošina visus šos līdzekļus, kā arī veselu virkni citu, tostarp 1 TB krātuvi katrai organizācijai; Exchange e-pasta mitināšana; piekļuve OneDrive, SharePoint un citiem Office 365 pakalpojumiem; uzlabotas drošības funkcijas; un 24/7 tālruņa un tīmekļa atbalsts, kā arī citi administratīvie rīki. Izpētiet sīkāku informāciju par atšķirībām starp dažādām Teams versijām (skatiet nākamo attēlu).
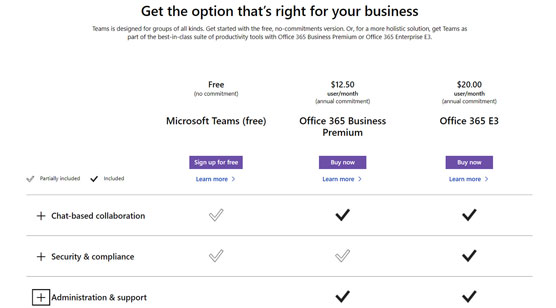
Atšķirības starp Microsoft Teams bezmaksas un maksas versiju.
Microsoft 365 un Office 365 ir līdzīgi jumta mārketinga noteikumi abonēšanas pakalpojumu komplektam. Office 365 ir vērsta uz Office produktiem, savukārt Microsoft 365 ietver papildu abonementus, piemēram, Windows un Microsoft mākoņa bāzes mobilo ierīču pārvaldības pakalpojumu Intune. Office 365 abonementā ir iekļauti tādi pakalpojumi kā SharePoint, Word, Excel, Teams un daudzi citi. Microsoft 365 abonements ir plašāks lietussargs, kas ietver šos Office 365 produktus un citus produktus, piemēram, Windows, Intune un citus produktus.
Varat reģistrēties Teams bez maksas, neiegādājoties Microsoft 365 vai Office 365 komplektu. Jūs nesaņemsit visas integrācijas un priekšrocības, ko nodrošina Microsoft 365 un Office 365, taču jūs iegūsit Teams.
Lai reģistrētos Microsoft Teams bezmaksas versijai, veiciet šīs darbības:
Atveriet savu iecienītāko tīmekļa pārlūkprogrammu un dodieties uz Microsoft Teams .
Noklikšķiniet uz pogas Reģistrēties bez maksas.
Ievadiet savu e-pasta adresi un vai nu pierakstieties ar savu esošo Microsoft kontu, vai izveidojiet jaunu.
Ja šī ir pirmā reize, kad izmantojat Microsoft pakalpojumu, jums tiks lūgts apstiprināt savu e-pasta adresi. Uz jūsu e-pasta adresi tiks nosūtīts kods, un jums tiks lūgts ievadīt šo kodu.
Pēc konta verificēšanas (vai pierakstīšanās ar esošo kontu), jums tiks lūgts lejupielādēt Teams lietotni vietējā datorā vai izmantot tīmekļa versiju, kā parādīts nākamajā attēlā. Šajā piemērā jūs redzat tīmekļa versiju.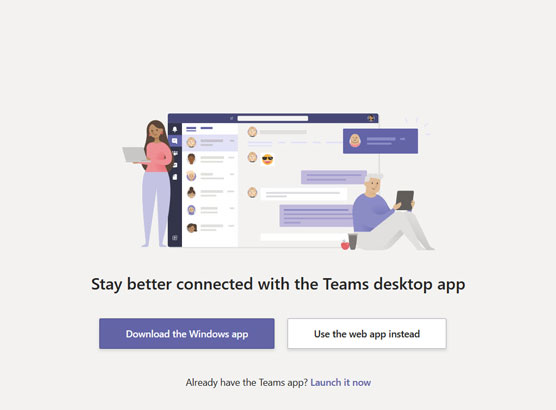
Izvēloties iespēju izmantot Teams tīmekļa versiju.
Noklikšķiniet uz opcijas, lai izmantotu tīmekļa versiju.
Jūsu tīmekļa pārlūkprogramma tiks atsvaidzināta un pierakstīsies galvenajā Teams tīmekļa lietojumprogrammā.
Pēc tam tiks parādīts ziņojums, kas informēs, kā uzaicināt cilvēkus pievienoties jūsu komandai, kā parādīts attēlā.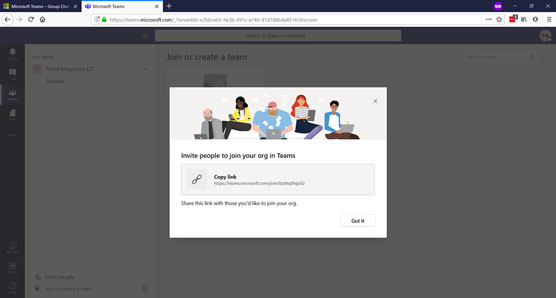
Pirmo reizi pēc e-pasta adreses verifikācijas tiek ielādēta Teams tīmekļa versija.
Noklikšķiniet uz Sapratu, lai pēc tam jūsu tīmekļa pārlūkprogrammā tiktu atvērta jauna Teams darbvieta, kā parādīts attēlā.
Apsveicam! Jūs tagad izmantojat Microsoft Teams bez maksas.
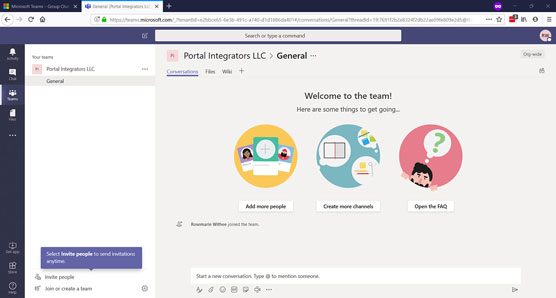
Galvenā Teams lietotne, kas darbojas tīmekļa pārlūkprogrammā.
Kad jūs uzaicināt vieslietotājus savā Teams kanālā, viņiem tiks veikts ļoti līdzīgs process, kā jūs tikko, lai pierakstītos Teams. Tomēr tā vietā, lai pārietu uz Microsoft Teams vietni, viņi saņems e-pasta ziņojumu ar aicinājumu pievienoties jūsu Teams kanālam.
Esmu atklājis, ka Teams vērtība izriet no tā, kā tā tiek integrēta un darbojas ar citu Microsoft programmatūru, piemēram, Office. Šī iemesla dēļ es iesaku izmantot Teams ar Microsoft 365 vai Office 365, nevis kā atsevišķu bezmaksas tērzēšanas lietotni. Tālāk es runāšu par piekļuvi Teams, izmantojot šos abonēšanas pakalpojumus.
Varat reģistrēties pakalpojumam Teams, reģistrējoties pakalpojumam Office 365. Office 365 piedāvā bezmaksas izmēģinājuma versiju, lai jūs varētu to sākt bez priekšapmaksas. Lūk, kā to izdarīt:
Atveriet savu iecienītāko tīmekļa pārlūkprogrammu un dodieties uz Microsoft Office .
Noklikšķiniet uz pogas Iegūt Office, kā parādīts attēlā.
Lai iegūtu Teams, jums būs nepieciešams biznesa plāna abonements. (Personīgajos plānos nav iekļautas komandas.)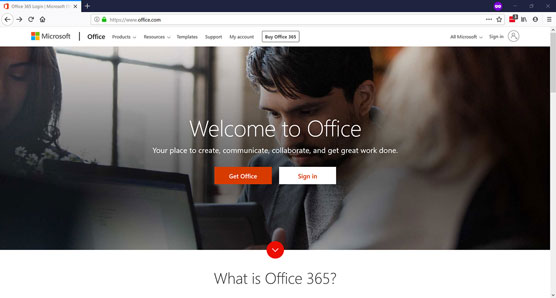
Galvenā office.com galvenā lapa.
Noklikšķiniet uz cilnes Uzņēmējdarbībai, lai skatītu pieejamos biznesa plānus, kā parādīts attēlā.
Varat izvēlēties Office 365 Business Essentials plānu vai Office 365 Business Premium plānu, kas ietver jaunākos Office klientus, piemēram, Word, Excel, Outlook un PowerPoint. Šim piemēram es izvēlējos Office 365 Business Premium plānu.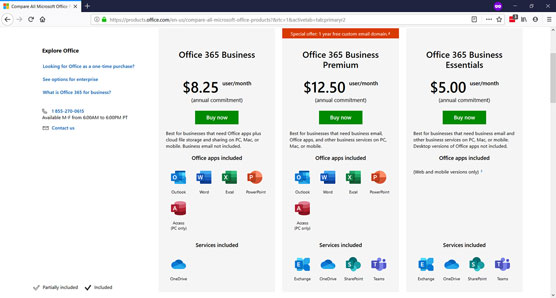
Office 365 biznesa plāna izvēle.
Ritiniet līdz lapas apakšdaļai un Office 365 Business Premium plānā noklikšķiniet uz saites “Izmēģināt 1 mēnesi bez maksas”.
Norādiet pieprasīto informāciju un izejiet iestatīšanas vednī, lai sāktu darbu ar Office 365.
Ņemiet vērā, ka varat izmantot savu vārdu kā uzņēmuma nosaukumu un izvēlēties, lai jūsu uzņēmuma lielums būtu 1 persona. Pēc tam jums tiks lūgts izvēlēties domēna nosaukumu, kas ir .onmicrosoft.com . Šis ir jūsu Office 365 domēns. Šajā piemērā domēnam izvēlējos teamsfd.onmicrosoft.com. Ja vēlaties, vēlāk vienmēr varat pievienot pielāgotu domēnu. Piemēram, es varētu savienot teamsfordummies.com ar mūsu Office 365 kontu un saņemt tur arī e-pastu.
Kad būsiet aizpildījis informāciju, tiks izveidota bezmaksas izmēģinājuma versija, kā parādīts attēlā. Tas var ilgt dažas minūtes, tāpēc esiet pacietīgs.
komandas-izmēģinājuma lapa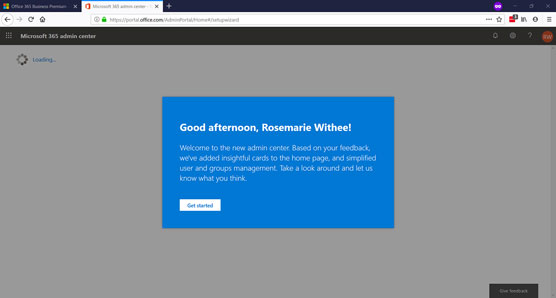
Office 365 lapa, kas veido jūsu izmēģinājuma versiju un sveic jūs.
Noklikšķiniet uz pogas Sākt.
Apmācība palīdz jums pievienot domēnu un papildu lietotājus. Kad esat veicis iestatīšanu, tiek parādīts jūsu Office 365 informācijas panelis, kurā ir redzama ātra apmācība. Pēc apmācības jums tiek parādīta Office 365 galvenā galvenā lapa, kā parādīts attēlā.
Apsveicam! Jūs tagad esat gatavs un darbojas ar Office 365 un Microsoft Teams.
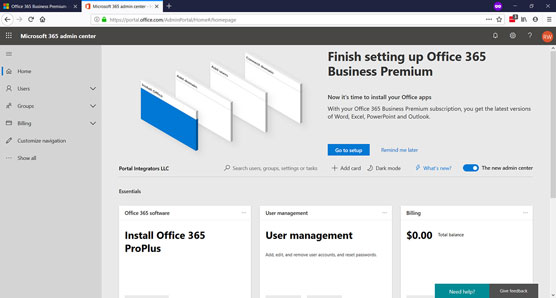
Galvenā Office 365 galvenā lapa.
Vienmēr varat atgriezties savā Office 365 informācijas panelī, atverot tīmekļa pārlūkprogrammu un atverot Microsoft Office un piesakoties ar izveidoto lietotājvārdu un paroli.
Lai iegūtu papildinformāciju par Office 365 lietošanu, skatiet Office 365 For LuckyTemplates, 3. izdevums (Wiley).
Uzziniet, kā efektīvi pārvietoties Word 2007 tabulā, izmantojot īsinājumtaustiņus un peles darbības, lai optimizētu savu darba plūsmu.
Šajā sarakstā ir iekļautas desmit populārākās Excel funkcijas, kas attiecas uz plašu vajadzību klāstu. Uzziniet, kā izmantot <strong>Excel funkcijas</strong> efektīvāk!
Uzziniet, kā pievienot papildu analīzes slāņus jūsu Excel diagrammām, lai uzlabotu vizualizāciju un sniegtu precīzākus datus. Šis raksts apraksta visas nepieciešamās darbības.
Uzziniet, kā iestatīt <strong>rindkopas atkāpi</strong> programmā Word 2013, lai uzlabotu dokumenta noformējumu un lasāmību.
Uzziniet, kā pareizi ievietot slejas programmā Word 2010, lai uzlabotu jūsu dokumentu formātu un struktūru.
Apsveriet iespēju aizsargāt Excel 2007 darblapu, lai izvairītos no neplānotām izmaiņām. Uzziniet, kā aizsargāt un atbloķēt šūnas, lai nodrošinātu datu integritāti.
Programmas Excel 2013 PMT funkcija aprēķina periodisko mūža rentes maksājumu. Šī funkcija ir būtiska hipotekāro kredītu maksājumu plānošanai.
Mācieties, kā veikt t-testus Excel programmā, izmantojot datus un aprakstot trīs t-testu veidus, kas noderēs jūsu datu analīzes procesā.
Uzziniet, kā filtrēt datu sarakstu programmā Excel 2016, lai ērti paslēptu nevēlamus ierakstus un strādātu tikai ar nepieciešamajiem datiem.
Uzziniet, kā vienkārši pievienot datu etiķetes diagrammai programmā Excel 2007. Palīdziet noteikt vērtības, kas tiek rādītas katrā datu punktā, izmantojot dažādas izvietošanas un formatēšanas iespējas.







