Kā pārvietoties Word 2007 tabulā
Uzziniet, kā efektīvi pārvietoties Word 2007 tabulā, izmantojot īsinājumtaustiņus un peles darbības, lai optimizētu savu darba plūsmu.
Lai efektīvi izmantotu žurnālu programmā Outlook, jums tas ir jāizmanto (sīkāka informācija, informācija ...). Varat iestatīt, lai programma Outlook veiktu žurnāla ierakstus gandrīz visam, ko darāt, vai arī varat pilnībā izslēgt žurnālu un neveikt tajā ierakstus. Ja jūs neko neievietojat žurnālā, jūs neko neiegūsit.
Iepriekšējās Outlook versijās visu varēja ierakstīt automātiski, taču šis līdzeklis programmā Outlook 2016 vairs netiek atbalstīts. Atlasītie vienumi jāievada manuāli:
Izveidojiet žurnāla ierakstu.
Velciet vienumu uz mapi Žurnāls.
Piemēram, iespējams, nevēlaties reģistrēt katru darījumu ar potenciālo klientu, kamēr neesat pārliecināts, ka veicat darījumus ar šo klientu. Varat vilkt attiecīgos e-pasta ziņojumus uz žurnālu, lai reģistrētu nopietnus jautājumus. Kad sākat darījumus ar jaunu klientu, varat iestatīt automātisku ierakstīšanu.
Lai manuāli ierakstītu vienumus žurnālā, veiciet šīs darbības:
Navigācijas rūtī noklikšķiniet uz Mapes (vai nospiediet Ctrl+6).
Navigācijas rūtī tiek parādīts mapju saraksts, kurā ir neliela žurnāla ikona.
Velciet ierakstāmo vienumu (piemēram, e-pasta ziņojumu vai uzdevumu) uz žurnāla ikonu sarakstā Mape.
Žurnāla ieraksta veidlapā ir redzama ikona, kas apzīmē ierakstāmo vienumu, kā arī vienuma nosaukums.
Aizpildiet informāciju, kuru vēlaties ierakstīt.
Jums nekas nav jāieraksta. Tekstlodziņā ekrāna apakšā ir vieta, kur izveidot piezīmi, ja vēlaties to izmantot.
Noklikšķiniet uz pogas Saglabāt un aizvērt.
Ierakstītais vienums tiek ievadīts žurnālā. Jūs varat redzēt savu jauno ierakstu, kad skatāt savu žurnālu.
Dažreiz, kad vēlaties atrast dokumentu vai sarunas ierakstu, jūs neatceraties, kā jūs nosaucāt dokumentu vai kur to saglabājāt, taču atceraties, kad izveidojāt vai saņēmāt vienumu. Šajā gadījumā varat doties uz žurnālu un pārbaudīt datumu.
Žurnāls automātiski reģistrē jūsu izvēlētās darbības, kas attiecas uz konkrētām kontaktpersonām, un ievieto darbības laika skalas skatā. Varat izmantot žurnālu, lai izsekotu Microsoft Outlook vienumus, piemēram, e-pasta ziņojumus vai sapulces. Tā var arī izsekot citiem Microsoft Office failiem, piemēram, Word dokumentiem vai Excel darbgrāmatām.
Žurnāls saglabā ierakstu par jebkuru mijiedarbību, ko vēlaties atcerēties — pat to, kas neatrodas jūsu datorā, piemēram, tālruņa sarunu vai papīra vēstuli, ko nosūtījāt vai saņēmāt pa pastu.
Navigācijas joslā noklikšķiniet uz  > Mapes > Žurnāls.
> Mapes > Žurnāls.
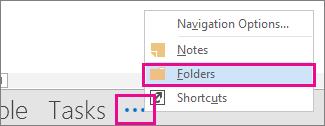
Varat strādāt ar esošajiem žurnāla ierakstiem vai izveidot jaunus no mapju rūts.
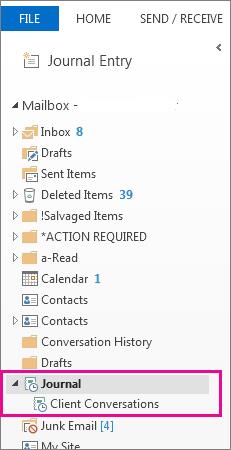
Mapju rūtī noklikšķiniet uz mapes Žurnāls .
Noklikšķiniet uz Sākums.
Grupā Jauns noklikšķiniet uz Žurnāla ieraksts.
Lodziņā Temats ievadiet aprakstu.
Lodziņā Ieraksta veids noklikšķiniet uz žurnāla ieraksta veida, kuru ierakstāt.
Atlasiet citas vajadzīgās opcijas.
Piezīme. Iepriekšējās Outlook versijās bija iekļauta automātiska žurnāla funkcija, kas izsekoja dokumentus, kas tika atvērti citās Microsoft Office lietojumprogrammās un Windows. Šis līdzeklis nav pieejams programmā Outlook 2013 vai jaunākā versijā.
Žurnāla skatā Laika skala noklikšķiniet uz Skatīt.
Grupā Pašreizējais skats noklikšķiniet uz Skata iestatījumi un pēc tam noklikšķiniet uz Slejas.
Lodziņā Atlasiet pieejamos laukus no noklikšķiniet uz vajadzīgās lauku kopas. Parasti tie būtu Bieži izmantotie lauki vai Visi žurnāla lauki.. a>
Lodziņā Pieejamie datuma/laika lauki noklikšķiniet uz lauka, kurā ir norādīts laiks, kuru vēlaties izmantot kā sākuma laiku vienumu un pēc tam noklikšķiniet uz Sākt.
Lodziņā Pieejamie datuma/laika lauki noklikšķiniet uz lauka, kurā ir norādīts laiks, kuru vēlaties izmantot kā beigu laiku vienumu un pēc tam noklikšķiniet uz Beigt.
Padoms. Laika skalas skats parāda, kad katrs vienums un dokuments tika izveidots, saglabāts, nosūtīts, saņemts, atvērts un mainīts. Ja maināt laika laukus, kas tiek izmantoti, lai rādītu vienumus laika skalā, vienumu atrašanās vieta un ilgums laika skalā var mainīties.
Atveriet žurnāla ierakstu.
Ievadiet jaunu sākuma datumu un laiku. Lai mainītu beigu laiku, mainiet skaitli Ilgums lodziņā.
Piezīme. Mainot ar žurnāla ierakstu saistītos laikus, netiek mainīts tā vienuma, dokumenta vai kontaktpersonas sākuma laiks, uz kuru tas attiecas.
Uzziniet, kā efektīvi pārvietoties Word 2007 tabulā, izmantojot īsinājumtaustiņus un peles darbības, lai optimizētu savu darba plūsmu.
Šajā sarakstā ir iekļautas desmit populārākās Excel funkcijas, kas attiecas uz plašu vajadzību klāstu. Uzziniet, kā izmantot <strong>Excel funkcijas</strong> efektīvāk!
Uzziniet, kā pievienot papildu analīzes slāņus jūsu Excel diagrammām, lai uzlabotu vizualizāciju un sniegtu precīzākus datus. Šis raksts apraksta visas nepieciešamās darbības.
Uzziniet, kā iestatīt <strong>rindkopas atkāpi</strong> programmā Word 2013, lai uzlabotu dokumenta noformējumu un lasāmību.
Uzziniet, kā pareizi ievietot slejas programmā Word 2010, lai uzlabotu jūsu dokumentu formātu un struktūru.
Apsveriet iespēju aizsargāt Excel 2007 darblapu, lai izvairītos no neplānotām izmaiņām. Uzziniet, kā aizsargāt un atbloķēt šūnas, lai nodrošinātu datu integritāti.
Programmas Excel 2013 PMT funkcija aprēķina periodisko mūža rentes maksājumu. Šī funkcija ir būtiska hipotekāro kredītu maksājumu plānošanai.
Mācieties, kā veikt t-testus Excel programmā, izmantojot datus un aprakstot trīs t-testu veidus, kas noderēs jūsu datu analīzes procesā.
Uzziniet, kā filtrēt datu sarakstu programmā Excel 2016, lai ērti paslēptu nevēlamus ierakstus un strādātu tikai ar nepieciešamajiem datiem.
Uzziniet, kā vienkārši pievienot datu etiķetes diagrammai programmā Excel 2007. Palīdziet noteikt vērtības, kas tiek rādītas katrā datu punktā, izmantojot dažādas izvietošanas un formatēšanas iespējas.







