Kā pārvietoties Word 2007 tabulā
Uzziniet, kā efektīvi pārvietoties Word 2007 tabulā, izmantojot īsinājumtaustiņus un peles darbības, lai optimizētu savu darba plūsmu.
Programma Word 2013 var izveidot, atvērt un saglabāt dokumentus, kas satur tekstu, grafiku un citu saturu, ko esat ievadījis programmā Word. Ja nesaglabājat savu darbu, viss, ko esat ievadījis, pazūd, aizverot lietojumprogrammu vai izslēdzot datoru.
Strādājot programmā Word, jūsu izveidotais saturs tiek saglabāts datora atmiņā. Šī atmiņa ir tikai pagaidu krātuve. Izejot no lietojumprogrammas vai izslēdzot datoru, viss, kas tiek saglabāts atmiņā, tiek izdzēsts uz visiem laikiem — ja vien to nesaglabājat.
Pirmo reizi saglabājot failu, programma Word piedāvā ievadīt tā nosaukumu dialoglodziņā Saglabāt kā. Varat arī izvēlēties citu saglabāšanas vietu un/vai faila veidu.
Kad atkārtoti saglabājat jau saglabātu failu, dialoglodziņš Saglabāt kā vairs netiek parādīts; fails tiek saglabāts ar jaunākajiem iestatījumiem.
Ja vēlaties mainīt iestatījumus (piemēram, atrašanās vietu vai faila tipu) vai saglabāt ar citu nosaukumu, izvēlieties Fails → Saglabāt kā, lai tiktu parādīts dialoglodziņš Saglabāt kā.
Programma Word pēc noklusējuma saglabā savus dokumentus Word dokumenta (.docx) formātā, taču to var saglabāt arī citos formātos, lai nodrošinātu saderību ar citām lietojumprogrammām vai īpašiem lietojumiem. Divi no visizplatītākajiem alternatīvajiem failu formātiem ir
Faili ar iespējotu makro: ja jums ir jāsaglabā makro Word dokumentā, varat to saglabāt Word Macro-Enabled Document (.docm) formātā.
Makro ir ierakstīti koda biti, kas var automatizēt noteiktas programmas darbības. Piemēram, makro var ierakstīt taustiņsitienus, lai veiktu uzdevumu, kas ir jāatkārto atkal un atkal, ietaupot lietotāja laiku. Tomēr makro var pārnēsāt arī vīrusus. Šī iemesla dēļ noklusējuma Word formāts neatbalsta makro.
Word 97–2003: programmā Word ir iekļauts faila formāts atpakaļsaderībai ar iepriekšējām lietojumprogrammas versijām (versija no 97 līdz 2003; Word 2007 un 2010 faila formāts ir identisks Word 2013 faila formātam, tāpēc jums nav nepieciešams īpašs formāts atpakaļsaderībai ar šīm versijām).
Saglabājot 97 un 2003 formātā, dažas nelielas funkcionalitātes var tikt zaudētas. Tā faila paplašinājums ir .doc, un tam nav variantu ar iespējotu makro un bez makro; visi ir iespējoti makro.
Sāciet ar dokumentu, kuru esat izveidojis, bet vēl neesat saglabājis.
Izvēlieties Fails → Saglabāt.
Parādās Backstage skata ekrāns Saglabāt kā. Ņemiet vērā, ka jūsu SkyDrive ir noklusējuma atrašanās vieta, kas atlasīta zem virsraksta Saglabāt kā. Tomēr šajā uzdevumā jūs saglabāsit to vietējā datorā.
Noklikšķiniet uz Dators.
Tiek parādīts lokālajā datorā nesen izmantoto mapju saraksts.
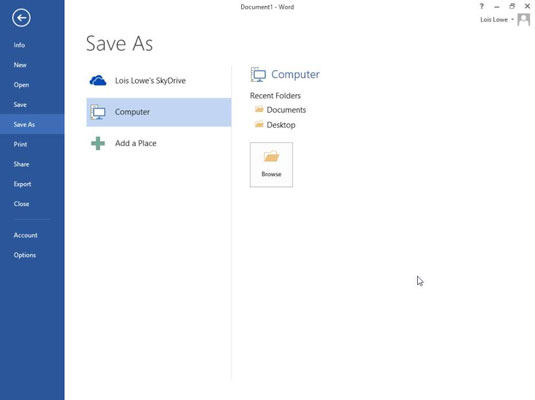
Noklikšķiniet uz Pārlūkot.
Tiek atvērts dialoglodziņš Saglabāt kā, kurā tiek parādīta noklusējuma vietējā atrašanās vieta (iespējams, jūsu dokumentu bibliotēka).
Lodziņā Faila nosaukums ierakstiet faila nosaukumu, piemēram, 01ACME.
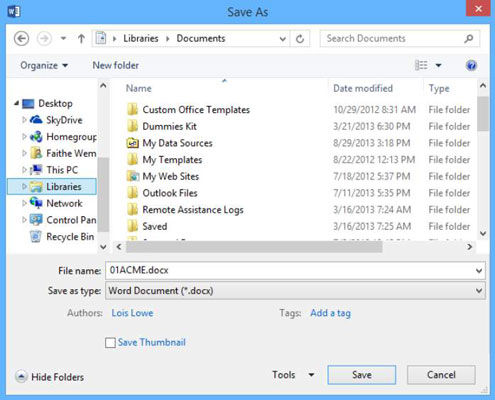
Noklikšķiniet uz Saglabāt.
Fails ir saglabāts. Faila nosaukums parādās Word virsrakstjoslā.
Ja neredzat paplašinājumu .docx, iespējams, sistēma Windows ir iestatīta slēpt failu paplašinājumus. Ir labi; jums šeit nav jāredz failu paplašinājumi. Ja tomēr vēlaties tos redzēt, operētājsistēmā Windows 8 atveriet File Explorer logu un cilnē Skats atzīmējiet izvēles rūtiņu Faila nosaukuma paplašinājumi.
Vai arī, ja jums ir operētājsistēma Windows 7, programmā Windows Explorer atveriet izvēlni Rīki un izvēlieties Mapes opcijas. Parādītajā dialoglodziņā noklikšķiniet uz cilnes Skats un notīriet izvēles rūtiņu Paslēpt zināmo failu tipu paplašinājumus.
Dokumentā noklikšķiniet uz attēla, lai to atlasītu, un pēc tam nospiediet taustiņu Dzēst, lai to noņemtu.
Ātrās piekļuves rīkjoslā noklikšķiniet uz pogas Saglabāt.
Izmaiņas dokumentā tiek saglabātas.
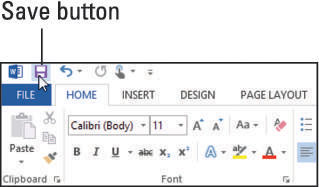
Dokumentā veiciet dažas izmaiņas, piemēram, treknrakstu vārdu, izmantojot Ctrl+B.
Nospiediet Ctrl+S.
Izmaiņas tiek saglabātas.
Veiciet citas izmaiņas, piemēram, atlasiet teikumu un pēc tam nospiediet Ctrl+I, lai to kursificētu.
Izvēlieties Fails → Saglabāt kā un noklikšķiniet uz pogas Pārlūkot.
Tiek atvērts dialoglodziņš Saglabāt kā.
Tekstlodziņā Faila nosaukums mainiet faila nosaukumu uz Filename-Compatible.
Noklikšķiniet uz nolaižamā saraksta, kas atrodas pa labi no Saglabāt kā veidu.
Tiek atvērta dokumentu veidu izvēlne.
Atlasiet opciju Word 97–2003 dokuments.
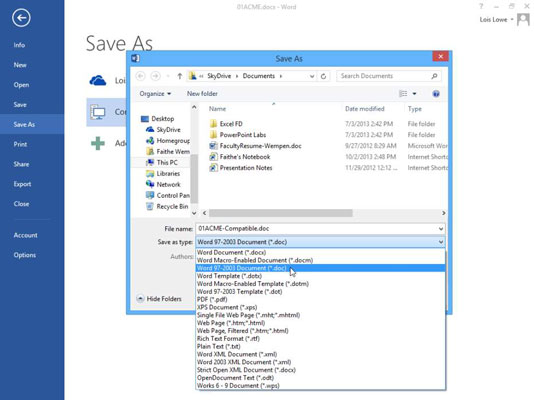
Noklikšķiniet uz Saglabāt.
Dokuments tiek atkārtoti saglabāts ar citu nosaukumu un citu faila tipu.
Uzziniet, kā efektīvi pārvietoties Word 2007 tabulā, izmantojot īsinājumtaustiņus un peles darbības, lai optimizētu savu darba plūsmu.
Šajā sarakstā ir iekļautas desmit populārākās Excel funkcijas, kas attiecas uz plašu vajadzību klāstu. Uzziniet, kā izmantot <strong>Excel funkcijas</strong> efektīvāk!
Uzziniet, kā pievienot papildu analīzes slāņus jūsu Excel diagrammām, lai uzlabotu vizualizāciju un sniegtu precīzākus datus. Šis raksts apraksta visas nepieciešamās darbības.
Uzziniet, kā iestatīt <strong>rindkopas atkāpi</strong> programmā Word 2013, lai uzlabotu dokumenta noformējumu un lasāmību.
Uzziniet, kā pareizi ievietot slejas programmā Word 2010, lai uzlabotu jūsu dokumentu formātu un struktūru.
Apsveriet iespēju aizsargāt Excel 2007 darblapu, lai izvairītos no neplānotām izmaiņām. Uzziniet, kā aizsargāt un atbloķēt šūnas, lai nodrošinātu datu integritāti.
Programmas Excel 2013 PMT funkcija aprēķina periodisko mūža rentes maksājumu. Šī funkcija ir būtiska hipotekāro kredītu maksājumu plānošanai.
Mācieties, kā veikt t-testus Excel programmā, izmantojot datus un aprakstot trīs t-testu veidus, kas noderēs jūsu datu analīzes procesā.
Uzziniet, kā filtrēt datu sarakstu programmā Excel 2016, lai ērti paslēptu nevēlamus ierakstus un strādātu tikai ar nepieciešamajiem datiem.
Uzziniet, kā vienkārši pievienot datu etiķetes diagrammai programmā Excel 2007. Palīdziet noteikt vērtības, kas tiek rādītas katrā datu punktā, izmantojot dažādas izvietošanas un formatēšanas iespējas.







