Kā pārvietoties Word 2007 tabulā
Uzziniet, kā efektīvi pārvietoties Word 2007 tabulā, izmantojot īsinājumtaustiņus un peles darbības, lai optimizētu savu darba plūsmu.
Strādājot ar Office 2019 lietojumprogrammu, jūsu izveidotais saturs tiek saglabāts datora atmiņā. Šī atmiņa ir tikai pagaidu krātuve. Izejot no lietojumprogrammas Office 2019 vai izslēdzot datoru, atmiņā saglabātais tiek izdzēsts uz visiem laikiem, ja vien to nesaglabājat.
Ja vēlaties paturēt to, pie kā strādājat programmā Office 2019 , tālāk ir norādīti daži saglabāšanas veidi.
Pirmo reizi saglabājot failu, lietojumprogramma piedāvā ievadīt tā atrašanās vietu un nosaukumu. Lapa Saglabāt kā tiek parādīta aizkulišu skatā. No turienes noklikšķiniet uz vienas no saglabāšanas vietām, piemēram, OneDrive — Personal vai This PC.
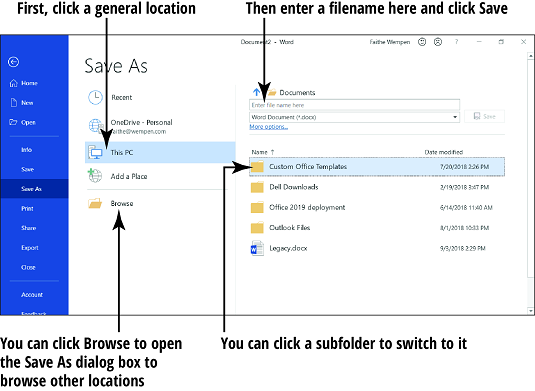
Tālāk ir sniegts šo divu vietu skaidrojums, lai jūs varētu izdarīt saprātīgu izvēli.
Kad esat izvēlējies vispārīgu saglabāšanas vietu, labās rūts augšdaļā tiek parādīti daži lodziņi. Viens piedāvā šeit ievadīt faila nosaukumu, bet otrs ir failu tipu nolaižamais saraksts. Ja vēlaties saglabāt noklusējuma mapē šajā vietā un ar noklusējuma formātu, varat vienkārši ierakstīt nosaukumu pirmajā lodziņā un noklikšķināt uz pogas Saglabāt, un esat pabeidzis.
Kad atkārtoti saglabājat jau saglabātu failu, ekrāns Saglabāt kā vairs netiek parādīts; fails tiek automātiski saglabāts ar jaunākajiem iestatījumiem. Ja vēlaties mainīt iestatījumus (piemēram, atrašanās vietu vai faila tipu) vai saglabāt ar citu nosaukumu, izvēlieties Fails → Saglabāt kā, lai tiktu parādītas vadīklas Saglabāt kā.
Ja saglabājat visus savus failus noklusējuma atrašanās vietā, jums nav jāuztraucas par dažādu atrašanās vietu izvēli. Sākumā tas varētu šķist pievilcīgi, bet kas notiek, ja jums ir divi tūkstoši failu? Iespējams, ka vēlaties ietaupīt dažādās vietās.
Augšējā attēlā skatiet sadaļu Dokumenti labās rūts augšdaļā? Tā ir pašreizējā atrašanās vieta. Ja vēlaties, lai pašreizējā atrašanās vietā būtu kāda no apakšmapēm, varat noklikšķināt uz tās sarakstā labajā rūtī. Piemēram, varat noklikšķināt uz Outlook faili, lai dotos uz Outlook mapi mapē Dokumenti.
Ja vēlaties kādu citu atrašanās vietu, noklikšķiniet uz pogas Pārlūkot, lai atvērtu dialoglodziņu Saglabāt kā. Kad ir atvērts dialoglodziņš Saglabāt kā, varat mainīt saglabāšanas vietu.
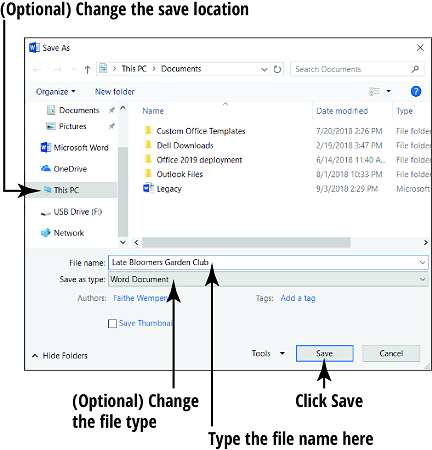
Lai saprastu, kā mainīt saglabāšanas vietas, vispirms ir jāsaprot faila ceļa jēdziens. Faili tiek sakārtoti mapēs, un mapēs var būt mapes. Piemēram, jums varētu būt
Šāda faila ceļš būtu
C:\Retirement\Finances\BankAccounts.xlsx
C sākumā ir diska burts. Galvenais datora cietais disks tiek saukts par C. Slīpssvītras (\) ir atdalītāji starp mapju līmeņiem.
Dialoglodziņa Saglabāt kā augšdaļā ceļa daļas ir atdalītas ar pa labi vērstiem trīsstūriem, nevis ar slīpsvītrām. Varat noklikšķināt uz jebkura no trīsstūriem, lai atvērtu nolaižamo sarakstu, kurā ir visas apakšmapes (tas ir, mapes šajā mapē), un pēc tam noklikšķiniet uz vienas no šīm mapēm, lai ātri pārslēgtos uz to.
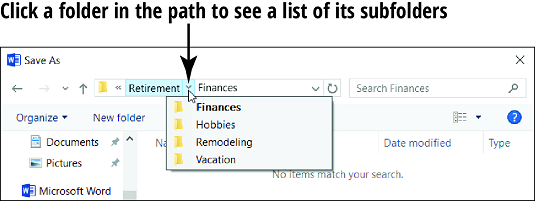
Katram Windows kontam vietējam datoram ir sava atsevišķa dokumentu mape; Parādītā dokumentu versija ir atkarīga no tā, kurā Windows kontā esat pierakstījies.
Katram lietotājam ir arī savs OneDrive; parādītais OneDrive ir atkarīgs no tā, kurš Microsoft konts ir pierakstījies pakalpojumā Office. Pirmajā attēlā iepriekš ievērojiet e-pasta adresi sadaļā OneDrive — Personal; šī ir e-pasta adrese, kas saistīta ar lietotāju, kurš pašlaik ir pieteicies programmā Word. Pierakstītā lietotāja vārds tiek parādīts Word loga augšējā labajā stūrī.
Pirmajos divos attēlos viens un tas pats lietotājs ir pierakstījies gan sistēmā Windows, gan Office, taču tas ne vienmēr notiek. Pakalpojumā Office var būt pierakstījies cits Microsoft konts, nevis pašā Windows. Ņemiet piemēru no diviem lietotājiem, Faithe un Vick. Pieņemsim, ka Faithe ir pierakstījies sistēmā Windows un Vick ir pierakstījies Office. Pārlūkojot šī datora atrašanās vietu, lietotāja mapes, piemēram, Dokumenti, ir Faithe, bet, pārlūkojot OneDrive, lietotāja mapes ir Vick. Lai mainītu Office lietojumprogrammā pierakstījušos lietotāju, noklikšķiniet uz lietotājvārda lietojumprogrammas loga augšējā labajā stūrī un pēc tam noklikšķiniet uz Pārslēgt kontu.
Ceļi tiek parādīti arī kā saliekams/izvēršams koks navigācijas rūtī dialoglodziņa Saglabāt kā kreisajā pusē. Varat veikt dubultklikšķi uz mapes, lai sakļautu (paslēptu) vai izvērstu (parādītu) tās saturu.
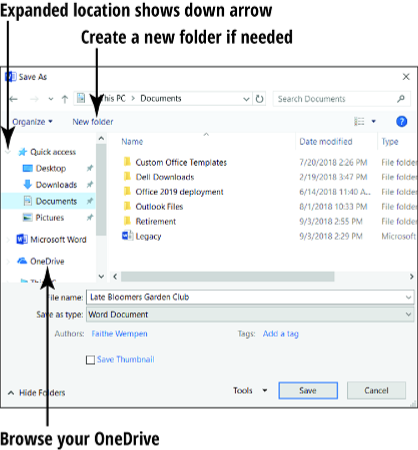
Ir vairāki veidi, kā pārvietoties starp mapēm:
Varat izveidot jaunu mapi, kurā saglabāt failus. Vienkārši noklikšķiniet uz pogas Jauna mape dialoglodziņā Saglabāt kā, ierakstiet jaunās mapes nosaukumu un pēc tam nospiediet taustiņu Enter.
Ja bieži maināt saglabāšanas vietu, kā noklusējuma vietu varat iestatīt citu atrašanās vietu. Programmā Word, Excel vai PowerPoint veiciet šīs darbības:
Izvēlieties Fails → Opcijas.
Noklikšķiniet uz kategorijas Saglabāt.
Lodziņā Faila noklusējuma atrašanās vieta ievadiet citu ceļu.
Ja nepieciešams, varat izmantot pogu Pārlūkot, lai to pārlūkotu.
Noklikšķiniet uz Labi.
Lai mainītu faila tipu, dialoglodziņā Saglabāt kā atveriet sarakstu Saglabāt kā tipu un veiciet citu atlasi. Katrā no lietojumprogrammām ir trīs svarīgi failu tipi, par kuriem jāzina:
Makro ir ierakstīti koda biti, kas var automatizēt noteiktas programmas darbības, taču tie var pārnēsāt arī vīrusus. Šī iemesla dēļ noklusējuma formāti neatbalsta makro. Ja jums ir jāizveido fails, kurā ir iekļauti makro, varat to saglabāt formātā, kurā ir iespējots makro.
Uzziniet, kā efektīvi pārvietoties Word 2007 tabulā, izmantojot īsinājumtaustiņus un peles darbības, lai optimizētu savu darba plūsmu.
Šajā sarakstā ir iekļautas desmit populārākās Excel funkcijas, kas attiecas uz plašu vajadzību klāstu. Uzziniet, kā izmantot <strong>Excel funkcijas</strong> efektīvāk!
Uzziniet, kā pievienot papildu analīzes slāņus jūsu Excel diagrammām, lai uzlabotu vizualizāciju un sniegtu precīzākus datus. Šis raksts apraksta visas nepieciešamās darbības.
Uzziniet, kā iestatīt <strong>rindkopas atkāpi</strong> programmā Word 2013, lai uzlabotu dokumenta noformējumu un lasāmību.
Uzziniet, kā pareizi ievietot slejas programmā Word 2010, lai uzlabotu jūsu dokumentu formātu un struktūru.
Apsveriet iespēju aizsargāt Excel 2007 darblapu, lai izvairītos no neplānotām izmaiņām. Uzziniet, kā aizsargāt un atbloķēt šūnas, lai nodrošinātu datu integritāti.
Programmas Excel 2013 PMT funkcija aprēķina periodisko mūža rentes maksājumu. Šī funkcija ir būtiska hipotekāro kredītu maksājumu plānošanai.
Mācieties, kā veikt t-testus Excel programmā, izmantojot datus un aprakstot trīs t-testu veidus, kas noderēs jūsu datu analīzes procesā.
Uzziniet, kā filtrēt datu sarakstu programmā Excel 2016, lai ērti paslēptu nevēlamus ierakstus un strādātu tikai ar nepieciešamajiem datiem.
Uzziniet, kā vienkārši pievienot datu etiķetes diagrammai programmā Excel 2007. Palīdziet noteikt vērtības, kas tiek rādītas katrā datu punktā, izmantojot dažādas izvietošanas un formatēšanas iespējas.







