Kā pārvietoties Word 2007 tabulā
Uzziniet, kā efektīvi pārvietoties Word 2007 tabulā, izmantojot īsinājumtaustiņus un peles darbības, lai optimizētu savu darba plūsmu.
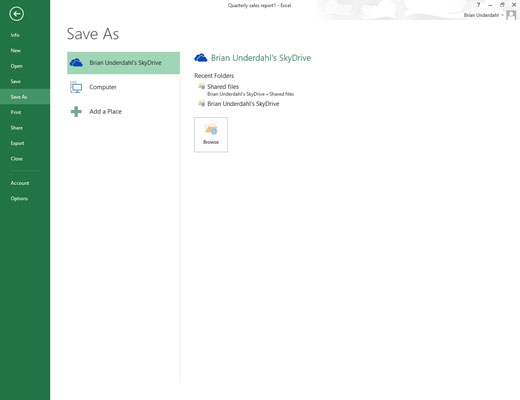
Ātrās piekļuves rīkjoslā (kurā ir diska ikona) noklikšķiniet uz pogas Saglabāt vai izvēlnes Fails pogā izvēlieties Fails → Saglabāt vai nospiediet Ctrl+S.
Tiek atvērts ekrāns Saglabāt kā, kurā atlasiet vietu, kur jāsaglabā pielāgotā veidnes fails.
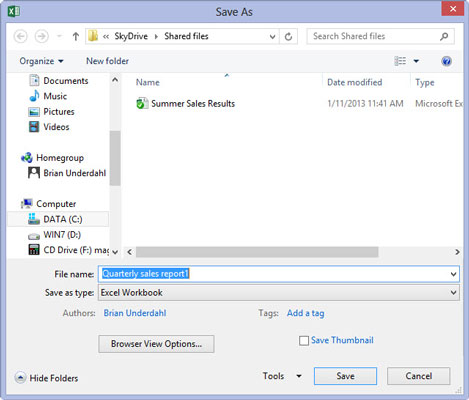
Ekrānā Saglabāt kā atlasiet disku un mapi, kurā glabājat visus savus personīgos veidņu failus.
Šī personiskā veidņu mape var būt lokāla jūsu SkyDrive. Tomēr jums ir jāatzīmē tā atrašanās vieta (jo vēlāk dialoglodziņā Excel opcijas ir jāievada tā ceļa nosaukums), un jums tas ir jānorāda kā vieta, kur saglabāt visas personīgās veidnes, kuras izveidosit nākotnē.
Tiklīdz atlasāt mapi un disku, kurā saglabāt veidni, programma Excel atver dialoglodziņu Saglabāt kā, kurā nolaižamajā sarakstā Saglabāt kā veidu ir jāmaina faila tips no parastās Microsoft Excel darbgrāmatas uz veidni. kaste.
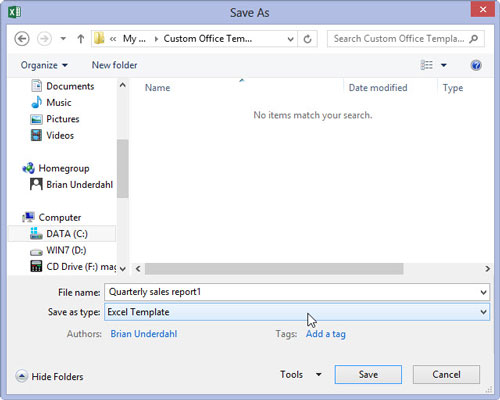
Noklikšķiniet uz nolaižamās pogas Saglabāt kā veidu un pēc tam nolaižamajā sarakstā atlasiet Excel veidne.
Ja jums ir nepieciešams, lai jaunais veidnes fails būtu savietojams ar iepriekšējām Excel versijām (versijas 97–2003), nolaižamajā sarakstā Saglabāt kā veidu atlasiet Excel 97–2003 veidne, nevis Excel veidne. Kad to darāt, programma Excel saglabā jauno veidnes failu vecākā binārā faila formātā (nevis jaunajā XML faila formātā) ar veco .xlt faila nosaukuma paplašinājumu, nevis jauno .xltx faila nosaukuma paplašinājumu.
Ja jūsu veidnē ir makro, kurus vēlaties, lai lietotājs varētu palaist, veidojot darblapu, atlasiet Excel makro iespējota veidne.
Noklikšķiniet uz nolaižamās pogas Saglabāt kā veidu un pēc tam nolaižamajā sarakstā atlasiet Excel veidne.
Ja jums ir nepieciešams, lai jaunais veidnes fails būtu savietojams ar iepriekšējām Excel versijām (versijas 97–2003), nolaižamajā sarakstā Saglabāt kā veidu atlasiet Excel 97–2003 veidne, nevis Excel veidne. Kad to darāt, programma Excel saglabā jauno veidnes failu vecākā binārā faila formātā (nevis jaunajā XML faila formātā) ar veco .xlt faila nosaukuma paplašinājumu, nevis jauno .xltx faila nosaukuma paplašinājumu.
Ja jūsu veidnē ir makro, kurus vēlaties, lai lietotājs varētu palaist, veidojot darblapu, atlasiet Excel makro iespējota veidne.
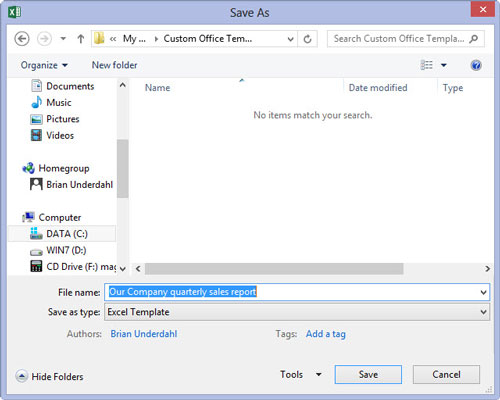
Noklikšķiniet tekstlodziņā Faila nosaukums un pēc vajadzības mainiet noklusējuma faila nosaukumu, pirms atlasāt pogu Saglabāt, lai aizvērtu dialoglodziņu Saglabāt kā un saglabātu pielāgoto veidni mapē Veidnes.
Pēc dialoglodziņa Saglabāt kā aizvēršanas joprojām ir jāaizver pielāgotās veidnes fails Excel darba apgabalā.
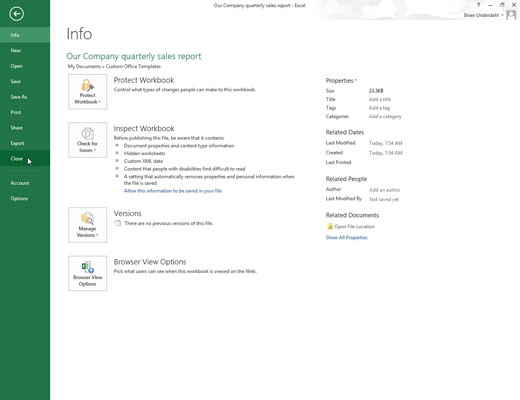
Izvēlieties Fails → Aizvērt vai nospiediet Alt+FC vai nospiediet Ctrl+W, lai aizvērtu pielāgoto veidnes failu.
Pēc sākotnējās pielāgotās veidnes faila saglabāšanas personīgajā veidņu mapē jums jāpaziņo programmai Excel par šo mapi un tās atrašanās vietu.
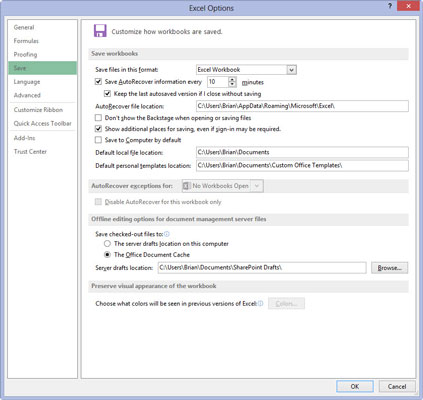
Izvēlieties Fails → Opcijas → Saglabāt (Alt+FTS).
Programmā Excel tiek atvērts dialoglodziņš Excel opcijas un tiek atlasīta cilne Saglabāt.
Izvēlieties Fails → Opcijas → Saglabāt (Alt+FTS).
Programmā Excel tiek atvērts dialoglodziņš Excel opcijas un tiek atlasīta cilne Saglabāt.
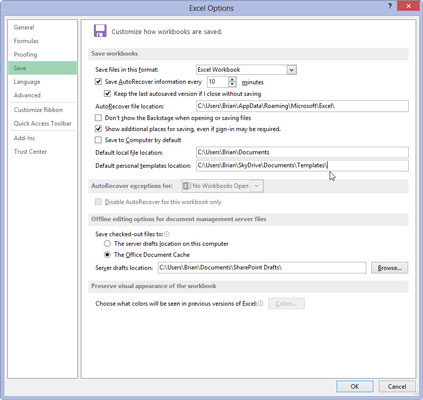
Noklikšķiniet uz tekstlodziņa Personisko veidņu noklusējuma atrašanās vieta un ievadiet pilnu faila nosaukuma ceļu mapei, kurā saglabājāt sākotnējo personiskās veidnes failu.
Piemēram, ja SkyDrive mapē Dokumenti izveidojāt mapi Veidnes, kurā saglabājat visus personiskos Excel veidņu failus, tekstlodziņā Personisko veidņu noklusējuma atrašanās vieta jāievada šāds ceļa nosaukums : C:Users Name SkyDriveDocumentsTemplates .
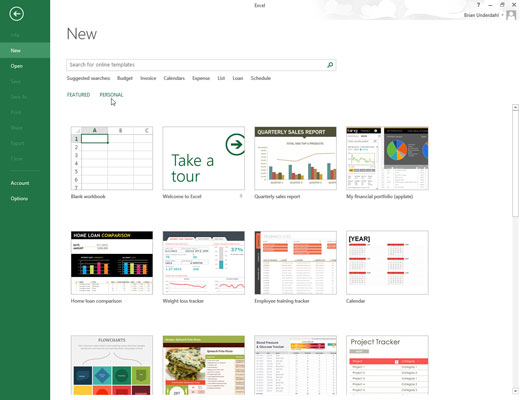
Noklikšķiniet uz Labi, lai aizvērtu dialoglodziņu Excel opcijas.
Nākamajā reizē, kad programmā Excel aizkulisēs atverat Excel vai New ekrānu, zem virsrakstiem Ieteiktie meklējumi tiks parādītas divas saites — Piedāvātā un personiskā.
Lai ģenerētu jaunu darbgrāmatu no kādas no savām pielāgotajām izklājlapu veidnēm, noklikšķiniet uz saites Personiski, lai parādītu visu veidņu sīktēlus, kas saglabāti norādītajā personīgo veidņu mapē.
Uzziniet, kā efektīvi pārvietoties Word 2007 tabulā, izmantojot īsinājumtaustiņus un peles darbības, lai optimizētu savu darba plūsmu.
Šajā sarakstā ir iekļautas desmit populārākās Excel funkcijas, kas attiecas uz plašu vajadzību klāstu. Uzziniet, kā izmantot <strong>Excel funkcijas</strong> efektīvāk!
Uzziniet, kā pievienot papildu analīzes slāņus jūsu Excel diagrammām, lai uzlabotu vizualizāciju un sniegtu precīzākus datus. Šis raksts apraksta visas nepieciešamās darbības.
Uzziniet, kā iestatīt <strong>rindkopas atkāpi</strong> programmā Word 2013, lai uzlabotu dokumenta noformējumu un lasāmību.
Uzziniet, kā pareizi ievietot slejas programmā Word 2010, lai uzlabotu jūsu dokumentu formātu un struktūru.
Apsveriet iespēju aizsargāt Excel 2007 darblapu, lai izvairītos no neplānotām izmaiņām. Uzziniet, kā aizsargāt un atbloķēt šūnas, lai nodrošinātu datu integritāti.
Programmas Excel 2013 PMT funkcija aprēķina periodisko mūža rentes maksājumu. Šī funkcija ir būtiska hipotekāro kredītu maksājumu plānošanai.
Mācieties, kā veikt t-testus Excel programmā, izmantojot datus un aprakstot trīs t-testu veidus, kas noderēs jūsu datu analīzes procesā.
Uzziniet, kā filtrēt datu sarakstu programmā Excel 2016, lai ērti paslēptu nevēlamus ierakstus un strādātu tikai ar nepieciešamajiem datiem.
Uzziniet, kā vienkārši pievienot datu etiķetes diagrammai programmā Excel 2007. Palīdziet noteikt vērtības, kas tiek rādītas katrā datu punktā, izmantojot dažādas izvietošanas un formatēšanas iespējas.







