Kā pārvietoties Word 2007 tabulā
Uzziniet, kā efektīvi pārvietoties Word 2007 tabulā, izmantojot īsinājumtaustiņus un peles darbības, lai optimizētu savu darba plūsmu.
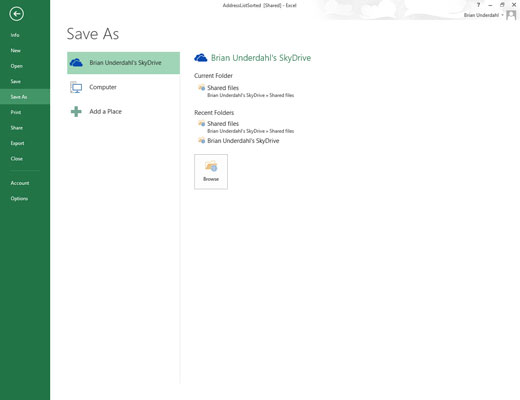
Izvēlieties Fails → Saglabāt kā vai nospiediet Alt+FA, lai atvērtu ekrānu Saglabāt kā Backstage skatā.
Šeit jūs izvēlaties vietu, kur saglabāt HTML failu.
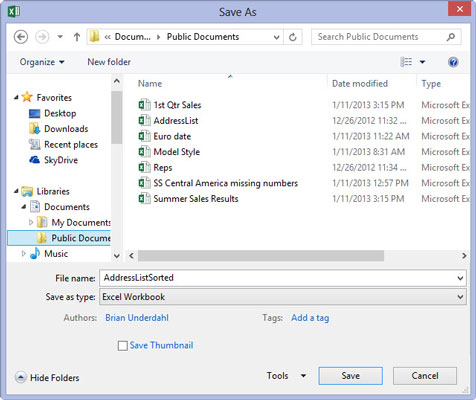
Atlasiet disku un mapi, kurā vēlaties saglabāt darbgrāmatas tīmekļa versiju.
Programmā Excel tiek atvērts dialoglodziņš Saglabāt kā, atverot un atlasot tikko norādīto disku un mapi.
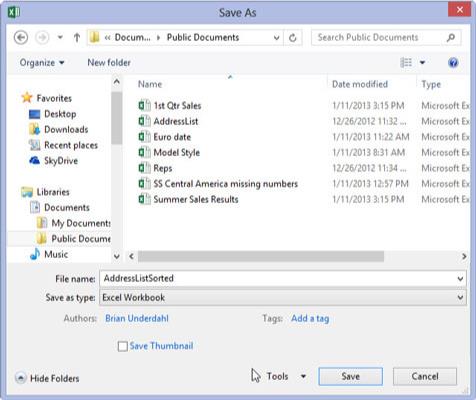
Nolaižamajā izvēlnē Saglabāt kā veidu izvēlieties Viena faila tīmekļa lapa vai Web lapa.
Atlasiet Viena faila tīmekļa lapa kā faila tipu, ja darbgrāmatā ir tikai viena darblapa vai ja vēlaties, lai visu darblapu dati tiktu rādīti vienā lapā. Atlasiet Web lapa, ja vēlaties, lai katra darbgrāmatas darblapa tiktu rādīta secīgās tīmekļa lapās.
Atlasot kādu no tīmekļa lapas opcijām, programma Excel paplašina dialoglodziņu Saglabāt kā, lai iekļautu opciju pogas Visa darbgrāmata (atlasīta pēc noklusējuma) un Selection: Sheet, kā arī tekstlodziņa Lappuses nosaukums un komandas pogas Mainīt nosaukumu.
Pēc tam tekstlodziņā Faila nosaukums savai tīmekļa lapai ir jāpiešķir jauns faila nosaukums. Ņemiet vērā, ka programma Excel automātiski pievieno faila nosaukuma paplašinājumu .htm (Hiperteksta iezīmēšanas lapai) jebkuram šeit ievadītajam faila nosaukumam. Izvēloties faila nosaukumu, ņemiet vērā, ka daži failu serveri (īpaši tie, kuros darbojas kāda UNIX versija) ir jutīgi pret lielajiem un mazajiem burtiem nosaukumā.
Nolaižamajā izvēlnē Saglabāt kā veidu izvēlieties Viena faila tīmekļa lapa vai Web lapa.
Atlasiet Viena faila tīmekļa lapa kā faila tipu, ja darbgrāmatā ir tikai viena darblapa vai ja vēlaties, lai visu darblapu dati tiktu rādīti vienā lapā. Atlasiet Web lapa, ja vēlaties, lai katra darbgrāmatas darblapa tiktu rādīta secīgās tīmekļa lapās.
Atlasot kādu no tīmekļa lapas opcijām, programma Excel paplašina dialoglodziņu Saglabāt kā, lai iekļautu opciju pogas Visa darbgrāmata (atlasīta pēc noklusējuma) un Selection: Sheet, kā arī tekstlodziņa Lappuses nosaukums un komandas pogas Mainīt nosaukumu.
Pēc tam tekstlodziņā Faila nosaukums savai tīmekļa lapai ir jāpiešķir jauns faila nosaukums. Ņemiet vērā, ka programma Excel automātiski pievieno faila nosaukuma paplašinājumu .htm (Hiperteksta iezīmēšanas lapai) jebkuram šeit ievadītajam faila nosaukumam. Izvēloties faila nosaukumu, ņemiet vērā, ka daži failu serveri (īpaši tie, kuros darbojas kāda UNIX versija) ir jutīgi pret lielajiem un mazajiem burtiem nosaukumā.
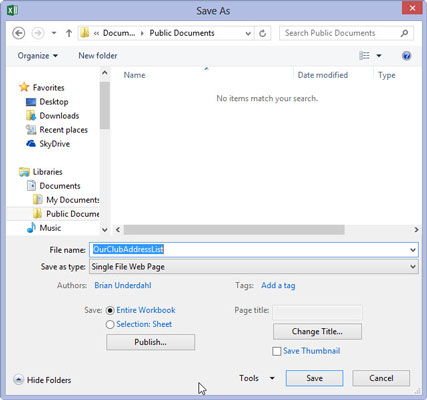
Tekstlodziņā Faila nosaukums ievadiet jaunā HTML faila nosaukumu.
Pēc noklusējuma programmā Excel tiek atlasīta opcijas poga Visa darbgrāmata, kas nozīmē, ka visas darbgrāmatas darblapas, kurās ir dati, tiks iekļautas jaunajā HTML failā. Lai HTML failā saglabātu tikai pašreizējās darblapas datus, veiciet 5. darbību.
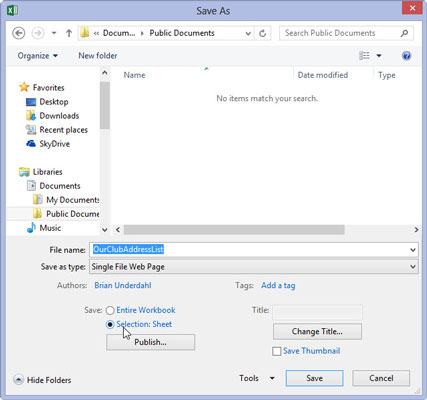
(Neobligāti) Ja vēlaties, lai jaunajā HTML failā tiktu saglabāta tikai pašreizējā darblapa, atlasiet opciju pogu Atlase: lapa.
Ja vēlaties, varat likt programmai Excel jaunajam HTML failam pievienot lapas nosaukumu, veicot 6. darbību. Lapa tiek parādīta centrēta lapas augšdaļā tieši virs darblapas datiem.
Nejauciet lapas nosaukumu ar tīmekļa lapas galveni, kas parādās tīmekļa pārlūkprogrammas virsrakstjoslā — vienīgais veids, kā iestatīt tīmekļa lapas galveni, ir rediģēt šo HTML tagu pēc HTML faila izveides.
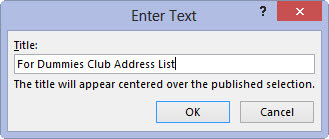
(Neobligāti) Ja vēlaties savam HTML failam pievienot lapas nosaukumu, noklikšķiniet uz pogas Mainīt virsrakstu un pēc tam dialoglodziņā Lapas nosaukuma iestatīšana ierakstiet tekstu tekstlodziņā Lappuses nosaukums, pirms noklikšķināt uz Labi.
Tagad esat gatavs saglabāt izklājlapu kā HTML failu, noklikšķinot uz pogas Saglabāt. Ja vēlaties redzēt, kā šis fails izskatās jūsu tīmekļa pārlūkprogrammā uzreiz pēc tā saglabāšanas, noklikšķiniet uz pogas Publicēt, lai atvērtu dialoglodziņu Publicēt kā tīmekļa lapu, un saglabājiet failu no turienes, atzīmējot izvēles rūtiņu Atvērt publicēto tīmekļa lapu pārlūkprogrammā.
Un, ja vēlaties, lai programma Excel automātiski saglabātu darblapas HTML versiju katru reizi, kad saglabājat darbgrāmatu, atzīmējiet arī izvēles rūtiņu Automātiski atkārtoti publicēt katru reizi, kad šī darbgrāmata tiek saglabāta.
(Neobligāti) Ja vēlaties savam HTML failam pievienot lapas nosaukumu, noklikšķiniet uz pogas Mainīt virsrakstu un pēc tam dialoglodziņā Lapas nosaukuma iestatīšana ierakstiet tekstu tekstlodziņā Lappuses nosaukums, pirms noklikšķināt uz Labi.
Tagad esat gatavs saglabāt izklājlapu kā HTML failu, noklikšķinot uz pogas Saglabāt. Ja vēlaties redzēt, kā šis fails izskatās jūsu tīmekļa pārlūkprogrammā uzreiz pēc tā saglabāšanas, noklikšķiniet uz pogas Publicēt, lai atvērtu dialoglodziņu Publicēt kā tīmekļa lapu, un saglabājiet failu no turienes, atzīmējot izvēles rūtiņu Atvērt publicēto tīmekļa lapu pārlūkprogrammā.
Un, ja vēlaties, lai programma Excel automātiski saglabātu darblapas HTML versiju katru reizi, kad saglabājat darbgrāmatu, atzīmējiet arī izvēles rūtiņu Automātiski atkārtoti publicēt katru reizi, kad šī darbgrāmata tiek saglabāta.
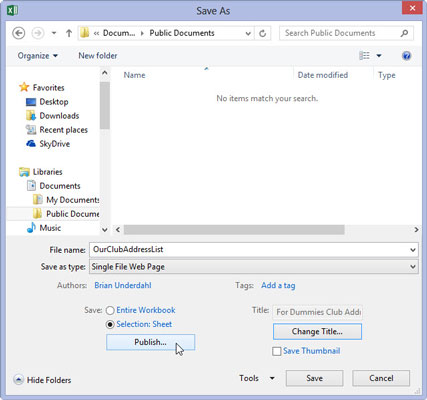
Noklikšķiniet uz pogas Saglabāt, lai saglabātu failu, neatverot to savā tīmekļa pārlūkprogrammā. Pretējā gadījumā noklikšķiniet uz pogas Publicēt, lai jūs varētu redzēt tīmekļa lapu savā pārlūkprogrammā uzreiz pēc tās saglabāšanas.
Ja noklikšķināsit uz pogas Saglabāt, programma Excel aizver dialoglodziņu Saglabāt kā, saglabā failu diskā un atgriežas Excel logā (kurā sākotnējā .xls faila vietā tagad ir jūsu darbgrāmatas vai darblapas HTML versija).
Ja noklikšķināt uz pogas Publicēt, lai pārlūkprogrammā skatītu jauno HTML failu, programma Excel atver dialoglodziņu Publicēt kā tīmekļa lapu, kurā pirms noklikšķināšanas uz pogas Publicēt atzīmējat izvēles rūtiņu Atvērt publicēto tīmekļa lapu pārlūkprogrammā.
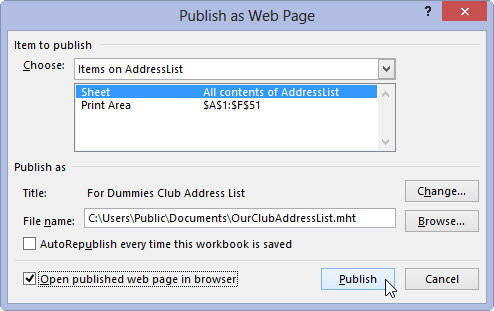
Atzīmējiet izvēles rūtiņu Atvērt publicēto tīmekļa lapu pārlūkprogrammā un pēc tam noklikšķiniet uz pogas Publicēt.
Noklikšķinot uz pogas Publicēt, programma Excel aizver dialoglodziņu Publicēt kā tīmekļa lapu, saglabā izklājlapu kā HTML failu un pēc tam nekavējoties palaiž jūsu noklusējuma tīmekļa pārlūkošanas programmu, vienlaikus atverot jauno HTML failu pārlūkprogrammā.
Kad esat pabeidzis jaunā HTML faila apskati savā tīmekļa pārlūkprogrammā, noklikšķiniet uz tā programmas loga pogas Aizvērt, lai aizvērtu pārlūkprogrammu un HTML failu un atgrieztos programmā Excel un sākotnējā darblapā.
Uzziniet, kā efektīvi pārvietoties Word 2007 tabulā, izmantojot īsinājumtaustiņus un peles darbības, lai optimizētu savu darba plūsmu.
Šajā sarakstā ir iekļautas desmit populārākās Excel funkcijas, kas attiecas uz plašu vajadzību klāstu. Uzziniet, kā izmantot <strong>Excel funkcijas</strong> efektīvāk!
Uzziniet, kā pievienot papildu analīzes slāņus jūsu Excel diagrammām, lai uzlabotu vizualizāciju un sniegtu precīzākus datus. Šis raksts apraksta visas nepieciešamās darbības.
Uzziniet, kā iestatīt <strong>rindkopas atkāpi</strong> programmā Word 2013, lai uzlabotu dokumenta noformējumu un lasāmību.
Uzziniet, kā pareizi ievietot slejas programmā Word 2010, lai uzlabotu jūsu dokumentu formātu un struktūru.
Apsveriet iespēju aizsargāt Excel 2007 darblapu, lai izvairītos no neplānotām izmaiņām. Uzziniet, kā aizsargāt un atbloķēt šūnas, lai nodrošinātu datu integritāti.
Programmas Excel 2013 PMT funkcija aprēķina periodisko mūža rentes maksājumu. Šī funkcija ir būtiska hipotekāro kredītu maksājumu plānošanai.
Mācieties, kā veikt t-testus Excel programmā, izmantojot datus un aprakstot trīs t-testu veidus, kas noderēs jūsu datu analīzes procesā.
Uzziniet, kā filtrēt datu sarakstu programmā Excel 2016, lai ērti paslēptu nevēlamus ierakstus un strādātu tikai ar nepieciešamajiem datiem.
Uzziniet, kā vienkārši pievienot datu etiķetes diagrammai programmā Excel 2007. Palīdziet noteikt vērtības, kas tiek rādītas katrā datu punktā, izmantojot dažādas izvietošanas un formatēšanas iespējas.







