Kā pārvietoties Word 2007 tabulā
Uzziniet, kā efektīvi pārvietoties Word 2007 tabulā, izmantojot īsinājumtaustiņus un peles darbības, lai optimizētu savu darba plūsmu.
Nedomājiet, ka jums ir jāgaida, līdz pabeidzat Word 2016 dokumentu, lai to saglabātu. Patiesībā jums vajadzētu saglabāt gandrīz nekavējoties — tiklīdz jums ir daži teikumi vai rindkopas.
Lai saglabātu dokumentu pirmo reizi, rīkojieties šādi:
Noklikšķiniet uz cilnes Fails.
Izvēlieties komandu Saglabāt kā.
Tiek parādīts ekrāns Saglabāt kā, līdzīgs šeit parādītajam. Šis ekrāns ir daļa no Word's Backstage, kas ir alternatīva tradicionālajam Windows dialoglodziņam Saglabāt kā.
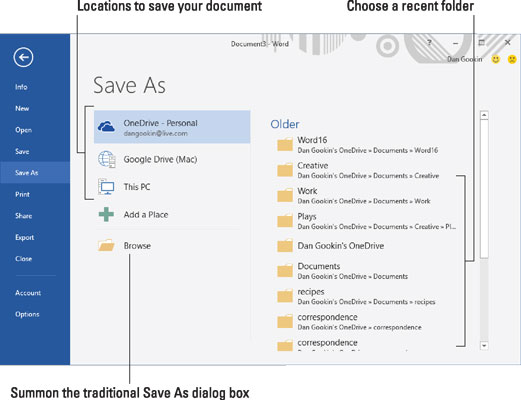
Ekrāns Saglabāt kā.
Izvēlieties dokumenta atrašanās vietu.
Lai izmantotu vietējo krātuvi, izvēlieties Šis dators.
Lai pakalpojumā OneDrive izmantotu mākoņkrātuvi, izvēlieties OneDrive.
Ekrāna labajā pusē tiek parādīts pēdējo mapju saraksts. Noklikšķiniet uz mapes, lai izvēlētos to kā uzglabāšanas vietu.
Pēc atrašanās vietas izvēles tiek parādīts tradicionālais dialoglodziņš Saglabāt kā. Vai arī varat ātri izsaukt šo dialoglodziņu, noklikšķinot uz pogas Pārlūkot.
Ja vajadzīgā mape netika parādīta ekrānā Saglabāt kā, izmantojiet dialoglodziņu Saglabāt kā, lai pārietu uz šo mapi, vai izveidojiet mapi, noklikšķinot uz pogas Jauna mape šajā dialoglodziņā.
Lodziņā Faila nosaukums ierakstiet sava dokumenta nosaukumu.
Word automātiski atlasa vairākus pirmos jūsu dokumenta vārdus kā faila nosaukumu un ievieto šo tekstu lodziņā Faila nosaukums. Ja tas ir pareizi, varat pāriet uz 5. darbību. Pretējā gadījumā ierakstiet labāku nosaukumu.
Esiet aprakstošs! Jo kodolīgāk nosauksit savu dokumentu, jo vieglāk to turpmāk atpazīt pēc šī nosaukuma.
Noklikšķiniet uz pogas Saglabāt.
Fails tagad ir droši saglabāts.
Pēc saglabāšanas dokuments netiek aizvērts. Jums nav jāaizver Word. Jūs varat turpināt strādāt. Strādājot, turpiniet saglabāt.
Varat izlaist cilnes Fails procesu, tā vietā ātrās piekļuves rīkjoslā noklikšķinot uz pogas Saglabāt. Ja dokuments vēl nav saglabāts, tiek parādīts ekrāns Saglabāt kā.
Jūsu pavediens, ka dokuments ir veiksmīgi saglabāts, ir tas, ka tā faila nosaukums parādās dokumenta virsrakstjoslā, Word loga augšējā centrā.
Komandu Saglabāt kā var izmantot arī, lai saglabātu dokumentu ar jaunu nosaukumu, citā vietā vai citā formātā.
Nesaglabājiet dokumentu noņemamā datu nesējā, piemēram, optiskajā diskā vai atmiņas kartē. Tā vietā saglabājiet dokumentu datora galvenajā atmiņas ierīcē, cietajā diskā vai SSD. Ja saglabājat noņemamajā datu nesējā un šis datu nesējs tiek nejauši izņemts, varat pazaudēt dokumentu vai avarēt dators.
Lai ievietotu dokumenta failu noņemamā datu nesējā, saglabājiet un aizveriet dokumentu. Kopējiet failu no datora primārās krātuves uz noņemamo krātuvi. Šī darbība tiek veikta sistēmā Windows, nevis Word.
Kā alternatīvu noņemamā datu nesēja izmantošanai saglabājiet dokumentu mākoņa krātuvē. OneDrive saglabātos dokumentus var koplietot ar citiem.
Uzziniet, kā efektīvi pārvietoties Word 2007 tabulā, izmantojot īsinājumtaustiņus un peles darbības, lai optimizētu savu darba plūsmu.
Šajā sarakstā ir iekļautas desmit populārākās Excel funkcijas, kas attiecas uz plašu vajadzību klāstu. Uzziniet, kā izmantot <strong>Excel funkcijas</strong> efektīvāk!
Uzziniet, kā pievienot papildu analīzes slāņus jūsu Excel diagrammām, lai uzlabotu vizualizāciju un sniegtu precīzākus datus. Šis raksts apraksta visas nepieciešamās darbības.
Uzziniet, kā iestatīt <strong>rindkopas atkāpi</strong> programmā Word 2013, lai uzlabotu dokumenta noformējumu un lasāmību.
Uzziniet, kā pareizi ievietot slejas programmā Word 2010, lai uzlabotu jūsu dokumentu formātu un struktūru.
Apsveriet iespēju aizsargāt Excel 2007 darblapu, lai izvairītos no neplānotām izmaiņām. Uzziniet, kā aizsargāt un atbloķēt šūnas, lai nodrošinātu datu integritāti.
Programmas Excel 2013 PMT funkcija aprēķina periodisko mūža rentes maksājumu. Šī funkcija ir būtiska hipotekāro kredītu maksājumu plānošanai.
Mācieties, kā veikt t-testus Excel programmā, izmantojot datus un aprakstot trīs t-testu veidus, kas noderēs jūsu datu analīzes procesā.
Uzziniet, kā filtrēt datu sarakstu programmā Excel 2016, lai ērti paslēptu nevēlamus ierakstus un strādātu tikai ar nepieciešamajiem datiem.
Uzziniet, kā vienkārši pievienot datu etiķetes diagrammai programmā Excel 2007. Palīdziet noteikt vērtības, kas tiek rādītas katrā datu punktā, izmantojot dažādas izvietošanas un formatēšanas iespējas.







