Kā pārvietoties Word 2007 tabulā
Uzziniet, kā efektīvi pārvietoties Word 2007 tabulā, izmantojot īsinājumtaustiņus un peles darbības, lai optimizētu savu darba plūsmu.
Ja izmantojat Microsoft Outlook 2019 mājās vai birojā bez Exchange Server, jūs nevarat izmantot šos līdzekļus. Taču esiet drošs: Microsoft pamazām meklē veidus, kā tikai Exchange līdzekļus padarīt pieejamus visiem Outlook lietotājiem, lai jūs varētu aplūkot šo rakstu kā turpmāko lietu priekšskatījumu.
Labi vadītāji deleģē pilnvaras. Ļoti aizņemti cilvēki dažkārt uzdod asistentam pārvaldīt priekšnieka kalendāru, grafiku un pat e-pastu. Tādā veidā priekšnieks var koncentrēties uz kopējo attēlu, kamēr palīgs kavējas pie detaļām.
Nosakot pārstāvi programmā Outlook Exchange tīklā, jūs piešķirat noteiktas tiesības jūsu nosauktajam pārstāvim, jo īpaši tiesības apskatīt jebkuru Outlook moduli, kuru izvēlaties. Ņemiet vērā, ka šī persona redzēs visu, kas parādās šajā modulī, neatkarīgi no tā, cik personisks; vienmēr izvēlieties delegātu, kuram varat uzticēt savus dziļos, tumšos noslēpumus. Ak, un centieties, lai jums nebūtu pārāk daudz dziļu, tumšu noslēpumu; tas ir ļoti saspringti, mēģinot tos visus atcerēties.
Lai nosauktu pārstāvi, veiciet šīs darbības:
Noklikšķiniet uz cilnes Fails, noklikšķiniet uz pogas Informācija navigācijas rūtī kreisajā pusē un noklikšķiniet uz pogas Konta iestatījumi. Tiek parādīta nolaižamā izvēlne.
Noklikšķiniet uz pogas Deleģēt piekļuvi. Tiek atvērts dialoglodziņš Delegāti.
Noklikšķiniet uz pogas Pievienot. Tiek atvērts dialoglodziņš Add Users.
Veiciet dubultklikšķi uz katra pārstāvja vārda, kuru vēlaties nosaukt. Izvēlētie vārdi tiek parādīti dialoglodziņā Pievienot lietotājus.
Noklikšķiniet uz pogas Labi. Tiek atvērts dialoglodziņš Delegāta atļaujas, kurā varat izvēlēties, kuras tieši atļaujas piešķirt savam(-iem) pārstāvim(-iem).
Dialoglodziņā Delegācijas atļaujas veiciet visas vajadzīgās izmaiņas. Ja neizdarāt nekādas izvēles dialoglodziņā Delegāta atļaujas, pēc noklusējuma jūsu pārstāvim tiek piešķirts redaktora statuss jūsu kalendāram un uzdevumiem, kas nozīmē, ka deleģētais var lasīt, izveidot un mainīt vienumus šajos divos Outlook moduļos.
Noklikšķiniet uz Labi. Dialoglodziņš Delegācijas atļaujas tiek aizvērts. Izvēlētie vārdi tiek parādīti dialoglodziņā Delegāti.
Noklikšķiniet uz Labi. Dialoglodziņš Delegāti tiek aizvērts.
Diezgan bieži cilvēku komanda, kas strādā cieši kopā, koplieto kalendārus vai uzdevumu sarakstus; viņi ne tikai var redzēt, ko dara citi komandas locekļi, bet arī var ievadīt tikšanās laiku komandas biedra vārdā, piemēram, ja strādājat uzņēmumā, kurā blakus sēž pārdošanas un apkalpošanas darbinieki. Kā apkalpojošam darbiniekam jums var būt noderīgi, ja jūsu partneris pārdošanas pusē drīkst jūsu kalendārā ievadīt tikšanās ar klientu, kamēr jūs strādājat ar citiem klientiem. Lai to izdarītu, jūsu partnerim ir jāatver jūsu kalendāra mape.
Jūs nevarat atvērt citas personas Outlook mapi, ja šī persona vispirms nav devusi jums atļauju, kā es aprakstīju iepriekšējā sadaļā. Kad esat saņēmis atļauju, varat atvērt citas personas mapi, veicot šādas darbības:
Noklikšķiniet uz cilnes Fails un noklikšķiniet uz pogas Atvērt un eksportēt navigācijas rūtī kreisajā pusē.
Noklikšķiniet uz pogas Cita lietotāja mape. Tiek atvērts dialoglodziņš Open Other User's Folder, kā parādīts attēlā.
Noklikšķiniet uz pogas Vārds. Tiek atvērts dialoglodziņš Select Name. (Tā patiešām ir adrešu grāmata.)
Veiciet dubultklikšķi uz tās personas vārda, kuras mapi vēlaties atvērt. Dialoglodziņš Select Name tiek aizvērts; nosaukums, uz kura veicāt dubultklikšķi, tiek parādīts dialoglodziņā Atvērt cita lietotāja mapi.
Noklikšķiniet uz trīsstūra lodziņā Mapes veids. Tiek parādīts to mapju saraksts, kuras varat izvēlēties.
Noklikšķiniet uz tās mapes nosaukuma, kuru vēlaties skatīt. Izvēlētās mapes nosaukums tiek parādīts lodziņā Mapes veids.
Noklikšķiniet uz Labi. Izvēlētā mape tagad jums ir pieejama, taču var nebūt skaidrs, kur to atrast. Piemēram, ja vēlaties skatīt citas personas kalendāru, noklikšķiniet uz pogas Kalendārs un pēc tam atveriet rūti Mape. Citas personas kalendārs tiek parādīts rūtī Mape kā koplietots kalendārs.
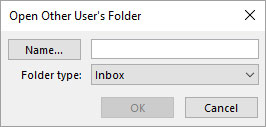
Izvēlieties citas personas mapi, ko skatīt.
Uzziniet, kā efektīvi pārvietoties Word 2007 tabulā, izmantojot īsinājumtaustiņus un peles darbības, lai optimizētu savu darba plūsmu.
Šajā sarakstā ir iekļautas desmit populārākās Excel funkcijas, kas attiecas uz plašu vajadzību klāstu. Uzziniet, kā izmantot <strong>Excel funkcijas</strong> efektīvāk!
Uzziniet, kā pievienot papildu analīzes slāņus jūsu Excel diagrammām, lai uzlabotu vizualizāciju un sniegtu precīzākus datus. Šis raksts apraksta visas nepieciešamās darbības.
Uzziniet, kā iestatīt <strong>rindkopas atkāpi</strong> programmā Word 2013, lai uzlabotu dokumenta noformējumu un lasāmību.
Uzziniet, kā pareizi ievietot slejas programmā Word 2010, lai uzlabotu jūsu dokumentu formātu un struktūru.
Apsveriet iespēju aizsargāt Excel 2007 darblapu, lai izvairītos no neplānotām izmaiņām. Uzziniet, kā aizsargāt un atbloķēt šūnas, lai nodrošinātu datu integritāti.
Programmas Excel 2013 PMT funkcija aprēķina periodisko mūža rentes maksājumu. Šī funkcija ir būtiska hipotekāro kredītu maksājumu plānošanai.
Mācieties, kā veikt t-testus Excel programmā, izmantojot datus un aprakstot trīs t-testu veidus, kas noderēs jūsu datu analīzes procesā.
Uzziniet, kā filtrēt datu sarakstu programmā Excel 2016, lai ērti paslēptu nevēlamus ierakstus un strādātu tikai ar nepieciešamajiem datiem.
Uzziniet, kā vienkārši pievienot datu etiķetes diagrammai programmā Excel 2007. Palīdziet noteikt vērtības, kas tiek rādītas katrā datu punktā, izmantojot dažādas izvietošanas un formatēšanas iespējas.







