Kā pārvietoties Word 2007 tabulā
Uzziniet, kā efektīvi pārvietoties Word 2007 tabulā, izmantojot īsinājumtaustiņus un peles darbības, lai optimizētu savu darba plūsmu.
SharePoint ir Microsoft tīmekļa komandu sadarbības platforma. Uzņēmumi izmanto SharePoint Online, lai uzglabātu dokumentus, pārvaldītu projektus un ļautu kolēģiem sadarboties vienam ar otru.
SharePoint Online ne vienmēr ir visuresošs (esošs vai atrodams visur), taču tā cenšas būt. SharePoint Online vietnes ir izstrādātas tā, lai tām varētu piekļūt no jebkuras vietas — no galddatora, klēpjdatora, planšetdatora vai viedtālruņa. Neatkarīgi no izmantotās ierīces saturam ir jābūt pieejamam un lietotājam draudzīgam.
Šis raksts iepazīstina ar SharePoint Online, stāsta par to, kā orientēties komandas vietnē, augšupielādēt failus un strādāt ar tiem dokumentu bibliotēkās, koplietot failus ar kolēģiem, sinhronizēt failus un atjaunināt Office 365 profilu.
SharePoint komandas vietne ir sadarbības darbvieta, kurā kolēģi var strādāt ar tiem pašiem failiem, izsekot projektiem un mijiedarboties viens ar otru.
Attēlā parādīta tipiska SharePoint Online komandas vietne Office 365 logā. Šīs vietnes var izskatīties atšķirīgi atkarībā no tā, kā vietņu administratori tās ir iestatījušas, taču tām ir vienādi kopīgi rīki. Komandas vietne nodrošina iespēju atvērt Office 365 lietojumprogrammas, augšupielādēt un lejupielādēt failus un sadarboties ar kolēģiem. Šajās lapās ir paskaidrots, kā pieteikties komandas vietnē un orientēties ekrānā.
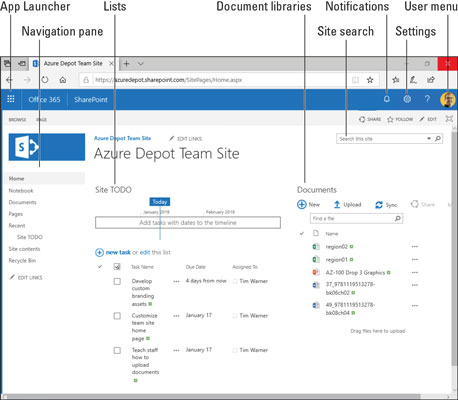
SharePoint Online komandas vietne.
Pieteikšanās komandas vietnē
Lai pieteiktos SharePoint komandas vietnē, ir nepieciešama parole un tīkla adrese. Jūs, visticamāk, iegūsit šos vienumus no draudzīgā apkaimes sistēmas administratora. Veiciet šīs darbības, lai pieteiktos SharePoint komandas vietnē:
Atveriet tīmekļa pārlūkprogrammu un dodieties uz savas organizācijas komandas vietni.
Jūsu komandas vietnes tīmekļa adreses izskats ir atkarīgs no tā, vai jūsu uzņēmums izmanto savu domēna nosaukumu (piemēram, company.com ) vai Office 365 noklusējuma nosaukumu piešķiršanas formātu (kas izskatās apmēram kā yourcompany.sharepoint.com ).
Ja tiek prasīts ievadīt akreditācijas datus, ievadiet savu lietotājvārdu, ievadiet savu paroli un noklikšķiniet uz Labi.
Tālākais ir atkarīgs no tā, kā izskatās jūsu vietējā (lokālā) vide un kā administrators konfigurēja SharePoint. Jūs varat nokļūt komandas vietnē, neievadot savu lietotājvārdu un paroli.
Orientēšanās uz SharePoint Online komandas vietni
Apskatot tipisku Sharepoint komandas vietni, skatiet iepriekšējo attēlu:
SharePoint vietne ir tāda pati kā jebkura cita vietne. Varat izveidot grāmatzīmes savā pārlūkprogrammā SharePoint vietām, kuras bieži apmeklējat.
Dokuments bibliotēka ir būtiska datu krātuve ar SharePoint vietnē. Neļaujiet vārdam dokuments jūs maldināt. Dokumentu bibliotēkā varat saglabāt jebkura veida failus.
Izmantojiet dokumentu bibliotēku, lai saglabātu failus sadarbības nolūkos. Šajās lapās ir paskaidrots, kā atvērt failus dokumentu bibliotēkā, augšupielādēt failus, koprediģēt failus un koplietot failus.
Faila atvēršana dokumentu bibliotēkā
Lai atrastu un atvērtu failu, veiciet šīs darbības:
Izmantojiet navigācijas joslu, lai atrastu un atlasītu failu, kuru vēlaties atvērt.
Iespējams, ka administrators ir ievietojis saīsni uz dokumentu bibliotēku komandas vietnes sākumlapā vai citur vietnē.
Noklikšķiniet uz pogas Atvērt (trīs punkti) blakus tā faila nosaukumam, kuru vēlaties atvērt.
Parādās uznirstošais logs, kā parādīts attēlā. Tas parāda faila priekšskatījumu, lai jūs varētu pārliecināties, vai atverat pareizo failu.
Noklikšķiniet uz pogas Citas darbības (atkal trīs punkti).
Attēlā parādīts, kur atrodas poga Citas darbības. Parādās uznirstošā izvēlne ar visām iespējamām darbībām, kuras varat veikt ar failu, kā parādīts attēlā.
Atveriet failu.
Failu var atvērt Office darbvirsmas lietojumprogrammā vai Office Web App:
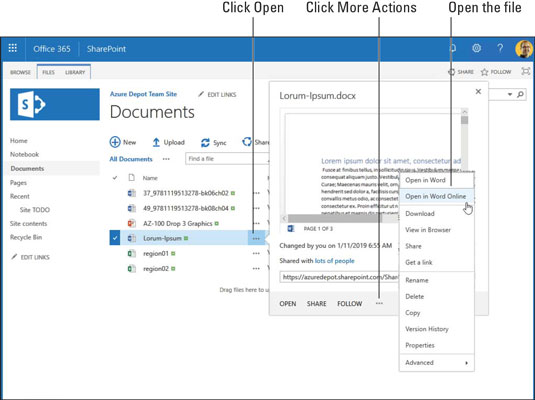
SharePoint piedāvā daudzas iespējas, kā piekļūt failiem komandas vietnē.
Šeit ir saīsne. Lai atvērtu failu Office Web App, vienkārši noklikšķiniet uz tā nosaukuma dokumentu bibliotēkā.
Kā strādāt ar kolēģiem vienā failā
Dažreiz, mēģinot atvērt failu, jūs to nevarat izdarīt, jo kāds tur nokļuva pirmais. Administratori izlemj, vai failu var rediģēt vairākas personas vienlaikus.
Ja failam ir atļauts vairāk nekā viens redaktors, veiciet šīs darbības, lai atvērtu failu, kas pašlaik tiek rediģēts, un veiktu savu ieguldījumu:
Atveriet failu dokumentu bibliotēkā.
Šīs nodaļas iepriekšējā tēmā ir paskaidrots, kā atvērt failu. Nākamajā attēlā parādīts Word fails, kas atvērts Word Web App.
Meklējiet norādes, ka failu pašlaik rediģē kolēģis.
Kā parādīts, Word Web App norāda citu personu vārdus (vai vārdus), kas strādā ar failu. Ja paskatās uzmanīgi, jūs varat redzēt arī citu redaktoru kursora atrašanās vietu. SharePoint ir lieliski piemērots, ļaujot vairākiem cilvēkiem sadarboties vienā failā.
Veiciet redakcionālās izmaiņas failā.
Kad esat pabeidzis rediģēšanu, noklikšķiniet uz tīmekļa pārlūkprogrammas pogas Atpakaļ vai Office 365 lietotņu palaidēja, lai atgrieztos komandas vietnē.
Neuztraucieties par faila izmaiņu saglabāšanu. Office 365 automātiski saglabā izmaiņas.
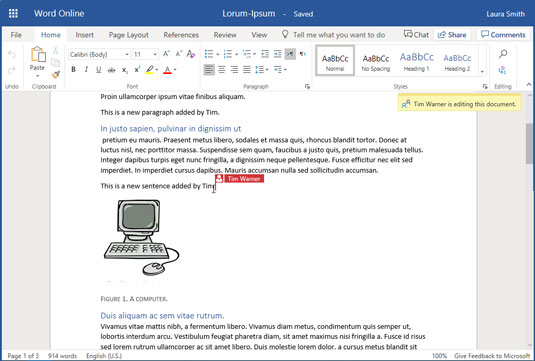
SharePoint Online informē, kad kolēģis līdzrediģē failu.
Kā augšupielādēt failus dokumentu bibliotēkā
Veiciet šīs darbības, lai augšupielādētu failu no sava datora SharePoint Online dokumentu bibliotēkā:
Programmā SharePoint dodieties uz dokumentu bibliotēku, kurā vēlaties augšupielādēt failu.
Noklikšķiniet uz Augšupielādēt.
Kā parādīts nākamajā attēlā, tiek parādīts dialoglodziņš Pievienot dokumentu.
Ja dokumentu bibliotēkā neredzat pogu Augšupielādēt, sazinieties ar administratoru. Iespējams, jums nav atļaujas augšupielādēt failus.
Dialoglodziņā Dokumenta pievienošana noklikšķiniet uz pogas Izvēlēties failus.
Dialoglodziņā Atvērt atlasiet failu, kuru vēlaties augšupielādēt, un noklikšķiniet uz Atvērt.
Varat augšupielādēt vairāk nekā vienu failu, dialoglodziņā Atvērt atlasot vairākus.
Dialoglodziņā Dokumenta pievienošana ievadiet versijas komentārus, ja nepieciešams.
SharePoint var konfigurēt, lai saglabātu vairākas viena dokumenta versijas. Jūsu administrators var pieprasīt ievadīt komentārus, lai aprakstītu augšupielādēto failu.
Noklikšķiniet uz Labi.
Kamēr to darāt, pārbaudiet, vai augšupielādētais fails parādās dokumentu bibliotēkā.
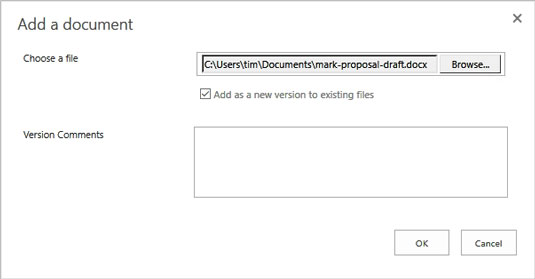
Viena vai vairāku dokumentu augšupielāde SharePoint Online dokumentu bibliotēkā.
Lai augšupielādētu failus, varat vilkt vienu vai vairākus failus no datora File Explorer loga un nomest tos dokumentu bibliotēkā. Cik ērti!
Kā koplietot failus ar kolēģiem
SharePoint terminoloģijā koplietošana nozīmē, ka kolēģi ir informēti par failu, ko viņi var rediģēt. Pēc faila kopīgošanas varat e-pastā brīdināt kolēģus, ka fails ir kopīgots. Dažreiz administratori neļauj kādam koplietot failu, taču, ja varat koplietot failus, veiciet šīs darbības, lai kopīgotu failu ar kolēģi:
Atrodiet failu, kuru vēlaties kopīgot, un noklikšķiniet uz tā pogas Atvērt.
Lai atrastu pogu Atvērt, blakus faila nosaukumam meklējiet trīs punktus. Parādās uznirstošais logs.
Uznirstošā loga apakšā noklikšķiniet uz Kopīgot.
Tiek parādīts dialoglodziņš Kopīgot, kā parādīts attēlā.
office-inviting-collaboration
Kolēģa uzaicināšana sadarboties ar failu.
Ievadiet tās personas vārdu, ar kuru vēlaties koplietot failu.
SharePoint atver nolaižamo sarakstu, tiklīdz sākat rakstīt. Jūs varat izvēlēties nosaukumu no saraksta.
Ievadiet aprakstošu ziņojumu.
Varat paskaidrot, kas ir fails un kāpēc vēlaties to kopīgot.
Atlasiet vai noņemiet atzīmi no opcijas Nepieciešama pierakstīšanās.
Ja vēlaties koplietot failu ar personām ārpus jūsu organizācijas, noņemiet atzīmi no opcijas Nepieciešama pierakstīšanās. Parastai biznesa lietošanai atlasiet šo opciju, lai nodrošinātu, ka tikai komandas vietnes dalībnieki var skatīt failu.
Atlasiet opciju Sūtīt uzaicinājumu pa e-pastu.
Noklikšķiniet uz pogas Kopīgot.
Nākamajā attēlā parādīts, kā kopīgošanas ziņojums izskatās personai, kura to saņem. Adresāts var noklikšķināt uz pogas Atvērt, lai atvērtu failu un sāktu ar to strādāt.
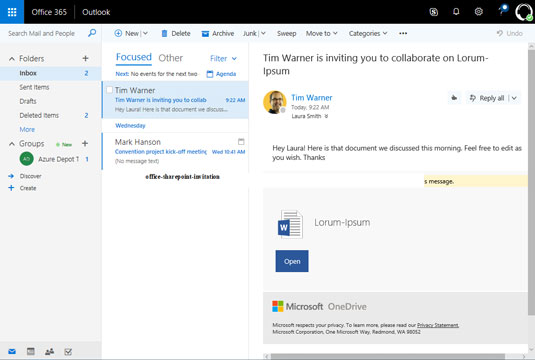
Uzaicinājums koplietot failu.
Kā skatīt failus bezsaistē
Dažkārt jūsu dators nevar piekļūt SharePoint Online portālam. Piemēram, iedomājieties, ka atrodaties lidmašīnā un jums ir jāatjaunina daži darba faili, taču neesat izveidojis savienojumu ar SharePoint. Lai atrisinātu šo bezsaistes dokumentu piekļuves problēmu, Office 365 sniedz mums iespēju sinhronizēt failus. Sinhronizācija ļauj piekļūt SharePoint failiem vietējā datorā un nav jāuztraucas par interneta pieslēgumu. Kad esat atkārtoti izveidojis savienojumu ar internetu (pēc lidmašīnas nosēšanās), OneDrive sinhronizē failus ar saviem tiešsaistes partneriem.
Ir svarīgi saprast, ka OneDrive sinhronizē divas katra faila kopijas, no kurām viena tiek glabāta SharePoint Online dokumentu bibliotēkā, bet otra kopija tiek glabāta lokāli jūsu datorā.
Veiciet šīs darbības, lai sinhronizētu SharePoint failus ar tāda paša nosaukuma failiem pakalpojumā OneDrive:
Programmā SharePoint atrodiet dokumentu bibliotēku, kuru vēlaties sinhronizēt ar datoru.
Jums nav jāsinhronizē katra komandas vietnes dokumentu bibliotēka. Sinhronizējiet tikai tos failus, kuriem vēlaties piekļūt bezsaistē.
Dokumentu bibliotēkas izvēlnē noklikšķiniet uz Sinhronizēt.
Nākamajā attēlā ir parādīta poga Sinhronizācija. Uznirstošais paziņojums informē, ka SharePoint lejupielādē dokumentu bibliotēkas saturu un sinhronizē to ar jūsu OneDrive darbam klientu.
Windows 10 uzdevumjoslas paziņojumu apgabalā noklikšķiniet uz OneDrive ikonas.
Kā parādīts attēlā, šī ikona izskatās kā mākonis. Tiek parādīts nesen sinhronizēto failu saraksts, šajā gadījumā faili no dokumentu bibliotēkas.
OneDrive logā noklikšķiniet uz Atvērt mapi, lai skatītu vietējās failu kopijas.
No šī brīža varat strādāt ar šiem failiem lokāli vai tieši no SharePoint. OneDrive automātiski sinhronizēs visas izmaiņas.
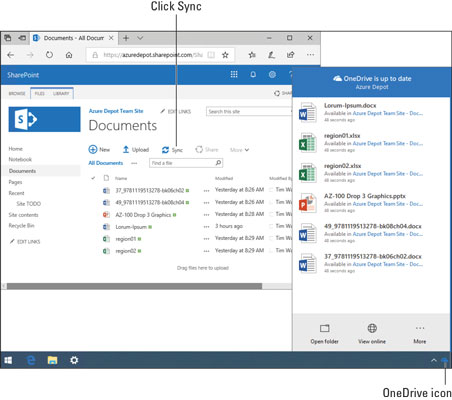
Sinhronizācija ļauj izmantot SharePoint failus bezsaistē vietējai piekļuvei.
Office 365 piedāvā Delve ekrānu, lai atjauninātu jūsu profilu un labāk sazinātos ar komandas locekļiem. Atkarībā no jūsu organizācijas lieluma jūsu Office 365 profila atjaunināšana var būt ļoti noderīga. Kolēģi var apskatīt jūsu Office 365 profilu, lai noskaidrotu, vai esat piemērots projektam. Viņi var apskatīt jūsu profilu, lai uzzinātu, kā jūs atrast. Delve ekrāns ir nedaudz līdzīgs sociālo mediju portālam, jo tas piedāvā ērtu veidu, kā sazināties ar savu komandu.
Veiciet šīs darbības, lai dziļāk izpētītu Office 365:
Programmā SharePoint Online atveriet izvēlni Lietotājs un noklikšķiniet uz Mans profils.
Lietotāja izvēlne atrodas Office 365 ekrāna augšējā labajā stūrī. Tiek atvērts Delve ekrāns, kā parādīts attēlā.
Izmantojiet Delve ekrāna vadīklas, lai atjauninātu savu profilu un sazinātos ar kolēģiem.
Varat pielāgot šo ekrānu, lai padarītu sevi reprezentablāku saviem kolēģiem.
Kad esat pabeidzis izmaiņas, noklikšķiniet uz Atjaunināt profilu.
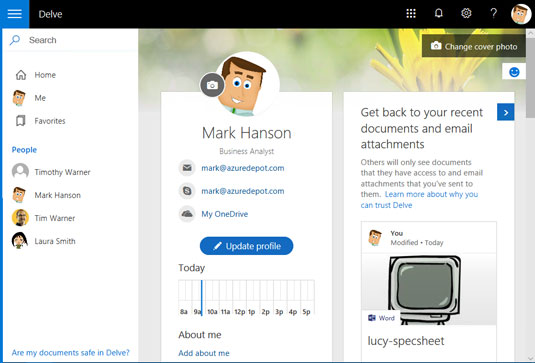
Delve ekrāns.
Uzziniet, kā efektīvi pārvietoties Word 2007 tabulā, izmantojot īsinājumtaustiņus un peles darbības, lai optimizētu savu darba plūsmu.
Šajā sarakstā ir iekļautas desmit populārākās Excel funkcijas, kas attiecas uz plašu vajadzību klāstu. Uzziniet, kā izmantot <strong>Excel funkcijas</strong> efektīvāk!
Uzziniet, kā pievienot papildu analīzes slāņus jūsu Excel diagrammām, lai uzlabotu vizualizāciju un sniegtu precīzākus datus. Šis raksts apraksta visas nepieciešamās darbības.
Uzziniet, kā iestatīt <strong>rindkopas atkāpi</strong> programmā Word 2013, lai uzlabotu dokumenta noformējumu un lasāmību.
Uzziniet, kā pareizi ievietot slejas programmā Word 2010, lai uzlabotu jūsu dokumentu formātu un struktūru.
Apsveriet iespēju aizsargāt Excel 2007 darblapu, lai izvairītos no neplānotām izmaiņām. Uzziniet, kā aizsargāt un atbloķēt šūnas, lai nodrošinātu datu integritāti.
Programmas Excel 2013 PMT funkcija aprēķina periodisko mūža rentes maksājumu. Šī funkcija ir būtiska hipotekāro kredītu maksājumu plānošanai.
Mācieties, kā veikt t-testus Excel programmā, izmantojot datus un aprakstot trīs t-testu veidus, kas noderēs jūsu datu analīzes procesā.
Uzziniet, kā filtrēt datu sarakstu programmā Excel 2016, lai ērti paslēptu nevēlamus ierakstus un strādātu tikai ar nepieciešamajiem datiem.
Uzziniet, kā vienkārši pievienot datu etiķetes diagrammai programmā Excel 2007. Palīdziet noteikt vērtības, kas tiek rādītas katrā datu punktā, izmantojot dažādas izvietošanas un formatēšanas iespējas.







