Kā pārvietoties Word 2007 tabulā
Uzziniet, kā efektīvi pārvietoties Word 2007 tabulā, izmantojot īsinājumtaustiņus un peles darbības, lai optimizētu savu darba plūsmu.
Microsoft piedāvā vairākas Office Online tīmekļa programmas Word, Excel, PowerPoint un OneNote kā daļu no jūsu Windows konta un OneDrive krātuves mākonī. Jūs varat izmantot Excel Online rediģēt darblapas saglabāti jūsu OneDrive tiešsaistes tiesībām savā interneta pārlūkprogrammā.
Tas ir ļoti noderīgi gadījumos, kad pēdējā brīdī ir jāveic Excel lapas labojumi, taču jums nav piekļuves ierīcei, kurā ir instalēta programma Excel 2019. Kamēr ierīcei ir interneta savienojums un tajā darbojas tīmekļa pārlūkprogramma, kas atbalsta programmu Excel Online (piemēram, Internet Explorer Surface Pro planšetdatorā vai pat Safari MacBook Pro datorā), varat veikt vienpadsmitās stundas datu, formulu, un pat diagrammas, kas tiek automātiski saglabātas Excel darbgrāmatas failā jūsu OneDrive.
Lieliskā daļa Excel Online izmantošanas tiešsaistes darbgrāmatas kopijas rediģēšanai ir tā, ka tā veiksmīgi darbojas jaunākajās Microsoft Edge Explorer versijās, kā arī daudzu citu populāru tīmekļa pārlūkprogrammu jaunākajās versijās, tostarp Mozilla Firefox operētājsistēmai Windows, Mac, un Linux, kā arī Macintosh tīmekļa pārlūkprogramma Safari iMac un iPad.
Lai rediģētu OneDrive saglabāto darbgrāmatu, izmantojot programmu Excel Online, veiciet šīs vienkāršās darbības:
Ierīcē palaidiet tīmekļa pārlūkprogrammu, kas atbalsta Excel tīmekļa lietotni, un pēc tam dodieties uz Office.live.com un pierakstieties savā Windows kontā.
Microsoft Office sākumlapa sveic jūs savā Office 365 kontā. Šīs lapas sadaļā Programmas katrai tiešsaistes lietojumprogrammai ir redzamas vairākas pogas.
Sadaļā Programmas noklikšķiniet uz Excel pogas.
Excel Online savā tīmekļa pārlūkprogrammā parāda ekrānu Welcome to Excel. Šis ekrāns ir nedaudz līdzīgs ekrānam Atvērt programmā Excel 2019. Šī ekrāna augšdaļā zem iezīmes Jauns vienā rindā tiek parādīts virkne veidņu sīktēlu, sākot ar Jauna tukša darbgrāmata. Zem Excel veidņu rindas ir redzamas šādas rediģējamā faila atlases opcijas: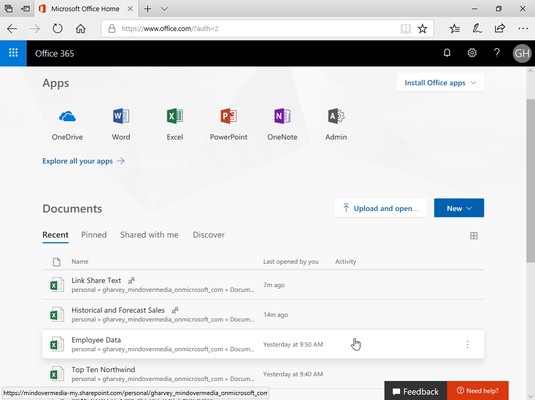
OneDrive saglabātas darbgrāmatas atlase, lai to atvērtu rediģēšanai programmā Excel Online.
Ja nevarat atrast darbgrāmatas failu, kuru vēlaties rediģēt, izmantojot šīs opcijas, noklikšķiniet uz tekstlodziņa Meklēt lietotnēs, dokumentos, cilvēkos un vietnēs ekrāna Laipni lūdzam programmā Excel augšdaļā un sāciet šeit rakstīt tā faila nosaukumu. Rakstīšanas laikā programmā Excel Online tiks parādīts to rezultātu saraksts, kas atbilst ievadītajām rakstzīmēm.
Atrodiet Excel darbgrāmatas failu, kuru vēlaties rediģēt, un pēc tam noklikšķiniet uz tā faila nosaukuma.
Tiklīdz atlasāt rediģējamā darbgrāmatas faila nosaukumu, programma Excel Online atver darbgrāmatu jaunā tīmekļa pārlūkprogrammas cilnē rediģēšanas skatā, kurā ir poga Fails un lente Sākums, Ievietot, Dati, Pārskatīt un Skats. cilnes.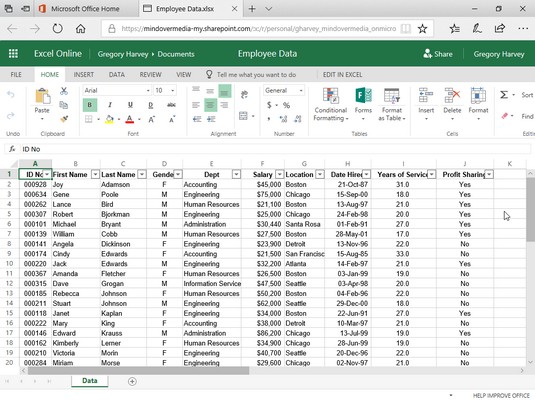
Excel Online izmantošana, lai tīmekļa pārlūkprogrammā rediģētu OneDrive saglabāto darbgrāmatu.
Pēc tam varat izmantot opciju pogas cilnēs Sākums un Ievietot (no kurām lielākā daļa ir identiskas tām, kas atrodas Excel 2019 lentes cilnēs Sākums un Ievietot), lai mainītu datu un diagrammu izkārtojumu vai formatējumu jebkurā no tās lapām. . Varat izmantot cilnes Dati opcijas, lai pārrēķinātu Excel darbgrāmatu un kārtotu datus augošā vai dilstošā secībā tās darblapās. Varat arī izmantot opcijas sadaļā Pārskatīšana pievienot un parādīt komentārus darblapu šūnās, kā arī opcijas cilnē Skats, lai izslēgtu virsrakstus un režģlīnijas un pārslēgtos atpakaļ uz lasīšanas skatu. Varat arī pievienot jaunus datus darblapām, kā arī rediģēt esošos datus tāpat kā programmā Excel 2019.
Ņemiet vērā: ja programmā Excel Online atverat darbgrāmatas failu, kurā ir līdzekļi, kurus nevar parādīt jūsu pārlūkprogrammā, fails tiks atvērts jaunā cilnē bez lentes un uzraksta “Jūsu darbgrāmatā ir daži līdzekļi, kurus mēs nevaram parādīt. rādīt pārlūkprogrammā” brīdinājums parādīsies virs darblapas apgabala. Lai turpinātu un rediģētu darbgrāmatas faila kopiju programmā Excel Online bez līdzekļiem, kurus nevar parādīt, noklikšķiniet uz nolaižamās pogas Rediģēt darbgrāmatu un pēc tam nolaižamajā izvēlnē noklikšķiniet uz opcijas Rediģēt pārlūkprogrammā (ja ir instalēta programma Excel savā ierīcē un vēlaties piekļūt visiem darbgrāmatas līdzekļiem, tā vietā noklikšķiniet uz opcijas Rediģēt programmā Excel). Atlasot opciju Rediģēt pārlūkprogrammā, tiek parādīts dialoglodziņš Rediģēt kopiju. Noklikšķinot uz pogas Rediģēt kopiju, tiek parādīts dialoglodziņš Saglabāt kā un tiek parādīts Rediģējams, kas pievienots sākotnējam faila nosaukumam.
Kad esat pabeidzis Excel darbgrāmatas rediģēšanu, tīmekļa pārlūkprogrammas cilnē noklikšķiniet uz pogas Aizvērt, lai saglabātu izmaiņas. Ja vēlaties saglabāt kopiju ar jaunu faila nosaukumu tajā pašā OneDrive mapē, noklikšķiniet uz Fails → Saglabāt kā un pēc tam noklikšķiniet uz opcijas Saglabāt kā, lai atvērtu dialoglodziņu Saglabāt kā, kurā varat rediģēt faila nosaukumu, kas parādās tekstlodziņā. pirms noklikšķināt uz tās pogas Saglabāt. (Vai arī atzīmējiet izvēles rūtiņu Pārrakstīt esošos failus, ja vēlaties saglabāt izmaiņas ar to pašu faila nosaukumu.)
Programma Excel Online ir vienkārša izklājlapu datu un diagrammu rediģēšanas, formatēšanas un izkārtojuma izmaiņu veikšana, izmantojot parastās komandas cilnē Sākums, Ievietot un pat Diagrammas rīki (ja ir atlasīta diagramma). Tomēr programma Excel Online neatbalsta citus grafiskos objektus, izņemot diskā saglabātās formas un attēlus, kurus var ievietot ar ļoti ierobežotām formatēšanas un rediģēšanas iespējām.
Ja nepieciešams vairāk rediģēšanas iespēju, varat atvērt darbgrāmatu vietējā Excel kopijā (pieņemot, ka jūsu izmantotajā ierīcē ir instalēta kāda saderīga Excel versija), noklikšķinot uz komandas pogas Rediģēt programmā Excel. Lente. Vai arī varat lejupielādēt Excel darbgrāmatas kopiju vietējā biroja datorā (kur jums ir instalēta programma Excel 2019), atlasot Fails → Saglabāt kā → Lejupielādēt kopiju un veikt papildu labojumus šajā lejupielādētajā faila kopijā. atgriezieties birojā.
Uzziniet, kā efektīvi pārvietoties Word 2007 tabulā, izmantojot īsinājumtaustiņus un peles darbības, lai optimizētu savu darba plūsmu.
Šajā sarakstā ir iekļautas desmit populārākās Excel funkcijas, kas attiecas uz plašu vajadzību klāstu. Uzziniet, kā izmantot <strong>Excel funkcijas</strong> efektīvāk!
Uzziniet, kā pievienot papildu analīzes slāņus jūsu Excel diagrammām, lai uzlabotu vizualizāciju un sniegtu precīzākus datus. Šis raksts apraksta visas nepieciešamās darbības.
Uzziniet, kā iestatīt <strong>rindkopas atkāpi</strong> programmā Word 2013, lai uzlabotu dokumenta noformējumu un lasāmību.
Uzziniet, kā pareizi ievietot slejas programmā Word 2010, lai uzlabotu jūsu dokumentu formātu un struktūru.
Apsveriet iespēju aizsargāt Excel 2007 darblapu, lai izvairītos no neplānotām izmaiņām. Uzziniet, kā aizsargāt un atbloķēt šūnas, lai nodrošinātu datu integritāti.
Programmas Excel 2013 PMT funkcija aprēķina periodisko mūža rentes maksājumu. Šī funkcija ir būtiska hipotekāro kredītu maksājumu plānošanai.
Mācieties, kā veikt t-testus Excel programmā, izmantojot datus un aprakstot trīs t-testu veidus, kas noderēs jūsu datu analīzes procesā.
Uzziniet, kā filtrēt datu sarakstu programmā Excel 2016, lai ērti paslēptu nevēlamus ierakstus un strādātu tikai ar nepieciešamajiem datiem.
Uzziniet, kā vienkārši pievienot datu etiķetes diagrammai programmā Excel 2007. Palīdziet noteikt vērtības, kas tiek rādītas katrā datu punktā, izmantojot dažādas izvietošanas un formatēšanas iespējas.







