Kā pārvietoties Word 2007 tabulā
Uzziniet, kā efektīvi pārvietoties Word 2007 tabulā, izmantojot īsinājumtaustiņus un peles darbības, lai optimizētu savu darba plūsmu.
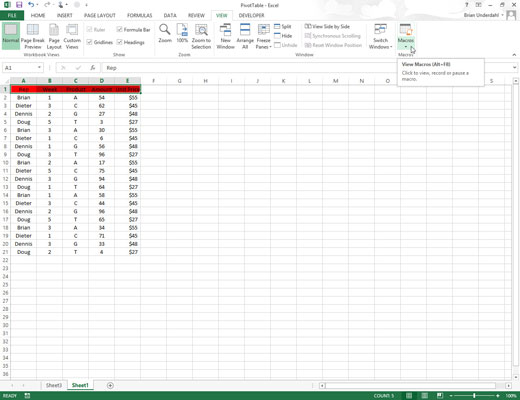
Noklikšķiniet uz opcijas Skatīt makro komandu pogā Makro cilnē Skats vai nospiediet Alt+WMV vai Alt+F8.
Veicot šo darbību, tiek atvērts dialoglodziņš Makro, kurā tiek parādīti visi to makro nosaukumi, kurus esat definējis darbgrāmatā un personīgajā makro darbgrāmatā.
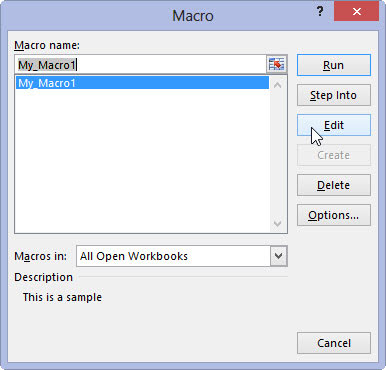
Noklikšķiniet uz tā makro nosaukuma, kuru vēlaties rediģēt, sarakstlodziņā Makro nosaukums un pēc tam noklikšķiniet uz pogas Rediģēt.
Veicot šo darbību, tiek atvērts Visual Basic redaktors ar jūsu makro kodu, kas tiek parādīts logā Kods, ja vien neatlasāt personiskajā makro darbgrāmatā saglabātā makro nosaukumu un šī darbgrāmata joprojām ir paslēpta.
Tādā gadījumā programmā Excel tiek parādīts brīdinājuma dialoglodziņš, norādot, ka nevar rediģēt slēptu makro, un informēt, ka šī darbgrāmata ir jāatceļ. Pēc tam dialoglodziņā Brīdinājums jānoklikšķina uz Labi, nospiediet taustiņu Escape, lai aizvērtu dialoglodziņu Makro, un parādiet personīgās makro darbgrāmatas slēpšanu.
Kad makro koda rindiņas ir parādītas Visual Basic redaktora logā Code, varat rediģēt jebkuru tā priekšrakstu pēc vajadzības. Ja vēlaties iegūt makro koda rindu izdruku pirms izmaiņu veikšanas, Visual Basic redaktora izvēlnes joslā izvēlieties Fails → Drukāt vai nospiediet Ctrl+P.
Veicot šo darbību, tiek atvērts dialoglodziņš Drukāt – VBAProject, kurā sadaļā Diapazons ir atlasīta opcija Pašreizējais modulis un sadaļā Drukāt ko ir atzīmēta izvēles rūtiņa Kods, lai jūs varētu turpināt un noklikšķināt uz Labi, lai programma Excel drukātu visus makro priekšrakstus. .
Rediģējot makro komandas, atcerieties, ka varat izmantot komandu Rediģēt→Atsaukt (Ctrl+Z), lai atsauktu jebkuru kļūdas dēļ veiktu dzēšanu.
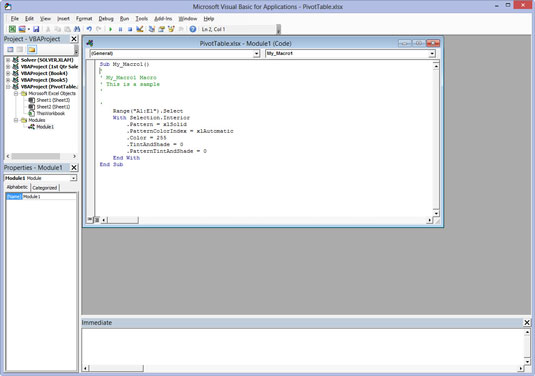
Rediģējiet paziņojumus Visual Basic redaktora kods logā pēc vajadzības.
Kad esat pabeidzis makro rediģēšanu, esat gatavs atgriezties savā izklājlapā, kur varat pārbaudīt modificēto makro un pārliecināties, vai makro neesat pievienojis kādu dīvainu, nevēlamu komandu vai, vēl ļaunāk, to sabojājis. ka tas vairs nedarbojas vispār.
Rediģējiet paziņojumus Visual Basic redaktora kods logā pēc vajadzības.
Kad esat pabeidzis makro rediģēšanu, esat gatavs atgriezties savā izklājlapā, kur varat pārbaudīt modificēto makro un pārliecināties, vai makro neesat pievienojis kādu dīvainu, nevēlamu komandu vai, vēl ļaunāk, to sabojājis. ka tas vairs nedarbojas vispār.
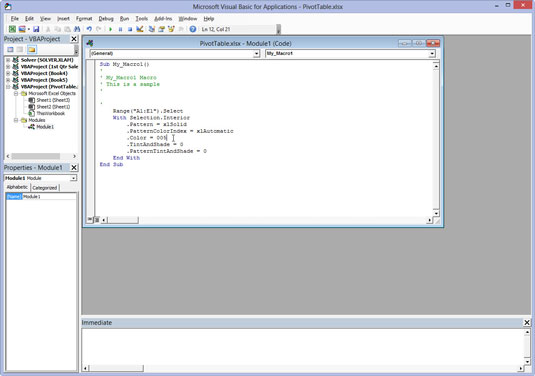
Noklikšķiniet uz pogas Skatīt Microsoft Excel standarta rīkjoslas sākumā vai noklikšķiniet uz darbgrāmatas minimizētās pogas Windows uzdevumjoslā.
Atlasiet piemērotu vai drošu vietu, kur pārbaudīt modificēto makro, un pēc tam palaidiet to, vai nu nospiežot tā īsinājumtaustiņus vai nospiežot Alt+F8, noklikšķinot uz tā sarakstlodziņā Makro un pēc tam noklikšķinot uz pogas Palaist.
Ja kaut kas nedarbojas, kā paredzēts vai ja makro nedarbojas vispār, jums ir jāatgriežas Visual Basic redaktorā un jāatrod un jāizlabo kļūda(-s). Lentes cilnē Izstrādātājs noklikšķiniet uz Visual Basic komandas pogas (Alt+LV), lai atgrieztos Visual Basic redaktorā un vēlreiz mēģinātu rediģēt kodu.
Ja viss tiek pārbaudīts un darbojas, kā plānots, jums ir jāsaglabā izmaiņas, kā norādīts 5. darbībā.
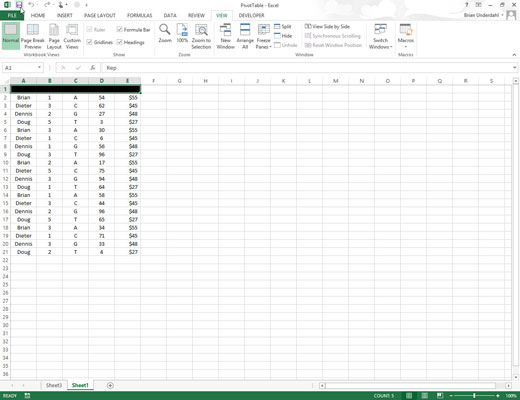
Ātrās piekļuves rīkjoslā noklikšķiniet uz pogas Saglabāt, lai saglabātu izmaiņas modificētajā makro, ja tas ir saglabāts kā pašreizējās darbgrāmatas daļa.
Ja modificējāt globālo makro, kas saglabāts kā daļa no personiskās makro darbgrāmatas, jums ir jāaizver programma Excel, lai saglabātu makro izmaiņas. Noklikšķinot uz programmas Excel loga pogas Aizvērt vai nospiežot Alt+FX vai Alt+F4, programmā Excel tiek parādīts brīdinājuma dialoglodziņš ar jautājumu, vai vēlaties saglabāt personal.xlsb failā veiktās izmaiņas.
Noklikšķiniet uz pogas Jā, lai saglabātu makro izmaiņas, aizverot programmu Excel.
Uzziniet, kā efektīvi pārvietoties Word 2007 tabulā, izmantojot īsinājumtaustiņus un peles darbības, lai optimizētu savu darba plūsmu.
Šajā sarakstā ir iekļautas desmit populārākās Excel funkcijas, kas attiecas uz plašu vajadzību klāstu. Uzziniet, kā izmantot <strong>Excel funkcijas</strong> efektīvāk!
Uzziniet, kā pievienot papildu analīzes slāņus jūsu Excel diagrammām, lai uzlabotu vizualizāciju un sniegtu precīzākus datus. Šis raksts apraksta visas nepieciešamās darbības.
Uzziniet, kā iestatīt <strong>rindkopas atkāpi</strong> programmā Word 2013, lai uzlabotu dokumenta noformējumu un lasāmību.
Uzziniet, kā pareizi ievietot slejas programmā Word 2010, lai uzlabotu jūsu dokumentu formātu un struktūru.
Apsveriet iespēju aizsargāt Excel 2007 darblapu, lai izvairītos no neplānotām izmaiņām. Uzziniet, kā aizsargāt un atbloķēt šūnas, lai nodrošinātu datu integritāti.
Programmas Excel 2013 PMT funkcija aprēķina periodisko mūža rentes maksājumu. Šī funkcija ir būtiska hipotekāro kredītu maksājumu plānošanai.
Mācieties, kā veikt t-testus Excel programmā, izmantojot datus un aprakstot trīs t-testu veidus, kas noderēs jūsu datu analīzes procesā.
Uzziniet, kā filtrēt datu sarakstu programmā Excel 2016, lai ērti paslēptu nevēlamus ierakstus un strādātu tikai ar nepieciešamajiem datiem.
Uzziniet, kā vienkārši pievienot datu etiķetes diagrammai programmā Excel 2007. Palīdziet noteikt vērtības, kas tiek rādītas katrā datu punktā, izmantojot dažādas izvietošanas un formatēšanas iespējas.







