Kā pārvietoties Word 2007 tabulā
Uzziniet, kā efektīvi pārvietoties Word 2007 tabulā, izmantojot īsinājumtaustiņus un peles darbības, lai optimizētu savu darba plūsmu.
Importējot darbgrāmatu, dažkārt redzēsit, ka dati, lai gan tie ir glīti formatēti, netiek rādīti kā Excel tabula. Jūs bieži saskaraties ar šādām situācijām. Lai iztīrītu darbgrāmatu, varat izmantot vairākas darbgrāmatas rediģēšanas metodes.
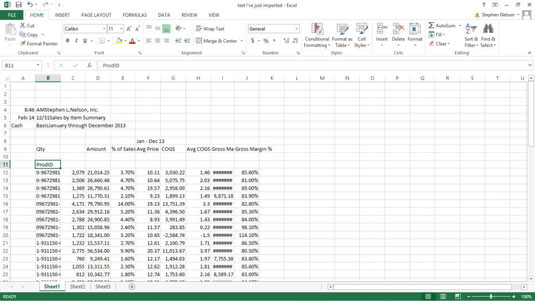
Lai izdzēstu nevajadzīgās kolonnas (tās var būt tukšas kolonnas vai kolonnas, kurās tiek glabāti dati, kas jums nav nepieciešami), noklikšķiniet uz kolonnas burta, lai atlasītu kolonnu. Pēc tam izvēlieties cilnes Sākums komandu Dzēst.
Varat atlasīt vairākas kolonnas vairākiem dzēšanai, turot nospiestu taustiņu Ctrl un pēc tam atsevišķi noklikšķinot uz kolonnu burtiem.
Lai dzēstu nevajadzīgas rindas, veiciet tās pašas darbības, kuras veicat, lai dzēstu nevajadzīgās kolonnas. Vienkārši noklikšķiniet uz rindas numura un pēc tam izvēlieties cilnes Sākums komandu Dzēst. Lai dzēstu vairākas rindas, turiet nospiestu taustiņu Ctrl un pēc tam atlasiet rindu numurus katrai rindai, kuru vēlaties dzēst. Pēc atlases izvēlieties cilnes Sākums komandu Dzēst.
Lai mainītu kolonnas izmēru (palielinātu tās platumu), lai tās saturs būtu skaidri redzams, veiciet dubultklikšķi uz kolonnas burtu lodziņa labajā stūrī vai noklikšķiniet uz Automātiski pielāgot kolonnas platumu pogas Formatēt nolaižamajā izvēlnē (cilne Sākums). Piemēram, kolonna H ir pārāk šaura, lai parādītu tās vērtības. Programmā programma H kolonnas šūnās parāda vairākas mārciņas zīmes (########), lai norādītu, ka kolonna ir pārāk šaura, lai atbilstoši parādītu tās vērtības.
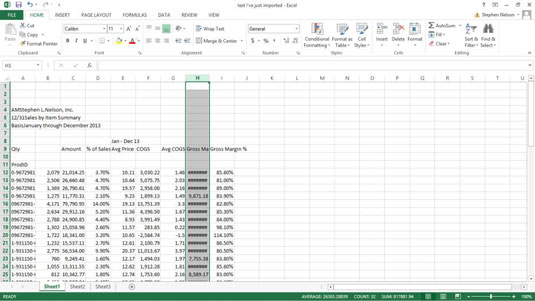
Vienkārši veiciet dubultklikšķi uz kolonnas burta etiķetes, un programma Excel maina kolonnas izmērus, lai tā būtu pietiekami plata, lai parādītu šajā kolonnā saglabātās vērtības vai etiķetes. Šeit programma Excel ir mainījusi kolonnas H platumu, lai parādītu tās vērtības.
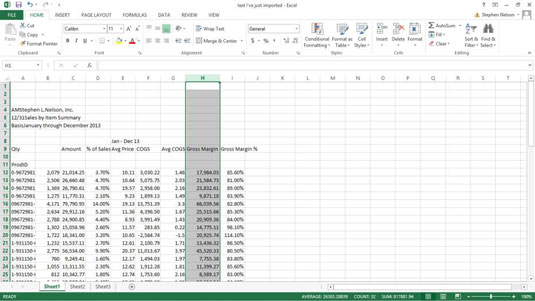
Varat arī mainīt kolonnas izmēru, atlasot to un pēc tam izvēloties cilnes Sākums komandu Formāts→ Kolonnas platums. Kad programmā Excel tiek parādīts dialoglodziņš Kolonnas platums, varat ievadīt lielāku vērtību tekstlodziņā Kolonnas platums un pēc tam noklikšķiniet uz Labi. Ievadītā vērtība ir rakstzīmju skaits, ko var ievietot kolonnā.
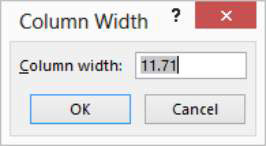
Manuāli noskaņotiem vijolniekiem varat arī mainīt kolonnas izmērus, noklikšķinot un velkot kolonnas burtu etiķetes lodziņa kreiso stūri. Kolonnas izmēru var mainīt jebkurā platumā, velkot šo apmali.
Programmā Excel 2007 un Excel 2010 atlasiet kolonnu un izmantojiet cilnes Sākums komandu Formāts→Platums, lai parādītu dialoglodziņu Kolonnas platums un mainītu kolonnas platumu.
Varat mainīt rindu izmērus tāpat kā kolonnu izmērus. Vienkārši atlasiet rindas numura iezīmi un pēc tam izvēlieties cilnes Sākums komandu Formāts→Rindas augstums. Kad programmā Excel tiek parādīts dialoglodziņš Rindas augstums, varat ievadīt lielāku vērtību tekstlodziņā Rindas augstums.
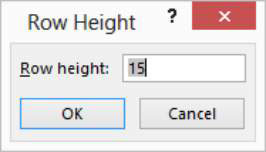
Rindas augstumu mēra punktos. (Punkts ir vienāds ar 1/72 collas.)
Programmā Excel 2007 un Excel 2010 atlasiet rindu un izmantojiet cilnes Sākums komandu Formāts→Rindas augstums, lai parādītu dialoglodziņu Rindas augstums un mainītu rindas augstumu.
Lai izdzēstu saturu diapazonā, kurā ir nevajadzīgi dati, atlasiet darblapas diapazonu un pēc tam izvēlieties cilnes Sākums komandu Notīrīt → Notīrīt visu. Programma Excel dzēš gan atlasītā diapazona šūnu saturu, gan jebkuru šīm šūnām piešķirto formatējumu.
Lai mainītu vērtību formatējumu darbgrāmatā, kuru vēlaties analizēt, vispirms atlasiet pārformatējamā diapazonu. Pēc tam izvēlieties cilnes Sākums komandu Numurs. Kad programmā Excel tiek parādīts dialoglodziņš Šūnu formatēšana, izvēlieties no tā cilnēm, lai mainītu atlasītā diapazona formatējumu.
Piemēram, izmantojiet cilnes Skaitlis iespējas, lai piešķirtu ciparu formatējumu vērtībām atlasītajā diapazonā. Varat izmantot opcijas no cilnes Līdzinājums, lai mainītu veidu, kā teksts un vērtības tiek novietotas šūnā, no cilnes Fonts, lai izvēlētos fontu, kas tiek izmantots vērtībām un iezīmēm atlasītajā diapazonā, un no cilnes Robeža, lai piešķirtu šūnas apmales apmales. atlasītais diapazons.
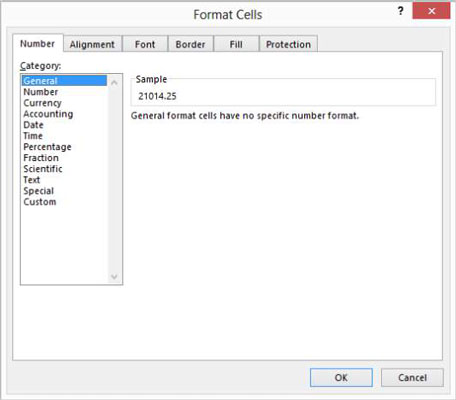
Pogas un lodziņi, kas parādās tieši virs komandas pogas Cipars, nodrošina vairākas ērtas formatēšanas opcijas ar vienu klikšķi. Piemēram, varat noklikšķināt uz komandas pogas, kas atzīmēta ar valūtas simbolu, lai formatētu atlasīto diapazonu, izmantojot uzskaites formātu.
Lai kopētu darblapas datus, vispirms atlasiet datus, kurus vēlaties dublēt. Varat kopēt vienu šūnu vai šūnu diapazonu. Izvēlieties cilnes Sākums komandu Kopēt un pēc tam atlasiet diapazonu, kurā vēlaties ievietot kopētos datus. Atcerieties: varat atlasīt vienu šūnu vai šūnu diapazonu. Pēc tam izvēlieties cilnes Sākums komandu Ielīmēt.
Varat arī kopēt darblapu diapazonus, velkot peli. Lai to izdarītu, atlasiet darblapas diapazonu, kuru vēlaties kopēt. Pēc tam turiet nospiestu taustiņu Ctrl un velciet diapazona robežu.
Lai pārvietotu darblapas datus uz kādu jaunu vietu, atlasiet diapazonu, kurā tiek glabāti dati. Izvēlieties cilnes Sākums komandu Izgriezt un noklikšķiniet uz šūnas diapazona augšējā kreisajā stūrī, uz kuru vēlaties pārvietot darblapas datus. Pēc tam izvēlieties cilnes Sākums komandu Ielīmēt.
Varat arī pārvietot darblapu diapazonus, velkot peli. Lai to izdarītu, atlasiet darblapas diapazonu, kuru vēlaties kopēt, un pēc tam velciet diapazona apmali.
Viena no visbiežāk izmantotajām komandām, lai iztīrītu sarakstu, ir cilnes Sākums komanda Find & Select. Lai izmantotu šo komandu, vispirms atlasiet kolonnu ar datiem, ko vēlaties notīrīt, noklikšķinot uz šīs kolonnas burta. Pēc tam izvēlieties Atrast un atlasīt → Aizstāt, lai programmā Excel tiktu parādīts dialoglodziņš Atrast un aizstāt.
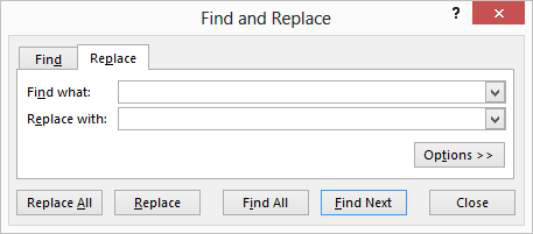
Ievadiet nepareizo tekstu, ko vēlaties atrast tekstlodziņā Atrast, un pēc tam ievadiet pareizo tekstu tekstlodziņā Aizstāt ar. Pēc tam noklikšķiniet uz pogas Aizstāt visu, lai labotu nepareizo tekstu.
Uzziniet, kā efektīvi pārvietoties Word 2007 tabulā, izmantojot īsinājumtaustiņus un peles darbības, lai optimizētu savu darba plūsmu.
Šajā sarakstā ir iekļautas desmit populārākās Excel funkcijas, kas attiecas uz plašu vajadzību klāstu. Uzziniet, kā izmantot <strong>Excel funkcijas</strong> efektīvāk!
Uzziniet, kā pievienot papildu analīzes slāņus jūsu Excel diagrammām, lai uzlabotu vizualizāciju un sniegtu precīzākus datus. Šis raksts apraksta visas nepieciešamās darbības.
Uzziniet, kā iestatīt <strong>rindkopas atkāpi</strong> programmā Word 2013, lai uzlabotu dokumenta noformējumu un lasāmību.
Uzziniet, kā pareizi ievietot slejas programmā Word 2010, lai uzlabotu jūsu dokumentu formātu un struktūru.
Apsveriet iespēju aizsargāt Excel 2007 darblapu, lai izvairītos no neplānotām izmaiņām. Uzziniet, kā aizsargāt un atbloķēt šūnas, lai nodrošinātu datu integritāti.
Programmas Excel 2013 PMT funkcija aprēķina periodisko mūža rentes maksājumu. Šī funkcija ir būtiska hipotekāro kredītu maksājumu plānošanai.
Mācieties, kā veikt t-testus Excel programmā, izmantojot datus un aprakstot trīs t-testu veidus, kas noderēs jūsu datu analīzes procesā.
Uzziniet, kā filtrēt datu sarakstu programmā Excel 2016, lai ērti paslēptu nevēlamus ierakstus un strādātu tikai ar nepieciešamajiem datiem.
Uzziniet, kā vienkārši pievienot datu etiķetes diagrammai programmā Excel 2007. Palīdziet noteikt vērtības, kas tiek rādītas katrā datu punktā, izmantojot dažādas izvietošanas un formatēšanas iespējas.







