Kā pārvietoties Word 2007 tabulā
Uzziniet, kā efektīvi pārvietoties Word 2007 tabulā, izmantojot īsinājumtaustiņus un peles darbības, lai optimizētu savu darba plūsmu.
Labi rakstnieki izmanto izklāstu, lai sakārtotu savas domas. Agrākos laikos kontūra bija uz 3 x 5 kāršu kaudzes. Mūsdienās kontūra ir Word dokuments, kas ļauj vieglāk nesajaukt savu kontūru ar vecmāmiņas receptēm.
Word Outline skats parāda dokumentu unikālā veidā. Tas izmanto Word virsrakstu stilu priekšrocības, lai palīdzētu grupēt un sakārtot domas, idejas vai sižeta līnijas hierarhiskā veidā. Struktūras rīki ļauj ērti mainīt tēmas, izveidot apakštēmas un jaukt tekstu, lai palīdzētu sakārtot savas domas. Pat ja neesat rakstnieks, varat izmantot Word kontūras režīmu, lai izveidotu sarakstus, strādātu pie projektiem vai izskatītos aizņemts, kad klāt nāk priekšnieks.
Lai atvērtu kontūras skatu, noklikšķiniet uz cilnes Skats un grupā Skati noklikšķiniet uz pogas Struktūra. Dokumenta prezentācija mainās, lai parādītu kontūras skatu, un lentē tiek parādīta cilne Struktūra, kā parādīts attēlā.
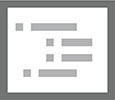
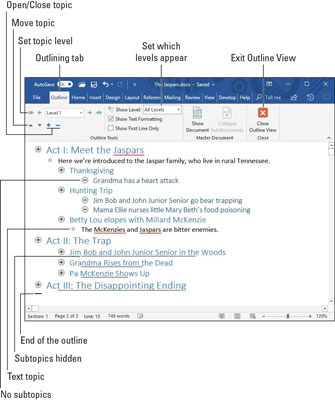
Tipiska kontūra.
Lai izietu no struktūras skata, noklikšķiniet uz cilnes Skats un izvēlieties citu dokumenta skatu. Varat arī noklikšķināt uz lielās pogas Aizvērt kontūras skatu.
Kontūra nav īpašs dokumenta veids; tas ir cits skats. Varat pārslēgties starp kontūras skatu un jebkuru citu skatu, un dokumenta saturs nemainās.
Konstrukcijas sastāv no tēmām un apakštēmām. Tēmas ir galvenās idejas; apakštēmas apraksta detaļas. Apakštēmās var būt savas apakštēmas, kas var sasniegt vairākus detalizācijas līmeņus. Detaļu daudzums, ko izmantojat, ir atkarīgs no tā, cik organizēts vēlaties būt.
Lai izveidotu tēmu, ierakstiet tekstu. Word automātiski formatē tēmu, izmantojot noteiktu virsraksta stilu, pamatojoties uz tēmas līmeni, kā parādīts attēlā.
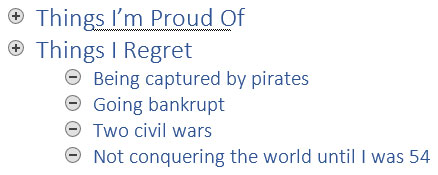
Tēmas izklāstā.
Galvenie tēmu līmeņi ir īsi un aprakstoši. Dziļākas tēmas var iedziļināties sīkāk. Nospiediet taustiņu Enter, kad esat pabeidzis rakstīt vienu tēmu un vēlaties sākt citu.
Neuztraucieties par kontūras sakārtošanu, kad pirmo reizi to izveidojat. Programmas Word kontūras skatā varat pārkārtot tēmas, kad idejas nostiprinās. Mans padoms ir sākt pierakstīt lietas tagad un koncentrēties uz organizēšanu vēlāk.
Kontūras ir šķidras. Strādājot, dažas tēmas var kļūt svarīgākas, bet citas mazāk svarīgas. Lai veiktu šīs izmaiņas, varat pārvietot tēmu uz augšu vai uz leju.
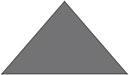
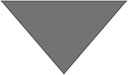
Varat arī vilkt tēmu uz augšu vai uz leju: Novietojiet peles rādītāju uz apli, kas atrodas pa kreisi no tēmas. Kad pele ir novietota tieši pa labi, peles rādītājs mainās uz četrvirzienu bultiņu. Šo triku iesaku izmantot tikai tad, ja tēmas tiek pārvietotas nelielā attālumā; vilkšana ārpus pašreizējā ekrāna var izrādīties apgrūtinoša.
Ja jums ir jāpārvieto tēma un visas tās apakštēmas, vispirms sakļaujiet tēmu. Kad tēma ir izvērsta, tiek pārvietota tikai pati tēma.
Outline organizēšana ietver arī tādu tēmu pazemināšanu, kas patiešām ir apakštēmas, un apakštēmu paaugstināšanu augstākā līmenī. Šādu pielāgojumu veikšana ir dabiska daļa no darba kontūras skatā.


Jaunās tēmas, kuras rakstāt, tiek izveidotas tādā pašā līmenī kā iepriekš minētā tēma (kur nospiedāt taustiņu Enter).

Atšķirībā no galvenajām tēmām, ar apakštēmām jūs varat kļūt izteiksmīgāki. Galu galā ideja šeit ir paplašināt galveno tēmu.
Saskaņā ar tiem, kas zina šādas lietas, jums ir jābūt vismaz divām apakštēmām, lai tās kvalificētos kā apakštēmas. Ja jums ir tikai viena apakštēma, jums ir otra galvenā tēma vai arī esat izveidojis teksta tēmu.
Detalizēts izklāsts ir brīnišķīgs, ideāls rīks, lai palīdzētu jums uzrakstīt šo romānu, organizēt tikšanos vai noteikt prioritātes. Lai palīdzētu jums atkāpties no detaļām un redzēt lielo attēlu, varat sakļaut visu kontūru vai tās daļu. Pat organizējot, dažreiz var palīdzēt sakļaut tēmu, lai palīdzētu saglabāt to perspektīvā.
Jebkurai tēmai ar apakštēmām aplī tiek rādīta pluszīme (+). Lai sakļautu tēmu un īslaicīgi paslēptu tās apakštēmas, jums ir vairākas izvēles iespējas:
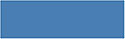
Kad tēma ir sakļauta, tajā ir izplūdis pasvītrojums, kā arī pluszīme ikonā pa kreisi no tēmas. Lai izvērstu sakļautu tēmu, jums ir vairākas izvēles iespējas:
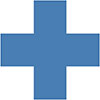
Ātrākais veids, kā parādīt izklāstu konkrētas tēmas līmenī, ir izvēlēties šo līmeni nolaižamajā sarakstā Rādīt līmeni. Lai atrastu šo komandu, skatiet Struktūras rīkjoslas grupu Struktūras rīki.
Piemēram, lai rādītu tikai 1. un 2. līmeņa tēmas, pogas Rādīt līmeni izvēlnē izvēlieties 2. līmeni. 3. un augstāka līmeņa tēmas joprojām ir sakļautas.
Lai redzētu visu kontūru, izvēlnē Rādīt līmeni izvēlieties Rādīt visus līmeņus.
Ja dažas apakštēmas kļūst neskaidras, atzīmējiet opciju Rādīt tikai pirmo rindiņu. (Šo iestatījumu skatiet grupas Struktūras rīki cilnē Struktūra.) Kad tas ir aktīvs, Word jebkurā tēmā parāda tikai pirmo tēmas teksta rindiņu.
Konstrukcijas izveide var būt saistīta ar teksta rakstīšanu. Kad noskaņojums uznāk, raksti! Tā vietā, lai rakstītu prozu kā tēmu, izmantojiet komandu Pazemināt uz pamattekstu. Lūk, kā to izdarīt:
Nospiediet taustiņu Enter, lai sāktu jaunu tēmu.
Cilnes Struktūra grupā Struktūras rīki noklikšķiniet uz pogas Pazemināt par pamattekstu.
Tastatūras īsinājumtaustiņš ir Ctrl+Shift+N, kas ir arī parastā stila īsinājumtaustiņš.
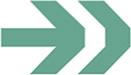
Šīs darbības maina teksta stilu uz pamattekstu. Tādā veidā jūs varat rakstīt tekstu runai, dažus norādījumus sarakstā vai dialoga daļu no sava romāna, un tas netiek rādīts kā tēma vai apakštēma.
Konstrukcijas drukāšana darbojas tāpat kā jebkura cita dokumenta drukāšana programmā Word, taču ar vienu būtisku atšķirību: tiek drukātas tikai redzamās tēmas.
Lai kontrolētu redzamās tēmas, izmantojiet izvēlni Rādīt līmeni. Piemēram, lai izdrukātu visu kontūru, izvēlnē Rādīt līmeni izvēlieties Visi līmeņi un pēc tam drukājiet.
Lai drukātu tikai pirmos divus kontūras līmeņus, nolaižamajā sarakstā Rādīt līmeni izvēlieties 2. līmeni un pēc tam drukājiet. Word izmanto virsrakstu stilus, drukājot kontūru, lai gan tajā nav iekļauta tēmas atkāpe.
Uzziniet, kā efektīvi pārvietoties Word 2007 tabulā, izmantojot īsinājumtaustiņus un peles darbības, lai optimizētu savu darba plūsmu.
Šajā sarakstā ir iekļautas desmit populārākās Excel funkcijas, kas attiecas uz plašu vajadzību klāstu. Uzziniet, kā izmantot <strong>Excel funkcijas</strong> efektīvāk!
Uzziniet, kā pievienot papildu analīzes slāņus jūsu Excel diagrammām, lai uzlabotu vizualizāciju un sniegtu precīzākus datus. Šis raksts apraksta visas nepieciešamās darbības.
Uzziniet, kā iestatīt <strong>rindkopas atkāpi</strong> programmā Word 2013, lai uzlabotu dokumenta noformējumu un lasāmību.
Uzziniet, kā pareizi ievietot slejas programmā Word 2010, lai uzlabotu jūsu dokumentu formātu un struktūru.
Apsveriet iespēju aizsargāt Excel 2007 darblapu, lai izvairītos no neplānotām izmaiņām. Uzziniet, kā aizsargāt un atbloķēt šūnas, lai nodrošinātu datu integritāti.
Programmas Excel 2013 PMT funkcija aprēķina periodisko mūža rentes maksājumu. Šī funkcija ir būtiska hipotekāro kredītu maksājumu plānošanai.
Mācieties, kā veikt t-testus Excel programmā, izmantojot datus un aprakstot trīs t-testu veidus, kas noderēs jūsu datu analīzes procesā.
Uzziniet, kā filtrēt datu sarakstu programmā Excel 2016, lai ērti paslēptu nevēlamus ierakstus un strādātu tikai ar nepieciešamajiem datiem.
Uzziniet, kā vienkārši pievienot datu etiķetes diagrammai programmā Excel 2007. Palīdziet noteikt vērtības, kas tiek rādītas katrā datu punktā, izmantojot dažādas izvietošanas un formatēšanas iespējas.







