Kā pārvietoties Word 2007 tabulā
Uzziniet, kā efektīvi pārvietoties Word 2007 tabulā, izmantojot īsinājumtaustiņus un peles darbības, lai optimizētu savu darba plūsmu.
Tāpat kā ar citām OneNote mobilajām versijām, piemēram, iOS un tīmekļa lietotņu versijām, OneNote Android versija ļauj piekļūt un rediģēt piezīmes ar minimālu funkciju kopu salīdzinājumā ar OneNote darbvirsmas versijām, piemēram, OneNote 2013.
Varat izveidot jaunu piezīmi neatkarīgi no tā, kur atrodaties programmā OneNote, neatkarīgi no tā, vai skatāt lapu, sadaļu vai piezīmju grāmatiņu sarakstu, pieskaroties vidējai pogai OneNote saskarnes augšējā labajā stūrī — tā izskatās kā gabals. no papīra ar zibens skrūvi uz tā.
Ja atrodaties sadaļā vai skatāt piezīmi, jaunā piezīme tiek parādīta šajā sadaļā; ja atrodaties sākuma ekrānā, jaunā piezīme tiek parādīta personiskās (tīmekļa) piezīmju grāmatiņas sadaļā Neierakstītās piezīmes.
Šī ikona neparādīsies, ja kursors atrodas piezīmē; pieskarieties ierīces pogai Atpakaļ, lai atjaunotu ikonu Jauna piezīme.
Varat atvērt esošu piezīmi no programmas OneNote, pieskaroties tās nosaukumam, skatot sadaļu, kurā tā atrodas. Lai to izdarītu, sākuma ekrānā vienkārši pieskarieties piezīmju grāmatiņas nosaukumam, kurā atrodas piezīme, pieskarieties tās sadaļas nosaukumam, kurā tā atrodas, un pēc tam pieskarieties piezīmes nosaukumam.
Saraksta elementi programmā OneNote darbam ar Android tiek paslēpti, līdz tie ir nepieciešami. Lai tiem piekļūtu, pieskarieties piezīmei, un ekrāna augšdaļā esošās pogas mainīsies.
No kreisās puses uz labo pogām ir poga Kamera, kas ļauj piezīmei pievienot fotoattēlus, un trīs saraksta elementu pogas, kas no kreisās uz labo ir paredzētas numurētiem sarakstiem, sarakstiem ar aizzīmēm un izvēles rūtiņām. Pieskarieties kādam no šiem trim vienumiem, lai esošam vai tukšam vienumam pievienotu attiecīgi ciparu, aizzīmi vai izvēles rūtiņu.
Ja bēdziet un vēlaties izrunāt savu piezīmi programmā OneNote, nevis rakstīt to, varat to izdarīt. Programma OneNote paņems jūsu ierakstītos vārdus un pārtulkos tos teksta rakstzīmēs. Varat sarunāties ar OneNote, izmantojot vienu no Android saskarnes populārākajām pogām: mikrofona pogu, kas ir iekļauta tastatūrā un uz kuras ir vecā stila mikrofona ikona.
Lai izrunātu piezīmi piezīmē, veiciet šīs darbības:
Atveriet esošu vai jaunu piezīmi un pieskarieties piezīmju rūtij, kur parasti rakstītu.
Parādās Android tastatūra.
Pieskarieties mikrofona pogai uz tastatūras.
Ekrānā tiek parādīts ekrāns Runājiet tūlīt.

Ierunājiet tekstu ierīces mikrofonā.
Programma OneNote interpretē jūsu runu un pievieno tās interpretāciju piezīmei kā tekstu, un teksts Runā tūlīt tiek mainīts uz “Pieskarieties, lai apturētu”.
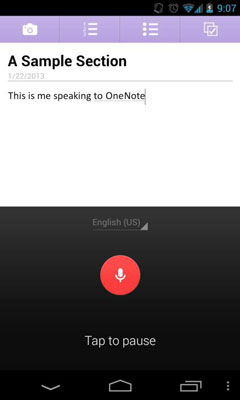
Ja nesāciet runāt uzreiz vai pārtraucat runāt uz ilgāku laiku, kreisajā pusē tiek parādīta tastatūras ikona un vārdi “Pieskarieties, lai pauzētu” tiek mainīti uz “Pieskarieties, lai runātu”. Pieskarieties lielajam aplim ekrānā un pēc tam sāciet runāt.
Runāšanas laikā pieskarieties ekrāna apakšējai daļai (kur ir rakstīts “Pieskarieties, lai apturētu”), lai apturētu runas atpazīšanu.
Varat vēlreiz pieskarties ekrānam, lai turpinātu runāt tur, kur pārtraucāt, vai pieskarties tastatūras ikonai, lai pārslēgtos atpakaļ uz tastatūru, ja esat pabeidzis runāt un vēlaties rediģēt tekstu. Varat arī vienkārši pieskarties ierīces pogai Atpakaļ, lai paslēptu tastatūru un atkal parādītu piezīmi pilnekrāna režīmā.
Runāšanas ekrāna augšdaļā tiek parādīts valodu nolaižamais saraksts — tajā ir redzama jūsu noklusējuma valoda, piemēram, “ASV angļu valoda” — šeit varat izvēlēties citu valodu vai pievienot citu valodu, ja vēl neesat to izdarījis.
Uzziniet, kā efektīvi pārvietoties Word 2007 tabulā, izmantojot īsinājumtaustiņus un peles darbības, lai optimizētu savu darba plūsmu.
Šajā sarakstā ir iekļautas desmit populārākās Excel funkcijas, kas attiecas uz plašu vajadzību klāstu. Uzziniet, kā izmantot <strong>Excel funkcijas</strong> efektīvāk!
Uzziniet, kā pievienot papildu analīzes slāņus jūsu Excel diagrammām, lai uzlabotu vizualizāciju un sniegtu precīzākus datus. Šis raksts apraksta visas nepieciešamās darbības.
Uzziniet, kā iestatīt <strong>rindkopas atkāpi</strong> programmā Word 2013, lai uzlabotu dokumenta noformējumu un lasāmību.
Uzziniet, kā pareizi ievietot slejas programmā Word 2010, lai uzlabotu jūsu dokumentu formātu un struktūru.
Apsveriet iespēju aizsargāt Excel 2007 darblapu, lai izvairītos no neplānotām izmaiņām. Uzziniet, kā aizsargāt un atbloķēt šūnas, lai nodrošinātu datu integritāti.
Programmas Excel 2013 PMT funkcija aprēķina periodisko mūža rentes maksājumu. Šī funkcija ir būtiska hipotekāro kredītu maksājumu plānošanai.
Mācieties, kā veikt t-testus Excel programmā, izmantojot datus un aprakstot trīs t-testu veidus, kas noderēs jūsu datu analīzes procesā.
Uzziniet, kā filtrēt datu sarakstu programmā Excel 2016, lai ērti paslēptu nevēlamus ierakstus un strādātu tikai ar nepieciešamajiem datiem.
Uzziniet, kā vienkārši pievienot datu etiķetes diagrammai programmā Excel 2007. Palīdziet noteikt vērtības, kas tiek rādītas katrā datu punktā, izmantojot dažādas izvietošanas un formatēšanas iespējas.







