Kā pārvietoties Word 2007 tabulā
Uzziniet, kā efektīvi pārvietoties Word 2007 tabulā, izmantojot īsinājumtaustiņus un peles darbības, lai optimizētu savu darba plūsmu.
Programmas Word 2016 cilnes Ievietošana labajā malā atrodas grupa Simboli. Šajā grupā ir divi vienumi: vienādojums un simbols. (Ja logs ir pārāk šaurs, tiek parādīta poga Simboli, no kuras varat izvēlēties vienādojumu vai simbolu.) Noklikšķiniet uz pogas Simbols, lai redzētu dažus populārus vai nesen lietotus simbolus. Izvēlnē izvēlieties simbolu, lai ievietotu īpašo simbolu tieši tekstā.
Lai skatītu daudzus simbolus un rakstzīmes, noklikšķiniet uz pogas Simbols un izvēlieties komandu Vairāk simbolu. Parādās dialoglodziņš Simbols, kā parādīts attēlā. Izvēlnē Font izvēlieties dekoratīvu fontu, piemēram, Wingdings, lai redzētu dīvainas un neparastas rakstzīmes. Lai redzētu parastā teksta iespējas, nolaižamajā sarakstā Fonts izvēlieties (parasts teksts). Izmantojiet apakškopas nolaižamo sarakstu, lai skatītu konkrētus simbolus un citus simbolus.
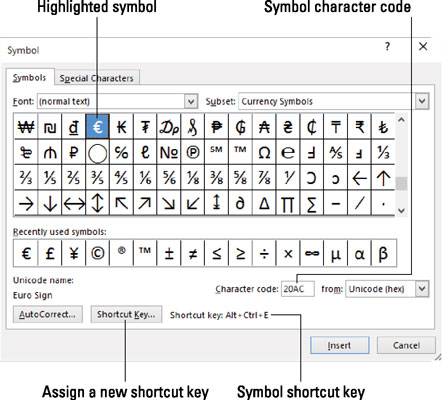
Dialoglodziņš Simbols.
Lai dokumentā ielīmētu rakstzīmi dialoglodziņā Simbols, atlasiet simbolu un noklikšķiniet uz pogas Ievietot.
Kad esat pabeidzis lietot dialoglodziņu Simbols, jums jānoklikšķina uz pogas Atcelt.
Noklikšķiniet uz pogas Ievietot vienu reizi katram simbolam, kuru vēlaties ievietot. Piemēram, ievietojot dokumentā trīs sigmas simbolus, šis simbols ir jāatrod režģī un pēc tam trīs reizes jānoklikšķina uz pogas Ievietot.

Dažiem simboliem ir īsinājumtaustiņi. Tie parādās dialoglodziņa Simbols apakšā. Piemēram, pakāpes simbola saīsne ir Ctrl+@, atstarpes taustiņš — nospiediet Ctrl+@ (faktiski Ctrl+Shift+2) un pēc tam ierakstiet atstarpi.
Simbolus var ievietot, ierakstot simbola rakstzīmju kodu un pēc tam nospiežot taustiņu kombināciju Alt+X. Piemēram, sigma rakstzīmju kods ir 2211: ierakstiet dokumentā 2211 un pēc tam nospiediet Alt+X. Skaitlis 2211 tiek maģiski pārveidots par šādu rakstzīmi:

Uzziniet, kā efektīvi pārvietoties Word 2007 tabulā, izmantojot īsinājumtaustiņus un peles darbības, lai optimizētu savu darba plūsmu.
Šajā sarakstā ir iekļautas desmit populārākās Excel funkcijas, kas attiecas uz plašu vajadzību klāstu. Uzziniet, kā izmantot <strong>Excel funkcijas</strong> efektīvāk!
Uzziniet, kā pievienot papildu analīzes slāņus jūsu Excel diagrammām, lai uzlabotu vizualizāciju un sniegtu precīzākus datus. Šis raksts apraksta visas nepieciešamās darbības.
Uzziniet, kā iestatīt <strong>rindkopas atkāpi</strong> programmā Word 2013, lai uzlabotu dokumenta noformējumu un lasāmību.
Uzziniet, kā pareizi ievietot slejas programmā Word 2010, lai uzlabotu jūsu dokumentu formātu un struktūru.
Apsveriet iespēju aizsargāt Excel 2007 darblapu, lai izvairītos no neplānotām izmaiņām. Uzziniet, kā aizsargāt un atbloķēt šūnas, lai nodrošinātu datu integritāti.
Programmas Excel 2013 PMT funkcija aprēķina periodisko mūža rentes maksājumu. Šī funkcija ir būtiska hipotekāro kredītu maksājumu plānošanai.
Mācieties, kā veikt t-testus Excel programmā, izmantojot datus un aprakstot trīs t-testu veidus, kas noderēs jūsu datu analīzes procesā.
Uzziniet, kā filtrēt datu sarakstu programmā Excel 2016, lai ērti paslēptu nevēlamus ierakstus un strādātu tikai ar nepieciešamajiem datiem.
Uzziniet, kā vienkārši pievienot datu etiķetes diagrammai programmā Excel 2007. Palīdziet noteikt vērtības, kas tiek rādītas katrā datu punktā, izmantojot dažādas izvietošanas un formatēšanas iespējas.







