Kā pārvietoties Word 2007 tabulā
Uzziniet, kā efektīvi pārvietoties Word 2007 tabulā, izmantojot īsinājumtaustiņus un peles darbības, lai optimizētu savu darba plūsmu.
Word piedāvā daudzus veidus, kā Word 2007 dokumentā atlasīt tekstu kā bloku, sākot no vairāku reižu noklikšķināšanas līdz standarta norādīšanas un vilkšanas metodes izmantošanai.
Labākais veids, kā atlasīt teksta daļu, jo īpaši, ja šī teksta daļa ir lielāka par to, ko vienlaikus varat redzēt ekrānā, ietver tikai trīs darbības.
Noklikšķiniet ar peli, lai iestatītu ievietošanas rādītāju vietā, kur vēlaties sākt bloku.
Šī vieta ir enkura punkts.
Ritiniet dokumentu, izmantojot ritjoslu.
Lai ritinātu dokumentu, ir jāizmanto ritjosla. Ja izmantojat kursora kustības taustiņus, ievietošanas rādītāja novietojums tiek mainīts, taču tas nav tas, ko vēlaties.
Lai atzīmētu bloka beigas, nospiediet un turiet Shift taustiņu un noklikšķiniet ar peli vietā, kur vēlaties, lai bloks beigtos.
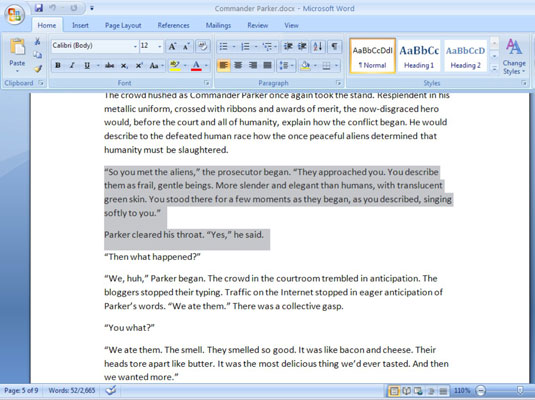
Teksts no ievietošanas rādītāja līdz vietai, kur noklikšķinājāt ar peli, tiek atlasīts kā bloks.
Taustiņš F8 uz datora tastatūras ir viens no jaudīgākajiem (bet reti izmantotajiem) teksta atlases rīkiem, ko piedāvā Word. Vienreiz nospiežot taustiņu F8, tiek atvērts paplašinātās atlases režīms, kurā Word nostiprina enkuru ievietošanas rādītāja vietā un pēc tam ļauj izmantot peli vai kursora taustiņus, lai atlasītu tekstu. Patiesībā jūs nevarat darīt neko citu, kā tikai atlasīt tekstu paplašinātās atlases režīmā (ja vien nenospiežat taustiņu Esc, lai izietu no šī režīma).
Novietojiet ievietošanas rādītāju teksta bloka sākumā.
Rādītājs tiek noenkurots.
Nospiediet taustiņu F8.
Viens bloka gals ir atzīmēts atlasei.
Izmantojiet tastatūras kursora taustiņus, lai atlasītu teksta bloku.
Word izceļ tekstu no vietas, kur nometāt enkuru ar F8, līdz vietai, kur pārvietojat ievietošanas rādītāju.
Varat nospiest burtu taustiņu, lai atlasītu tekstu līdz šim burtam ieskaitot. Ja, piemēram, nospiežat N, jūs savā dokumentā atlasāt visu tekstu līdz nākamajam N un ieskaitot.
Dariet kaut ko ar atlasīto teksta bloku.
Word paliek paplašinātās atlases režīmā, līdz kaut ko darāt ar bloku.
Lai atceltu paplašināto atlasi, nospiediet taustiņu Esc. Tas beidz paplašinātās atlases režīmu, bet joprojām saglabā atlasīto teksta bloku.
Lielākais bloks, ko varat atzīmēt, ir viss dokuments. Cilnē Sākums atrodiet grupu Rediģēšana. (Ja nav redzams viss rediģēšanas apgabals, noklikšķiniet uz pogas Rediģēt.) Pēc tam izvēlieties Atlasīt → Atlasīt visu. Uzreiz viss dokuments tiek atlasīts kā viens teksta bloks.
Tastatūrā varat nospiest Ctrl+A, lai atlasītu visu dokumentā esošo. Vai arī varat pat izmantot neskaidro taustiņu kombināciju Ctrl+5 (5 uz ciparu tastatūras).
Uzziniet, kā efektīvi pārvietoties Word 2007 tabulā, izmantojot īsinājumtaustiņus un peles darbības, lai optimizētu savu darba plūsmu.
Šajā sarakstā ir iekļautas desmit populārākās Excel funkcijas, kas attiecas uz plašu vajadzību klāstu. Uzziniet, kā izmantot <strong>Excel funkcijas</strong> efektīvāk!
Uzziniet, kā pievienot papildu analīzes slāņus jūsu Excel diagrammām, lai uzlabotu vizualizāciju un sniegtu precīzākus datus. Šis raksts apraksta visas nepieciešamās darbības.
Uzziniet, kā iestatīt <strong>rindkopas atkāpi</strong> programmā Word 2013, lai uzlabotu dokumenta noformējumu un lasāmību.
Uzziniet, kā pareizi ievietot slejas programmā Word 2010, lai uzlabotu jūsu dokumentu formātu un struktūru.
Apsveriet iespēju aizsargāt Excel 2007 darblapu, lai izvairītos no neplānotām izmaiņām. Uzziniet, kā aizsargāt un atbloķēt šūnas, lai nodrošinātu datu integritāti.
Programmas Excel 2013 PMT funkcija aprēķina periodisko mūža rentes maksājumu. Šī funkcija ir būtiska hipotekāro kredītu maksājumu plānošanai.
Mācieties, kā veikt t-testus Excel programmā, izmantojot datus un aprakstot trīs t-testu veidus, kas noderēs jūsu datu analīzes procesā.
Uzziniet, kā filtrēt datu sarakstu programmā Excel 2016, lai ērti paslēptu nevēlamus ierakstus un strādātu tikai ar nepieciešamajiem datiem.
Uzziniet, kā vienkārši pievienot datu etiķetes diagrammai programmā Excel 2007. Palīdziet noteikt vērtības, kas tiek rādītas katrā datu punktā, izmantojot dažādas izvietošanas un formatēšanas iespējas.







