Kā pārvietoties Word 2007 tabulā
Uzziniet, kā efektīvi pārvietoties Word 2007 tabulā, izmantojot īsinājumtaustiņus un peles darbības, lai optimizētu savu darba plūsmu.
Office dokumentus varat viegli ievietot programmā OneNote 2013, un jums ir pieejamas trīs galvenās iespējas: kā izdruku, kā pielikumu vai manuāli kā neapstrādātus datus.
Iespējams, jūs nevarēsit veikt daudz rediģēšanas ar Office dokumentu datiem, ja vispār, īpaši no OneNote mobilajām versijām, taču varat tiem vismaz piekļūt.
Kad ievietojat datus kā izdruku, programma OneNote tos apstrādā tāpat kā īstu izdruku īstā saistmašīnā. Tā kā izdruka ir statisks attēls, jūs nevarat rediģēt oriģinālo dokumentu, izmantojot tā sākotnējo formatējumu, taču varat to atzīmēt ar tinti.
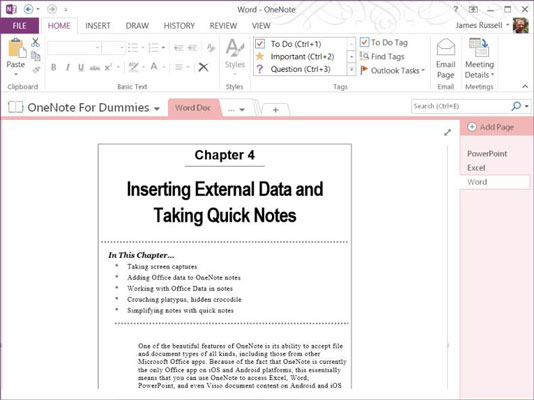
Lai gan jūs nevarat rediģēt izdruku, izmantojot programmu OneNote 2013, varat meklēt tekstu izdrukā.
Lūk, kā piezīmei pievienot Word dokumentu kā izdruku:
Atveriet piezīmi un novietojiet kursoru piezīmes lapā, kur vēlaties parādīt izdruku.
Izdruka parādās zem kursora un pa labi no tā.
Atlasiet cilni Ievietot un noklikšķiniet uz vai pieskarieties Fails Izdruka.
Varat ievietot Office dokumentus kā pielikumus, kuros ir iegults saistītās Office programmas ikonas attēls un faila nosaukums. Pēc tam veiciet dubultklikšķi uz ikonas, lai to atvērtu noklusējuma lietotnē. Lai to izdarītu, veiciet tālāk norādītās darbības.
Atveriet savu piezīmi un novietojiet kursoru piezīmju lapā, kur vēlaties parādīt pielikumu.
Pielikums parādās zem kursora un pa labi no tā.
Atlasiet cilni Ievietot un noklikšķiniet uz vai pieskarieties vienumam Faila pielikums ar saspraudes ikonu uz tā.
Parādās pārlūkošanas logs.
Pārlūkojiet līdz vajadzīgajam failam, atlasiet to un pēc tam noklikšķiniet vai pieskarieties pie Ievietot.
Atlasiet Pievienot failu.
Ja vēlaties programmā OneNote ievietot atsevišķus faila elementus no citas Office programmas, varat to izdarīt. Varat vai nevarēsit strādāt ar vienumu, ko ielīmējat programmā OneNote, taču varat to iegūt tur; vienkārši kopējiet saturu atvērtajā dokumentā citā Office programmā un ielīmējiet to programmā OneNote, kur vien vēlaties.
Ja vēlaties pievienot atsevišķu attēlu no Visio faila, varat to ielīmēt, taču nevarēsit mainīt tā izmēru vai citādi strādāt ar to, kā to varat darīt programmā Visio. Taču, ja ievietosit tekstu, varēsiet to rediģēt. Šie simboli no Visio programmā OneNote Mobile for Android izskatās lieliski, taču tos nevar rediģēt citādi, kā vien tos pārvietot vai dzēst.
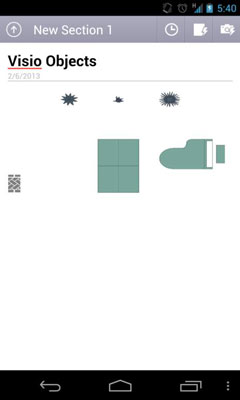
Uzziniet, kā efektīvi pārvietoties Word 2007 tabulā, izmantojot īsinājumtaustiņus un peles darbības, lai optimizētu savu darba plūsmu.
Šajā sarakstā ir iekļautas desmit populārākās Excel funkcijas, kas attiecas uz plašu vajadzību klāstu. Uzziniet, kā izmantot <strong>Excel funkcijas</strong> efektīvāk!
Uzziniet, kā pievienot papildu analīzes slāņus jūsu Excel diagrammām, lai uzlabotu vizualizāciju un sniegtu precīzākus datus. Šis raksts apraksta visas nepieciešamās darbības.
Uzziniet, kā iestatīt <strong>rindkopas atkāpi</strong> programmā Word 2013, lai uzlabotu dokumenta noformējumu un lasāmību.
Uzziniet, kā pareizi ievietot slejas programmā Word 2010, lai uzlabotu jūsu dokumentu formātu un struktūru.
Apsveriet iespēju aizsargāt Excel 2007 darblapu, lai izvairītos no neplānotām izmaiņām. Uzziniet, kā aizsargāt un atbloķēt šūnas, lai nodrošinātu datu integritāti.
Programmas Excel 2013 PMT funkcija aprēķina periodisko mūža rentes maksājumu. Šī funkcija ir būtiska hipotekāro kredītu maksājumu plānošanai.
Mācieties, kā veikt t-testus Excel programmā, izmantojot datus un aprakstot trīs t-testu veidus, kas noderēs jūsu datu analīzes procesā.
Uzziniet, kā filtrēt datu sarakstu programmā Excel 2016, lai ērti paslēptu nevēlamus ierakstus un strādātu tikai ar nepieciešamajiem datiem.
Uzziniet, kā vienkārši pievienot datu etiķetes diagrammai programmā Excel 2007. Palīdziet noteikt vērtības, kas tiek rādītas katrā datu punktā, izmantojot dažādas izvietošanas un formatēšanas iespējas.







