Kā pārvietoties Word 2007 tabulā
Uzziniet, kā efektīvi pārvietoties Word 2007 tabulā, izmantojot īsinājumtaustiņus un peles darbības, lai optimizētu savu darba plūsmu.
Programmā Excel 2016 varat izveidot savus pielāgotos stilus, ko pievienot Tabulu stilu galerijai un izmantot darblapu tabulu formatēšanā. Kad pielāgotais tabulas stils ir izveidots, tas ne tikai piemēro tieši tādu formatējumu, kādu vēlaties darblapu tabulām, bet arī to var atkārtoti izmantot datu tabulās jebkurā darblapā, kuru veidosit vai rediģēsit nākotnē.
Jūs pat varat norādīt vienu no izveidotajiem pielāgotajiem stiliem kā jauno darbgrāmatas noklusējuma tabulas stilu, lai tas tiktu automātiski lietots, kad vēlāk formatējat datu tabulu tās darblapās, izmantojot ātrās analīzes rīkjoslas opciju Tabulas.
Lai izveidotu pielāgotu tabulas stilu, veiciet šīs darbības:
Formatējiet datus savā darblapā kā tabulu, izmantojot kādu no esošajiem stiliem.
Cilnes Tabulu rīks kontekstuālā noformējuma cilnē noklikšķiniet uz nolaižamās pogas Tabulu stili Vairāk un pēc tam atlasiet opciju Jauns tabulas stils netālu no galerijas apakšas.
Parādās šeit parādītais dialoglodziņš Jauns tabulas stils.
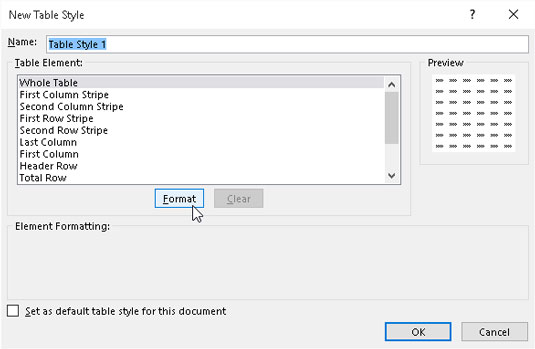
Izmantojiet opcijas dialoglodziņā Jauns tabulas stils, lai izveidotu jaunu pielāgotu tabulas stilu, ko pievienot tabulas stilu galerijai.
Tekstlodziņā Nosaukums aizstājiet vispārīgo tabulas stila nosaukumu 1. tabulas stilu ar aprakstošāku nosaukumu.
Modificējiet katru atsevišķo tabulas komponentu sarakstlodziņā Tabulas elementi (no visa tabula līdz pēdējai kopējai šūnai) ar pielāgoto formatējumu, kuru vēlaties iekļaut savā jaunajā pielāgotajā tabulas stilā.
Lai pielāgotu tabulas elementa formatējumu, atlasiet tā nosaukumu sarakstlodziņā Tabulas elements. Pēc elementa atlasīšanas noklikšķiniet uz pogas Formatēt, lai atvērtu dialoglodziņu Šūnu formatēšana, kurā varat mainīt šī elementa fonta stilu un/vai krāsu tā cilnē Fonts, apmales stilu un/vai krāsu cilnē Robeža vai aizpildījuma efektu. un/vai krāsu tās cilnē Aizpildīt.
Ņemiet vērā, ka, pielāgojot pirmās vai otrās kolonnas vai rindas svītras elementu (kas kontrolē tabulas kolonnas vai rindas ēnojumu vai joslojumu), papildus joslu aizpildījuma maiņai dialoglodziņa Šūnu formatēšana cilnē Aizpildīt varat arī palielināt joslu kolonnu vai rindu skaitu, palielinot skaitu nolaižamajā sarakstā Stripe Size, kas tiek parādīts, atlasot kādu no svītras elementiem.
Piešķirot jaunu formatējumu noteiktam tabulas elementam, programma Excel parāda formatējuma izmaiņu aprakstu zem dialoglodziņa Jauns tabulas stils virsraksta Elementa formatēšana, ja vien šis tabulas elements paliek atlasīts sarakstlodziņā Tabulas elements. Ja konkrētam elementam pievienojat jaunu aizpildījuma krāsu, šī krāsa tiek parādīta šī dialoglodziņa apgabalā Priekšskatījums neatkarīgi no tā, kurš komponents ir atlasīts sarakstlodziņā Tabulas elementi.
(Neobligāti) Ja vēlaties, lai jaunais pielāgotais tabulas stils kļūtu par noklusējuma tabulas stilu visām datu tabulām, kuras formatējat savā darbgrāmatā, atzīmējiet izvēles rūtiņu Iestatīt kā noklusējuma tabulas stilu šim dokumentam.
Noklikšķiniet uz pogas Labi, lai saglabātu sava jaunā pielāgotā tabulas stila iestatījumus un aizvērtu dialoglodziņu Jauns tabulas stils.
Tiklīdz aizverat dialoglodziņu Jauns tabulas stils, tikko izveidotā jaunā pielāgotā tabulas stila sīktēls tiek parādīts saīsinātās tabulas stilu galerijas pašā sākumā, kas tiek parādīta Tabulas rīku fonta cilnē Dizains. Pēc tam varat lietot jaunizveidoto stilu pašlaik atlasītajai datu tabulai (tabulas paraugam, kuru formatējat, lai izveidotu jaunu stilu), noklikšķinot uz šī sīktēla. Nākamreiz atverot visu Tabulu stilu galeriju, lai formatētu citas darblapām pievienotās datu tabulas, izveidotā pielāgotā stila sīktēls tiks parādīts savā pielāgotajā sadaļā pašā galerijas augšpusē.
Ja esat veicis pirmās vai otrās kolonnas svītras elementa aizpildījuma formatējuma izmaiņas pielāgotajā tabulas stilā, neaizmirstiet atzīmēt izvēles rūtiņu Joslas rindas sadaļā Tabulas stilu opcijas cilnē Tabulas rīki Dizains, lai tas tiktu parādīts formatēta datu tabula. Tātad arī tad, ja veicāt izmaiņas pirmās vai otrās rindas joslā, jums ir jāatzīmē izvēles rūtiņa Joslas rindas, lai šie formāti tiktu parādīti.
Lai vēl vairāk modificētu, kopētu (lai izmantotu tā iestatījumus kā pamatu jaunam pielāgotam stilam), dzēstu vai pievienotu pielāgotu stilu ātrās analīzes rīkjoslai, ar peles labo pogu noklikšķiniet uz tā sīktēla Tabulas stilu galerijā un pēc tam izvēlieties Modificēt, dublēt, dzēst vai pievienot galeriju ātrās piekļuves rīkjoslai tās konteksta izvēlnē.
Uzziniet, kā efektīvi pārvietoties Word 2007 tabulā, izmantojot īsinājumtaustiņus un peles darbības, lai optimizētu savu darba plūsmu.
Šajā sarakstā ir iekļautas desmit populārākās Excel funkcijas, kas attiecas uz plašu vajadzību klāstu. Uzziniet, kā izmantot <strong>Excel funkcijas</strong> efektīvāk!
Uzziniet, kā pievienot papildu analīzes slāņus jūsu Excel diagrammām, lai uzlabotu vizualizāciju un sniegtu precīzākus datus. Šis raksts apraksta visas nepieciešamās darbības.
Uzziniet, kā iestatīt <strong>rindkopas atkāpi</strong> programmā Word 2013, lai uzlabotu dokumenta noformējumu un lasāmību.
Uzziniet, kā pareizi ievietot slejas programmā Word 2010, lai uzlabotu jūsu dokumentu formātu un struktūru.
Apsveriet iespēju aizsargāt Excel 2007 darblapu, lai izvairītos no neplānotām izmaiņām. Uzziniet, kā aizsargāt un atbloķēt šūnas, lai nodrošinātu datu integritāti.
Programmas Excel 2013 PMT funkcija aprēķina periodisko mūža rentes maksājumu. Šī funkcija ir būtiska hipotekāro kredītu maksājumu plānošanai.
Mācieties, kā veikt t-testus Excel programmā, izmantojot datus un aprakstot trīs t-testu veidus, kas noderēs jūsu datu analīzes procesā.
Uzziniet, kā filtrēt datu sarakstu programmā Excel 2016, lai ērti paslēptu nevēlamus ierakstus un strādātu tikai ar nepieciešamajiem datiem.
Uzziniet, kā vienkārši pievienot datu etiķetes diagrammai programmā Excel 2007. Palīdziet noteikt vērtības, kas tiek rādītas katrā datu punktā, izmantojot dažādas izvietošanas un formatēšanas iespējas.







