Kā pārvietoties Word 2007 tabulā
Uzziniet, kā efektīvi pārvietoties Word 2007 tabulā, izmantojot īsinājumtaustiņus un peles darbības, lai optimizētu savu darba plūsmu.
Programmas Excel 2016 parastā formulā jūs sniedzat neapstrādātus datus, un programma Excel nodrošina rezultātus. Izmantojot komandu Goal Seek, jūs deklarējat, kādus rezultātus vēlaties iegūt, un programma Excel norāda neapstrādātos datus, kas nepieciešami šo rezultātu iegūšanai.
Komanda Goal Seek ir noderīga analīzēs, ja vēlaties, lai rezultāts būtu noteikts un jums jāzina, kuri neapstrādāti skaitļi radīs vēlamo rezultātu.
Šajā attēlā parādīta darblapa, kas paredzēta hipotēkas ikmēneša maksājuma noteikšanai. Izmantojot PMT funkciju, darblapa nosaka, ka ikmēneša maksājums par aizdevumu USD 250 000 ar procentu likmi 6,5 procenti un kas jāmaksā 30 gadu periodā ir USD 1580,17.
Tomēr pieņemsim, ka persona, kas aprēķināja šo ikmēneša maksājumu, noteica, ka var maksāt vairāk nekā USD 1580,17 mēnesī? Pieņemsim, ka persona varētu maksāt USD 1750 vai USD 2000 mēnesī. 1580,17 USD vietā persona vēlas uzzināt, cik daudz viņš vai viņa varētu aizņemties, ja ikmēneša maksājumi — formulas rezultāts — tiktu palielināti līdz USD 1750 vai USD 2000.
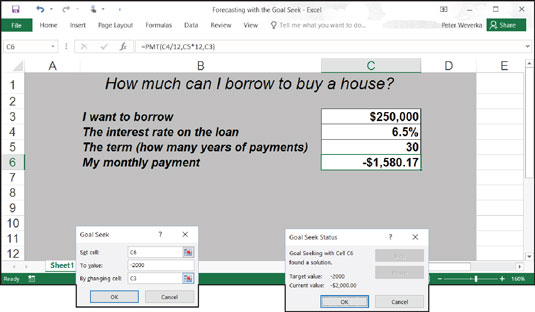
Eksperimentējiet ar komandu Goal Seek.
Lai veiktu šādas noteikšanas, varat izmantot komandu Goal Seek. Šī komanda ļauj eksperimentēt ar argumentiem formulā, lai sasniegtu vēlamos rezultātus. Parādītās darblapas gadījumā varat izmantot komandu Goal Seek, lai mainītu argumentu šūnā C3, kopējo summu, kuru varat aizņemties, ņemot vērā vēlamo rezultātu šūnā C6, 1750 USD vai 2000 USD, ikmēneša maksājumu par kopējo summu. .
Veiciet šīs darbības, lai izmantotu komandu Goal Seek, lai mainītu ievades formulā, lai sasniegtu vēlamos rezultātus:
Atlasiet šūnu ar formulu, ar kuras argumentiem vēlaties eksperimentēt.
Cilnē Dati noklikšķiniet uz pogas Ko darīt, ja analīze un nolaižamajā sarakstā izvēlieties Mērķa meklēšana.
Tiek parādīts dialoglodziņš Mērķa meklēšana. 1. darbībā atlasītās šūnas adrese tiek parādīta lodziņā Iestatīt šūnu.
Tekstlodziņā Vērtība ievadiet vēlamos mērķa rezultātus no formulas.
Piemērā ievadāt -1750 vai -2000, ikmēneša maksājumu, ko varat atļauties par hipotēku uz 30 gadiem.
Tekstlodziņā Mainot šūnu ievadiet tās šūnas adresi, kuras vērtība nav zināma.
Lai ievadītu šūnas adresi, izejiet ārpus dialoglodziņa Mērķa meklēšana un noklikšķiniet uz šūnas savā darblapā. Jūs izvēlaties tās šūnas adresi, kas parāda kopējo summu, kuru vēlaties aizņemties.
Noklikšķiniet uz Labi.
Parādās dialoglodziņš Mērķa meklēšanas statuss, kā parādīts attēlā. Tajā ir norādīta mērķa vērtība, kuru ievadījāt 3. darbībā.
Noklikšķiniet uz Labi.
Jūsu darblapā šūna ar argumentu, kuru vēlējāties mainīt, tagad parāda jūsu meklēto mērķi. 5-6. attēlā redzamās darblapas piemēra gadījumā jūs varat aizņemties USD 316 422 ar 6,5 procentiem, nevis USD 250 000, palielinot ikmēneša hipotēkas maksājumus no USD 1580,17 līdz USD 2000.
Uzziniet, kā efektīvi pārvietoties Word 2007 tabulā, izmantojot īsinājumtaustiņus un peles darbības, lai optimizētu savu darba plūsmu.
Šajā sarakstā ir iekļautas desmit populārākās Excel funkcijas, kas attiecas uz plašu vajadzību klāstu. Uzziniet, kā izmantot <strong>Excel funkcijas</strong> efektīvāk!
Uzziniet, kā pievienot papildu analīzes slāņus jūsu Excel diagrammām, lai uzlabotu vizualizāciju un sniegtu precīzākus datus. Šis raksts apraksta visas nepieciešamās darbības.
Uzziniet, kā iestatīt <strong>rindkopas atkāpi</strong> programmā Word 2013, lai uzlabotu dokumenta noformējumu un lasāmību.
Uzziniet, kā pareizi ievietot slejas programmā Word 2010, lai uzlabotu jūsu dokumentu formātu un struktūru.
Apsveriet iespēju aizsargāt Excel 2007 darblapu, lai izvairītos no neplānotām izmaiņām. Uzziniet, kā aizsargāt un atbloķēt šūnas, lai nodrošinātu datu integritāti.
Programmas Excel 2013 PMT funkcija aprēķina periodisko mūža rentes maksājumu. Šī funkcija ir būtiska hipotekāro kredītu maksājumu plānošanai.
Mācieties, kā veikt t-testus Excel programmā, izmantojot datus un aprakstot trīs t-testu veidus, kas noderēs jūsu datu analīzes procesā.
Uzziniet, kā filtrēt datu sarakstu programmā Excel 2016, lai ērti paslēptu nevēlamus ierakstus un strādātu tikai ar nepieciešamajiem datiem.
Uzziniet, kā vienkārši pievienot datu etiķetes diagrammai programmā Excel 2007. Palīdziet noteikt vērtības, kas tiek rādītas katrā datu punktā, izmantojot dažādas izvietošanas un formatēšanas iespējas.







