Kā pārvietoties Word 2007 tabulā
Uzziniet, kā efektīvi pārvietoties Word 2007 tabulā, izmantojot īsinājumtaustiņus un peles darbības, lai optimizētu savu darba plūsmu.
Šajā spēles posmā neviens negaida pilnību. Noteikti ne jūsu pirmajā mēģinājumā izveidot datubāzi programmā Access 2016 un pat ne otrajā vai trešajā mēģinājumā. Pat pieredzējuši eksperti šad un tad aizmirst lietas, pēc tabulas izveidošanas saprotot, ka viņiem tā nav vajadzīga vai kad viņi ir sākuši izveidot atskaites un vaicājumus, ka ir aizmirsuši vajadzīgo tabulu. Tas var notikt ikvienam.
Ko darīt? Izmantojiet Access vienkāršo saskarni, lai pievienotu vajadzīgās tabulas un dzēstu tabulas, kuras jums nav vajadzīgas.
Ja pēc datu bāzes izveides nolemjat, ka jūsu datu bāzei ir nepieciešama vairāk nekā viena tabula, citiem vārdiem sakot, ja saprotat, ka jums ir nepieciešama relāciju datu bāze, jums jāpievieno cita tabula. Ja jau zinājāt, ka jūsu datu bāzei būs vajadzīgas vairākas tabulas, tad pēc pirmās izveidošanas vienīgais, kas jādara, ir izveidot pārējās pa vienam.
Lai esošai datu bāzei pievienotu jaunas tabulas, katrai jaunai tabulai atkārtojiet šīs darbības:
Lentē noklikšķiniet uz cilnes Izveidot.
Tiek parādītas cilnes Izveidot pogas.
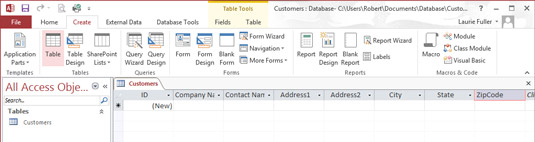
Cilne Izveidot ir loģiska vieta, kur doties, kad vēlaties izveidot jaunu tabulu.
Lentē noklikšķiniet uz pogas Tabula.
Tiek parādīta jauna tabula, kas ir tukša un gaida pirmā lauka nosaukumu.
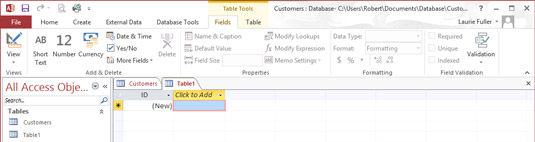
Izskatās pazīstami, vai ne? Jauna tabula gaida laukus un lauku nosaukumus, nemaz nerunājot par ierakstiem.
Izveidojiet un nosauciet šīs jaunās tabulas laukus.
Darba laikā periodiski saglabājiet savu datubāzi.
Turpiniet pievienot tabulas, izmantojot 1. līdz 3. darbību, lai iegūtu tik daudz tabulu, cik nepieciešams datu bāzē.
Jums tas nav jādara perfekti no paša sākuma — jūs vienmēr varat atgriezties, lai pārdēvētu laukus un pievienotu vai noņemtu tabulas (vairāk par to, kā to izdarīt vienā sekundē). Mērķis ir vienkārši to izdarīt — vienkārši sāciet un iedarbiniet datubāzi, lai jūs varētu redzēt, kas jums ir, un sākt ar to strādāt.
Tabulu nosaukšana ir svarīga — jo jums būs jāzina, īsumā skatoties uz šo kreiso paneli, kas ir tabulā 1, 2. vai 3. tabulā, vai ne? Labāk nosauciet tos par klientiem, pasūtījumiem, produktiem un tā tālāk, lai jums nebūtu jāatceras katrs ar vispārīgu numuru. Lai nosauktu tabulu, to var izdarīt, kad pirmo reizi to aizverat un tiek parādīts aicinājums to saglabāt.
Dialoglodziņā Saglabāt kā tiek parādīts lodziņš Tabulas nosaukums. Ievadiet nosaukumu un nospiediet taustiņu Enter. Ja vēlāk izlemjat, ka vārds jums nepatīk, vienkārši ar peles labo pogu noklikšķiniet uz nosaukuma, kas tam pašlaik ir, kā parādīts kreisajā panelī, un pašreizējais nosaukums tiek iezīmēts. Ievadiet jauno nosaukumu un nospiediet taustiņu Enter, lai to apstiprinātu.
Varat arī izvēlēties Pārdēvēt no izvēlnes, kas tiek parādīta, ar peles labo pogu noklikšķinot uz tabulas nosaukuma kreisajā panelī, kurā ir uzskaitīti datu bāzes komponenti. Tas arī dod iespēju ierakstīt aizstājvārdu.
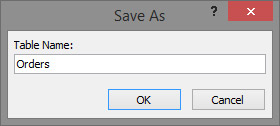
Aizverot tabulu, jums tiks piedāvāts saglabāt tabulu.
Tātad jums ir galds, kuru jūs nevēlējāties. Varbūt pēc C tabulas izveidošanas jūs saprotat, ka jums patiešām ir vajadzīgas tikai tabulas A un B — vai arī jūsu izveidotā tabula D patiešām padara C tabulu nevajadzīgu. Neatkarīgi no iemesla, tabulām, pat tādām, kurās ir ieraksti, ir viegli atbrīvoties.
No galdiem ir viegli atbrīvoties. Varbūt pārāk viegli. Pirms tabulas dzēšanas pārbaudiet un vēlreiz pārbaudiet datu bāzi, lai pārliecinātos, ka neizdzēšat informāciju, kas jums jāsaglabā. Dzēšot tabulu, tiek dzēsti arī visi ar to saistītie savienojumi, tostarp visas attiecības un atsauces vaicājumos un pārskatos. Kad izvēlaties dzēst tabulu, tiek parādīta uzvedne, atgādinot par to.
Vai joprojām esat apņēmies atteikties no galda? Lūk, kā tas tiek darīts:
Kad datu bāze ir atvērta, skatiet paneli darbvietas kreisajā pusē.
Šajā panelī vajadzētu redzēt savu tabulu sarakstu.
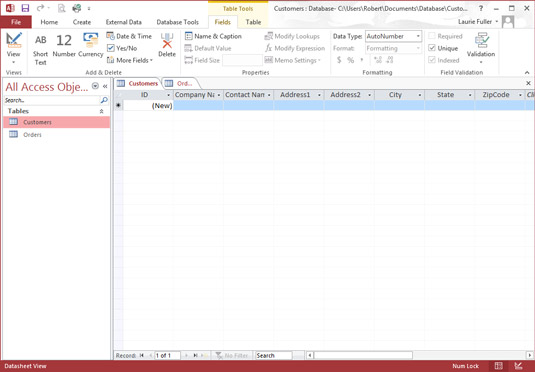
Katrai tabulai ir sava poga, kas izgreznota ar jūsu tabulai piešķirto nosaukumu.
Ar peles labo pogu noklikšķiniet uz tabulas nosaukuma panelī darbvietas kreisajā pusē un uznirstošajā izvēlnē izvēlieties Dzēst.
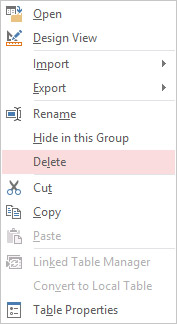
Izvēlieties Dzēst, lai atbrīvotos no nevēlamās tabulas.
Noklikšķiniet uz Jā, atbildot uz parādīto uzvedni, ja patiešām vēlaties dzēst tabulu.
Viss pagājis!
Tagad jūs droši vien domājat, ka ir pienācis laiks sākt ievadīt ierakstus, bet nē, nesāciet to vēl. Pirms sākat aizpildīt tabulas ar datiem, labāk ir iestatīt tabulu attiecības, izveidot galvenos laukus, kas savienos jūsu relāciju tabulas, un definēt katra lauka specifikācijas, izmantojot lauku opcijas.
Pat ja jūsu datu bāze būs (salīdzinoši vienkārša) vienotu failu datu bāze, pirms datu ievadīšanas jums ir jāizlīdzina lauku iestatījumi — jāizveido vārdu, ciparu, datumu un tā tālāk ievadīšanas noteikumi —, lai jūsu ievadītie lauki tiek laipni pieņemti jūsu iestatītajos laukos.
Uzziniet, kā efektīvi pārvietoties Word 2007 tabulā, izmantojot īsinājumtaustiņus un peles darbības, lai optimizētu savu darba plūsmu.
Šajā sarakstā ir iekļautas desmit populārākās Excel funkcijas, kas attiecas uz plašu vajadzību klāstu. Uzziniet, kā izmantot <strong>Excel funkcijas</strong> efektīvāk!
Uzziniet, kā pievienot papildu analīzes slāņus jūsu Excel diagrammām, lai uzlabotu vizualizāciju un sniegtu precīzākus datus. Šis raksts apraksta visas nepieciešamās darbības.
Uzziniet, kā iestatīt <strong>rindkopas atkāpi</strong> programmā Word 2013, lai uzlabotu dokumenta noformējumu un lasāmību.
Uzziniet, kā pareizi ievietot slejas programmā Word 2010, lai uzlabotu jūsu dokumentu formātu un struktūru.
Apsveriet iespēju aizsargāt Excel 2007 darblapu, lai izvairītos no neplānotām izmaiņām. Uzziniet, kā aizsargāt un atbloķēt šūnas, lai nodrošinātu datu integritāti.
Programmas Excel 2013 PMT funkcija aprēķina periodisko mūža rentes maksājumu. Šī funkcija ir būtiska hipotekāro kredītu maksājumu plānošanai.
Mācieties, kā veikt t-testus Excel programmā, izmantojot datus un aprakstot trīs t-testu veidus, kas noderēs jūsu datu analīzes procesā.
Uzziniet, kā filtrēt datu sarakstu programmā Excel 2016, lai ērti paslēptu nevēlamus ierakstus un strādātu tikai ar nepieciešamajiem datiem.
Uzziniet, kā vienkārši pievienot datu etiķetes diagrammai programmā Excel 2007. Palīdziet noteikt vērtības, kas tiek rādītas katrā datu punktā, izmantojot dažādas izvietošanas un formatēšanas iespējas.







