Kā pārvietoties Word 2007 tabulā
Uzziniet, kā efektīvi pārvietoties Word 2007 tabulā, izmantojot īsinājumtaustiņus un peles darbības, lai optimizētu savu darba plūsmu.
Šeit jūs uzzināsit, kā pievienot vadīklas VBA UserForm, piešķirt tām jēgpilnus nosaukumus un pielāgot dažus to rekvizītus. Lai veiktu kādu no šīm darbībām, jums ir jābūt UserForm, kuru varat iegūt, VBE izvēloties Ievietot → UserForm. Kad pievienojat UserForm, pārliecinieties, vai Project logā ir atlasīts pareizais projekts (ja ir pieejams vairāk nekā viens projekts).
Savādi, bet VBE nav izvēlnes komandu, kas ļautu pievienot vadīklas dialoglodziņam. Lai pievienotu vadīklas, ir jāizmanto peldošais rīklodziņš. Parasti rīklodziņš parādās automātiski, kad VBE aktivizējat UserForm. Ja tā nav, varat parādīt rīklodziņu, izvēloties Skats → Rīklodziņš.
Sekojiet līdzi, lai pievienotu vadīklu UserForm:
Noklikšķiniet uz rīklodziņa rīka, kas atbilst vadīklai, kuru vēlaties pievienot.
Noklikšķiniet uz UserForm un velciet, lai izvēlētos lielumu un novietojiet vadīklu.
Varat arī vienkārši vilkt vadīklu no rīklodziņa uz UserForm, lai izveidotu vadīklu ar noklusējuma izmēriem. Šeit ir lietotāja veidlapa, kurā ir dažas vadīklas: divas OptionButtons (rāmja iekšpusē), ComboBox, Checkbox, ScrollBar un CommandButton.
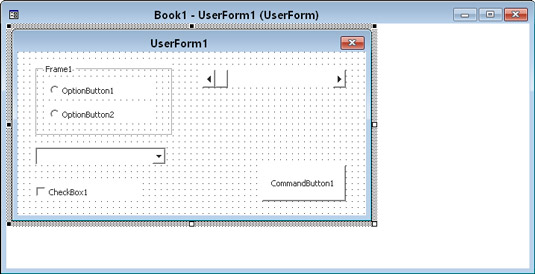
Lietotāja veidlapa VBE ar dažām pievienotām vadīklām.
UserForm var saturēt vertikālas un horizontālas režģa līnijas, kas palīdz līdzināt pievienotās vadīklas. Kad pievienojat vai pārvietojat vadīklu, tā tiek piestiprināta režģim. Ja jums nepatīk šī funkcija, varat izslēgt režģus, veicot šādas darbības:
VBE izvēlieties Rīki → Opcijas.
Dialoglodziņā Opcijas atlasiet cilni Vispārīgi.
Sadaļā Veidlapas režģa iestatījumi iestatiet vajadzīgās opcijas.
Katrai vadīklai, ko pievienojat UserForm, ir rekvizīti, kas nosaka vadīklas izskatu un darbību. Vadības rekvizītus var mainīt tālāk norādītās divas reizes.
Projektēšanas laikā — kad veidojat UserForm. Jūs to darāt manuāli, izmantojot logu Rekvizīti.
Izpildlaikā — kamēr jūsu makro darbojas. Jūs to darāt, rakstot VBA kodu. Izmaiņas, kas veiktas izpildlaikā, vienmēr ir īslaicīgas; tie tiek izveidoti jūsu rādītā dialoglodziņa kopijā, nevis faktiskajā UserForm objektā, kuru esat izstrādājis.
Pievienojot vadīklu UserForm, gandrīz vienmēr ir jāveic daži tās īpašību noformēšanas laika pielāgojumi. Šīs izmaiņas veicat logā Rekvizīti. (Lai parādītu logu Properties, nospiediet F4.) Šeit ir rekvizītu logs, kurā tiek parādīti UserForm atlasītā objekta rekvizīti, kas ir izvēles rūtiņas vadīkla.
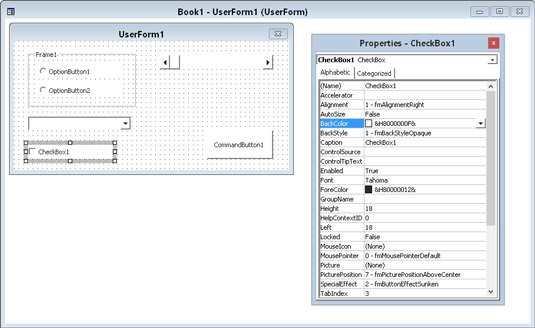
Izmantojiet logu Rekvizīti, lai vadīklas rekvizītos veiktu projektēšanas laika izmaiņas.
Lai mainītu vadīklas rekvizītus izpildes laikā, jums ir jāieraksta VBA kods. Piemēram, iespējams, vēlēsities paslēpt noteiktu vadīklu, kad lietotājs noklikšķina uz izvēles rūtiņas. Šādā gadījumā jūs ierakstāt kodu, lai mainītu vadīklas rekvizītu Visible.
Katrai vadīklai ir savs rekvizītu kopums. Tomēr visām vadīklām ir dažas kopīgas īpašības, piemēram, nosaukums, platums un augstums. Tālāk ir norādīti daži bieži sastopamie rekvizīti, kas pieejami daudzām vadīklām.
| Īpašums | Ko tas ietekmē |
|---|---|
| Akselerators | Vadīklas parakstā pasvītrotā vēstule. Lietotājs nospiež šo taustiņu kopā ar taustiņu Alt, lai atlasītu vadīklu. |
| AutoSize | Ja True, vadīkla automātiski maina izmērus, pamatojoties uz tekstu tās parakstā. |
| BackColor | Vadības pults fona krāsa. |
| BackStyle | Fona stils (caurspīdīgs vai necaurspīdīgs). |
| Paraksts | Teksts, kas tiek parādīts vadīklā. |
| Pa kreisi un augšā | Vērtības, kas nosaka vadības ierīces pozīciju. |
| Vārds | Vadības ierīces nosaukums. Pēc noklusējuma vadīklas nosaukums ir balstīts uz vadīklas veidu. Varat mainīt nosaukumu uz jebkuru derīgu nosaukumu, taču katras vadīklas nosaukumam dialoglodziņā ir jābūt unikālam . |
| Bilde | Parādāmais grafiskais attēls. Attēls var būt no grafikas faila, vai arī varat atlasīt rekvizītu Attēls un ielīmēt attēlu , ko nokopējāt starpliktuvē. |
| Vērtība | Kontroles vērtība. |
| Redzams | Ja Aplams, vadīkla tiek paslēpta. |
| Platums un Augstums | Vērtības, kas nosaka vadīklas platumu un augstumu. |
Atlasot vadīklu, tās rekvizīti tiek parādīti logā Rekvizīti. Lai mainītu rekvizītu, logā Rekvizīti atlasiet to un veiciet izmaiņas. Daži īpašumi sniedz jums palīdzību. Piemēram, ja jāmaina rekvizīts TextAlign, logā Properties tiek parādīts nolaižamais saraksts, kurā ir visas derīgās rekvizītu vērtības.
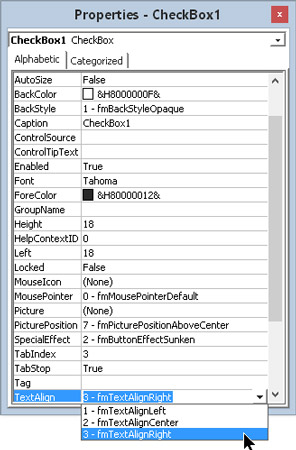
Mainiet dažus rekvizītus, atlasot derīgu rekvizītu vērtību nolaižamajā sarakstā.
Uzziniet, kā efektīvi pārvietoties Word 2007 tabulā, izmantojot īsinājumtaustiņus un peles darbības, lai optimizētu savu darba plūsmu.
Šajā sarakstā ir iekļautas desmit populārākās Excel funkcijas, kas attiecas uz plašu vajadzību klāstu. Uzziniet, kā izmantot <strong>Excel funkcijas</strong> efektīvāk!
Uzziniet, kā pievienot papildu analīzes slāņus jūsu Excel diagrammām, lai uzlabotu vizualizāciju un sniegtu precīzākus datus. Šis raksts apraksta visas nepieciešamās darbības.
Uzziniet, kā iestatīt <strong>rindkopas atkāpi</strong> programmā Word 2013, lai uzlabotu dokumenta noformējumu un lasāmību.
Uzziniet, kā pareizi ievietot slejas programmā Word 2010, lai uzlabotu jūsu dokumentu formātu un struktūru.
Apsveriet iespēju aizsargāt Excel 2007 darblapu, lai izvairītos no neplānotām izmaiņām. Uzziniet, kā aizsargāt un atbloķēt šūnas, lai nodrošinātu datu integritāti.
Programmas Excel 2013 PMT funkcija aprēķina periodisko mūža rentes maksājumu. Šī funkcija ir būtiska hipotekāro kredītu maksājumu plānošanai.
Mācieties, kā veikt t-testus Excel programmā, izmantojot datus un aprakstot trīs t-testu veidus, kas noderēs jūsu datu analīzes procesā.
Uzziniet, kā filtrēt datu sarakstu programmā Excel 2016, lai ērti paslēptu nevēlamus ierakstus un strādātu tikai ar nepieciešamajiem datiem.
Uzziniet, kā vienkārši pievienot datu etiķetes diagrammai programmā Excel 2007. Palīdziet noteikt vērtības, kas tiek rādītas katrā datu punktā, izmantojot dažādas izvietošanas un formatēšanas iespējas.







