Kā pārvietoties Word 2007 tabulā
Uzziniet, kā efektīvi pārvietoties Word 2007 tabulā, izmantojot īsinājumtaustiņus un peles darbības, lai optimizētu savu darba plūsmu.
Viens veids, kā papildināt savus Office 2019 failus, ir pievienot fotogrāfijas vai attēlus saviem Word dokumentiem, Excel izklājlapām vai PowerPoint prezentācijām. Fotoattēlu pievienošana ir pietiekami vienkārša, taču Office 2019 ietver arī dažādus veidus, kā manipulēt ar attēlu, izmantojot īpašus vizuālos efektus.
Viena izplatīta fotogrāfiju problēma ir tā, ka tās var izskatīties pārāk gaišas vai pārāk tumšas. Agrāk vienīgais veids, kā novērst šāda veida problēmas, bija rediģēt attēlu, izmantojot fotoattēlu rediģēšanas programmu, piemēram, Adobe Photoshop . Tā kā ne daudzi cilvēki izmanto Photoshop vai nezina, kā to izmantot, Office 2019 satur vienkāršus fotoattēlu rediģēšanas rīkus, kurus ikviens var izmantot, lai labotu nelielas nepilnības.
Kad esat izlabojis visus trūkumus, Office 2019 ļauj arī pārvērst savas fotogrāfijas mākslā, pievienojot ietvarus, sasverot attēlu uz sāniem vai pievienojot vizuālu efektu, kas padara attēlu vairāk līdzīgu gleznai.
Varat arī pievienot fotogrāfijas, tās labot un modificēt, lai visiem Word, Excel vai PowerPoint failiem piešķirtu papildu krāsu un izcilību.
Skārienekrāna lietotājiem Office 2019 sniedz iespēju zīmēt tieši uz dokumenta. Tagad varat apvilkt rindkopas vai skaitļus un zīmēt bultiņas, lai izceltu svarīgus datus. Izmantojot šīs jaunās zīmēšanas funkcijas, jūs varat atzīmēt dokumentus tikpat vienkārši kā papīra dokumentus ar zīmuli vai pildspalvu.
Lai failam pievienotu attēlu, veiciet šīs darbības:
Noklikšķiniet uz cilnes Ievietot.
Noklikšķiniet uz ikonas Attēli.
Tiek parādīts dialoglodziņš Attēla ievietošana.
Atlasiet attēla failu, kuru vēlaties ievietot.
Iespējams, jums būs jāizvēlas cita mape vai disks, kurā ir ievietots attēls.
Noklikšķiniet uz pogas Ievietot.
Lai failā izdzēstu attēlu, veiciet šīs darbības:
Atlasiet attēlu, kuru vēlaties dzēst.
Ap jūsu atlasīto attēlu tiek parādīti rokturi.
Nospiediet taustiņu Delete vai Backspace.
Attēlu iegūšana no interneta izmantošanai programmā Office 2019
Katra Office 2019 lietojumprogramma var izgūt attēlus no interneta (ja jūsu datoram ir piekļuve internetam).
Daudzi attēli internetā ir aizsargāti ar autortiesībām. Jūs nevarat tos legāli izmantot bez rakstiskas atļaujas. Izgūstot attēlus no interneta, meklējiet publiskā domēna attēlus, kurus ikviens var brīvi un likumīgi izmantot, piemēram, attēlus, ko tvērušas valsts aģentūras vai vietnes, kurās tiek apkopoti publiskā domēna attēli.
Lai izgūtu attēlu no interneta, rīkojieties šādi:
Noklikšķiniet uz cilnes Ievietot.
Noklikšķiniet uz tiešsaistes attēlu ikonas.
Tiek parādīts dialoglodziņš Attēlu ievietošana.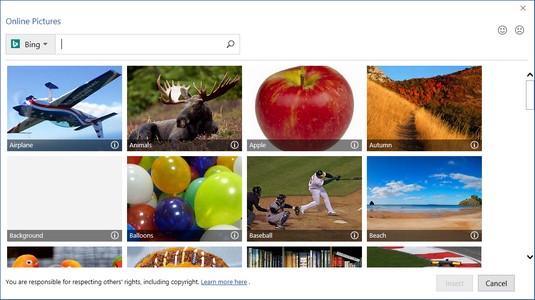
Dialoglodziņš Attēlu ievietošana ļauj izmantot Bing, lai meklētu attēlus.
Noklikšķiniet Bing meklēšanas lodziņā un ierakstiet aprakstošu attēla nosaukumu, ko vēlaties atrast, piemēram, kaķis vai roze .
Nospiediet Enter.
Dialoglodziņā Attēlu ievietošana parāda attēlu sarakstu.
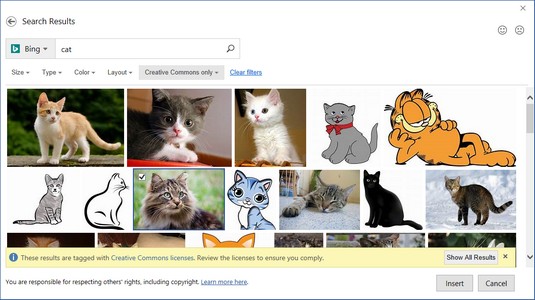
Dialoglodziņā Attēlu ievietošana parāda attēlus, kas atrasti internetā.
Noklikšķiniet uz izvēles rūtiņas attēla, kuru vēlaties izmantot, augšējā kreisajā stūrī un noklikšķiniet uz pogas Ievietot.
Office 2019 ievieto jūsu izvēlēto attēlu jūsu failā.
Ekrānuzņēmumu tveršana izmantošanai programmā Office 2019
Daudzas reizes savā datorā varat palaist programmas, kurās ir attēli, kurus vēlaties ievietot Office 2019 dokumentā. Piemēram, iespējams, vēlēsities parādīt, kā tīmekļa lapa parādās pārlūkprogrammā vai kā izskatās konkrēta programma. Par laimi, Office ietver ērtu funkciju ekrānuzņēmumu tveršanai, ko varat ievietot jebkurā Office 2019 failā.
Lai uzņemtu ekrānuzņēmumu, veiciet tālāk norādītās darbības.
Parādiet monitorā attēlu, kuru vēlaties uzņemt.
Noklikšķiniet uz cilnes Ievietot un pēc tam noklikšķiniet uz ikonas Ekrānuzņēmums.
Ekrānuzņēmuma ikona parāda pašlaik atvērto programmu izvēlni.
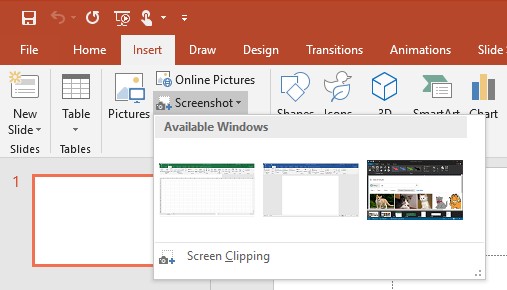
Pašlaik atvērto logu ekrānuzņēmumu ikonas izvēlne.
Uzņemiet vajadzīgo attēlu:
Office 2019 ievieto jūsu izvēlēto attēlu jūsu failā.
Pēc attēla pievienošanas failam tas var nebūt pareizajā stāvoklī vai pareizā izmēra. Tā rezultātā, iespējams, vēlēsities to pārvietot, mainīt izmēru vai pagriezt .
Attēla pārvietošana programmā Office 2019
Lai pārvietotu attēlu, veiciet šīs darbības:
Atlasiet attēlu, kuru vēlaties pārvietot.
Ap jūsu atlasīto attēlu tiek parādīti rokturi.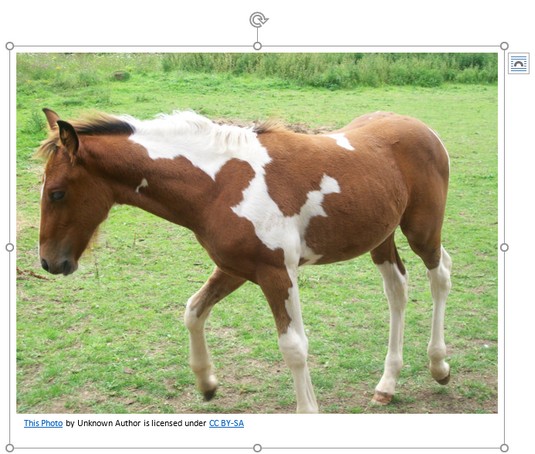
Tiek parādīti rokturi, kas parāda, ka esat atlasījis attēlu.
Pārvietojiet attēlu, izmantojot vienu no šīm metodēm:
Attēla lieluma maiņa programmā Office 2019
Lai mainītu attēla izmēru, veiciet šīs darbības:
Atlasiet attēlu, kuru vēlaties pārvietot.
Ap jūsu atlasīto attēlu tiek parādīti rokturi.
Pārvietojiet peles rādītāju virs roktura, turiet nospiestu peles kreiso pogu un velciet peli.
Kad esat apmierināts ar attēla izmēru, atlaidiet peles pogu.
Ja velciet stūra turi, varat vienlaikus mainīt attēla augstumu un platumu.
Ja noklikšķināt uz cilnes Formatēt, varat ierakstīt precīzu attēla platumu un augstumu tekstlodziņā Augstums un platums, kas tiek parādīts grupā Izmērs.
Attēla pagriešana programmā Office 2019
Lai izveidotu interesantu efektu, iespējams, vēlēsities pagriezt attēlu failā. Lai pagrieztu attēlu, veiciet šīs darbības:
Atlasiet attēlu, kuru vēlaties pagriezt.
Ap jūsu izvēlēto attēlu tiek parādīti rokturi. Ņemiet vērā, ka pagriešanas rokturis, šķiet, turas uz augšu no attēla augšdaļas.
Pārvietojiet peles rādītāju virs pagriešanas roktura un velciet peli.
Peles rādītājs pārvēršas par apļveida bultiņas ikonu, kad pārvietojat to virs pagriešanas roktura.
Dažreiz attēls var izskatīties gandrīz ideāls, taču joprojām ir nepieciešami nelieli labojumi. Citreiz attēls var izskatīties vienkāršs, taču, pievienojot dažus vizuālos efektus, varat to pārvērst par mākslas darbu.
Lai palīdzētu jums padarīt attēlus skaistākus un vizuāli saistošākus, Office 2019 ļauj izvēlēties dažādus efektus, krāsas, rāmjus un stilus.
Vizuālo efektu izvēle programmā Office 2019
Office 2019 piedāvā vairākus dažādus veidus, kā mainīt attēla vizuālo izskatu.
Lai izvēlētos attēla vizuālo efektu programmā Office 2019, veiciet šīs darbības:
Noklikšķiniet uz attēla, kuru vēlaties modificēt.
Lentē tiek parādīta cilne Attēlu rīki Formāts.
Cilnē Attēlu rīki Formāts noklikšķiniet uz ikonas Labojumi.
Noklikšķinot uz ikonas Labojumi, tiek parādīta labojumu opciju izvēlne.
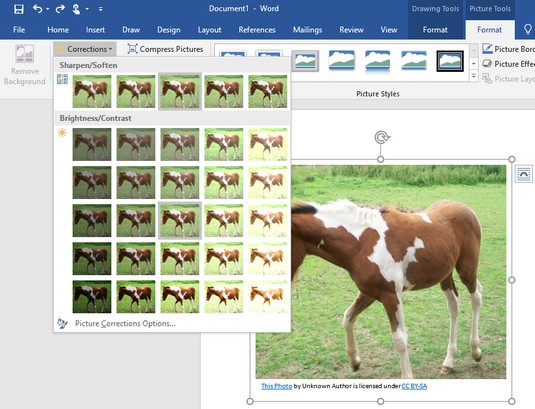
Labojumu ikona parāda dažādus attēla labošanas veidus.
Izvēlnē atlasiet opciju Labojumi.
Noklikšķiniet uz ikonas Krāsa.
Tiek parādīta krāsu opciju izvēlne.
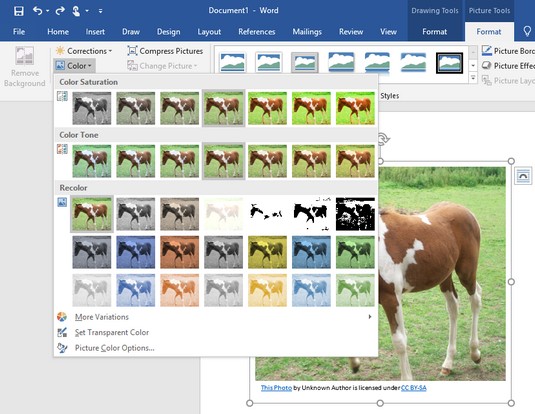
Krāsu ikona parāda dažādu veidu krāsu opcijas.
Izvēlnē atlasiet opciju Krāsa.
Noklikšķiniet uz ikonas Mākslinieciskie efekti.
Tiek parādīta vizuālo efektu opciju izvēlne.

Māksliniecisko efektu ikona parāda unikālus vizuālos efektus.
Izvēlnē atlasiet opciju Mākslinieciskie efekti.
Noklikšķiniet uz attēla efektu ikonas.
Tiek parādīta krāsu opciju izvēlne. Lai parādītu papildu opcijas, iespējams, būs jānoklikšķina uz apakšizvēlnes.
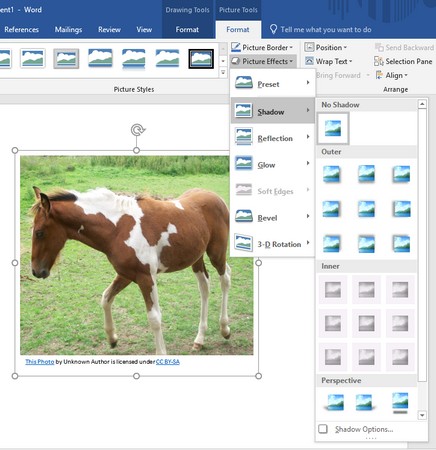
Attēla efektu ikona parāda dažādus veidus, kā uzlabot attēlu.
Noklikšķiniet uz apakšizvēlnes Attēla efekti un pēc tam atlasiet opciju.
Attēla stila izvēle programmā Office 2019
Tā vietā, lai piespiestu veikt atsevišķas izmaiņas attēlā, Office 2019 nodrošina iepriekš definētu attēlu stilu kolekciju, ko varat lietot jebkuram failam pievienotam attēlam. Lai izvēlētos attēla stilu programmā Office 2019, veiciet šīs darbības:
Noklikšķiniet uz attēla, kuru vēlaties modificēt.
Lentē tiek parādīta cilne Attēlu rīki Formāts.
Noklikšķiniet uz stila, kas tiek parādīts grupā Attēlu stili:

Augšup un lejup vērstās bultiņas un poga Vairāk grupā Attēlu stili.

Poga Vairāk parāda visus pieejamos attēlu stilus.
Apmales pievienošana attēlam programmā Office 2019
Lai padarītu attēlu izcilu, varat pievienot apmali. Apmale var parādīties dažādās krāsās, biezumos un stilos (piemēram, nepārtraukta līnija vai punktēta līnija).
Lai pievienotu vai modificētu apmali ap attēlu programmā Office 2019, veiciet šīs darbības:
Noklikšķiniet uz attēla, kuru vēlaties modificēt.
Lentē tiek parādīta cilne Attēlu rīki Formāts.
Noklikšķiniet uz attēla apmales ikonas.
Tiek parādīta dažādu krāsu un opciju nolaižamā izvēlne.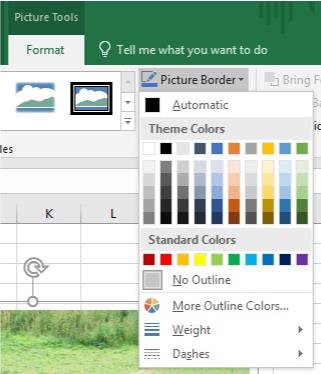
Attēla apmales ikona parāda izvēlni.
Izvēlieties krāsu, kuru vēlaties apmalei.
Noklikšķiniet uz apakšizvēlnes Svars un izvēlieties svaru (biezumu).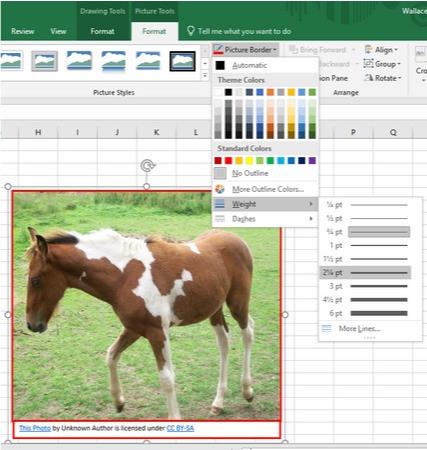
Apakšizvēlne Svars ļauj noteikt apmales biezumu.
Noklikšķiniet uz apakšizvēlnes Domuzīmes un izvēlieties līnijas veidu, ko izmantot kā apmali.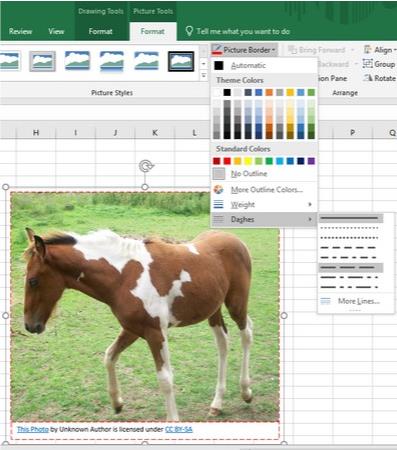
Apakšizvēlne domuzīmes ļauj definēt līniju, kas tiek izmantota apmales izveidošanai.
Uzziniet, kā efektīvi pārvietoties Word 2007 tabulā, izmantojot īsinājumtaustiņus un peles darbības, lai optimizētu savu darba plūsmu.
Šajā sarakstā ir iekļautas desmit populārākās Excel funkcijas, kas attiecas uz plašu vajadzību klāstu. Uzziniet, kā izmantot <strong>Excel funkcijas</strong> efektīvāk!
Uzziniet, kā pievienot papildu analīzes slāņus jūsu Excel diagrammām, lai uzlabotu vizualizāciju un sniegtu precīzākus datus. Šis raksts apraksta visas nepieciešamās darbības.
Uzziniet, kā iestatīt <strong>rindkopas atkāpi</strong> programmā Word 2013, lai uzlabotu dokumenta noformējumu un lasāmību.
Uzziniet, kā pareizi ievietot slejas programmā Word 2010, lai uzlabotu jūsu dokumentu formātu un struktūru.
Apsveriet iespēju aizsargāt Excel 2007 darblapu, lai izvairītos no neplānotām izmaiņām. Uzziniet, kā aizsargāt un atbloķēt šūnas, lai nodrošinātu datu integritāti.
Programmas Excel 2013 PMT funkcija aprēķina periodisko mūža rentes maksājumu. Šī funkcija ir būtiska hipotekāro kredītu maksājumu plānošanai.
Mācieties, kā veikt t-testus Excel programmā, izmantojot datus un aprakstot trīs t-testu veidus, kas noderēs jūsu datu analīzes procesā.
Uzziniet, kā filtrēt datu sarakstu programmā Excel 2016, lai ērti paslēptu nevēlamus ierakstus un strādātu tikai ar nepieciešamajiem datiem.
Uzziniet, kā vienkārši pievienot datu etiķetes diagrammai programmā Excel 2007. Palīdziet noteikt vērtības, kas tiek rādītas katrā datu punktā, izmantojot dažādas izvietošanas un formatēšanas iespējas.







