Kā pārvietoties Word 2007 tabulā
Uzziniet, kā efektīvi pārvietoties Word 2007 tabulā, izmantojot īsinājumtaustiņus un peles darbības, lai optimizētu savu darba plūsmu.
Varat izmantot noteiktas automātiskās formas kā rāmjus, lai pievienotu attēlu vai pat tekstu, kas var padarīt garlaicīgu Word 2007 dokumentu. Veidojot automātisko formu, izvēlieties formu, ko var izmantot kā rāmi, piemēram, daudzstūri. Kad šī forma ir atlasīta, pievienojiet attēlu vai tekstu atkarībā no tā, kas jums nepieciešams.
Ievietojiet attēlu savā AutoShape, veicot šīs darbības:
Atlasiet automātisko formu un cilnes Formatēt grupā Formu stili izvēlieties Formas aizpildījums→ Attēls.
Formu aizpildīšanas opcija grupā Formu stili ir mazs krāsas spainis. Noklikšķiniet uz tai blakus esošās bultiņas, lai atvērtu izvēlni; pēc tam izvēlieties Attēls. Tiek parādīts attēla atlases dialoglodziņš. Tas darbojas tāpat kā jebkurš dialoglodziņš Atvērt, taču tas ir paredzēts attēlu atrašanai.
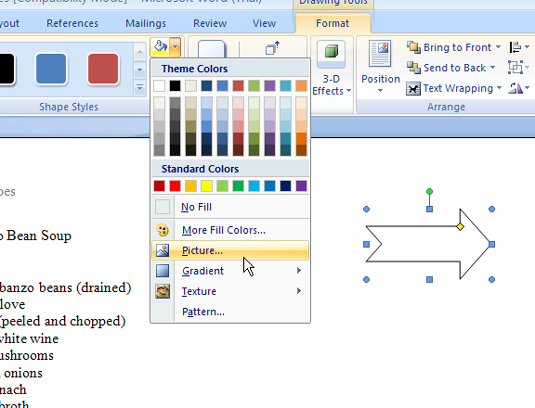
Izmantojiet dialoglodziņu Atlasīt attēlu, lai meklētu un izvēlētos attēlu.
Ja nepieciešams, pārvietojieties pa mapēm.
Noklikšķiniet uz pogas Ievietot.
Attēls tiek ievietots rāmī. Ja attēls ir izkropļots, mēģiniet mainīt automātiskās formas izmēru, noklikšķinot un velkot vienu no ap to esošajiem turiem.
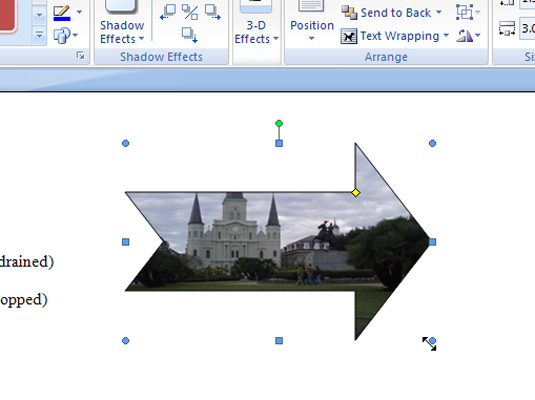
Pārvērtiet savu AutoShape par tekstlodziņu, veicot šādas darbības:
Cilnes Formatēt grupā Formu ievietošana noklikšķiniet uz pogas Rediģēt tekstu.
Automātiskā forma tiek pārveidota par tekstlodziņu, un tiek parādīta cilne Tekstlodziņa rīku formāts.
Ierakstiet un formatējiet tekstu, kuru vēlaties izmantot formā.
Esi uzmanīgs! Varat turpināt rakstīt vēl ilgi pēc tam, kad teksts vairs neietilpst automātiskajā formā. Formā tiek parādīts tikai redzamais teksts. Liekais teksts netiek rādīts (ja vien nemaināt automātiskās formas izmēru, lai to palielinātu).
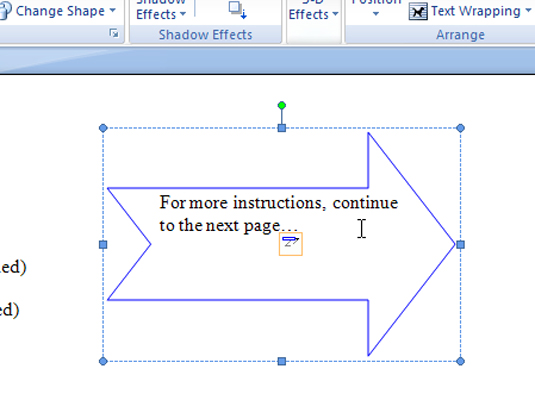
Uzziniet, kā efektīvi pārvietoties Word 2007 tabulā, izmantojot īsinājumtaustiņus un peles darbības, lai optimizētu savu darba plūsmu.
Šajā sarakstā ir iekļautas desmit populārākās Excel funkcijas, kas attiecas uz plašu vajadzību klāstu. Uzziniet, kā izmantot <strong>Excel funkcijas</strong> efektīvāk!
Uzziniet, kā pievienot papildu analīzes slāņus jūsu Excel diagrammām, lai uzlabotu vizualizāciju un sniegtu precīzākus datus. Šis raksts apraksta visas nepieciešamās darbības.
Uzziniet, kā iestatīt <strong>rindkopas atkāpi</strong> programmā Word 2013, lai uzlabotu dokumenta noformējumu un lasāmību.
Uzziniet, kā pareizi ievietot slejas programmā Word 2010, lai uzlabotu jūsu dokumentu formātu un struktūru.
Apsveriet iespēju aizsargāt Excel 2007 darblapu, lai izvairītos no neplānotām izmaiņām. Uzziniet, kā aizsargāt un atbloķēt šūnas, lai nodrošinātu datu integritāti.
Programmas Excel 2013 PMT funkcija aprēķina periodisko mūža rentes maksājumu. Šī funkcija ir būtiska hipotekāro kredītu maksājumu plānošanai.
Mācieties, kā veikt t-testus Excel programmā, izmantojot datus un aprakstot trīs t-testu veidus, kas noderēs jūsu datu analīzes procesā.
Uzziniet, kā filtrēt datu sarakstu programmā Excel 2016, lai ērti paslēptu nevēlamus ierakstus un strādātu tikai ar nepieciešamajiem datiem.
Uzziniet, kā vienkārši pievienot datu etiķetes diagrammai programmā Excel 2007. Palīdziet noteikt vērtības, kas tiek rādītas katrā datu punktā, izmantojot dažādas izvietošanas un formatēšanas iespējas.







