Kā pārvietoties Word 2007 tabulā
Uzziniet, kā efektīvi pārvietoties Word 2007 tabulā, izmantojot īsinājumtaustiņus un peles darbības, lai optimizētu savu darba plūsmu.
Labā ziņa ir tā, ka programma Excel 2013 joprojām atbalsta programmā Excel 2003 ieviesto līdzekli Teksta pārvēršana runā. Šis līdzeklis ļauj datoram skaļi nolasīt jebkuru darblapas šūnu ierakstu sēriju. Izmantojot funkciju Teksts runā, varat pārbaudīt drukāto avotu, kamēr dators skaļi nolasa ievadītās vērtības un etiķetes — tas ir lielisks veids, kā novērst kļūdas, kuras pretējā gadījumā varētu nepamanīt.
Tulkošanas funkcijai Teksts runā nav nepieciešama iepriekšēja apmācība vai īpaši mikrofoni: viss, kas nepieciešams, ir skaļruņu vai austiņu pāris, kas savienoti ar datoru.
Tagad par sliktajām ziņām: funkcija Teksts uz runu nav pieejama nevienā no lentes cilnēm. Vienīgais veids, kā piekļūt funkcijai Teksts runā, ir pievienot tās Speak Cells komandu pogas kā pielāgotas pogas ātrās piekļuves rīkjoslā pielāgotai lentes cilnei.
Tālāk ir norādītas darbības, lai ātrās piekļuves rīkjoslai pievienotu komandas pogas Teksts runā:
Rīkjoslas beigās noklikšķiniet uz pogas Pielāgot ātrās piekļuves rīkjoslu, pēc tam tās nolaižamajā izvēlnē rīkjoslas Pielāgot ātrās piekļuves rīkjoslā noklikšķiniet uz Citas komandas.
Tiek atvērts dialoglodziņš Excel opcijas ar atlasītu cilni Pielāgot piekļuves rīkjoslu.
Nolaižamajā izvēlnē Izvēlieties komandas no lentē noklikšķiniet uz Komandas, kas nav, un ritiniet sarakstu uz leju, līdz tiek parādīta komanda Izrunāt šūnas.
Komandu pogas Teksts runāšanai ietver Speak Cells (Izrunāt šūnas), Speak Cells — Pārtraukt runāt šūnās, Izrunāt šūnas pa kolonnām, Izrunāt šūnas pa rindām un Izrunāt šūnas, ievadot taustiņu Enter.
Kreisajā pusē esošajā saraksta lodziņā Izvēlieties komandas no noklikšķiniet uz pogas Izrunāt šūnas un pēc tam noklikšķiniet uz pogas Pievienot, lai pievienotu to ātrās piekļuves rīkjoslai pēc pogas Rediģēt.
Atkārtoti noklikšķiniet uz pogas Pievienot, līdz esat pievienojis atlikušās pogas Teksts runāšanai pielāgotajai grupai: Izrunāt šūnas — Pārtraukt runāt šūnās, Izrunāt šūnas pa kolonnām, Izrunāt šūnas pa rindām un Izrunāt šūnas, izmantojot taustiņu Enter.
Lai pārvietotu runas komandu pogas ātrās piekļuves rīkjoslā, atlasiet pogu un pēc tam pārvietojiet to uz augšu vai uz leju sarakstā (kas atbilst attiecīgi pa kreisi un pa labi rīkjoslā), izmantojot pogas Pārvietot uz augšu un Pārvietot uz leju.
Noklikšķiniet uz pogas Labi, lai aizvērtu dialoglodziņu Excel opcijas.
Ātrās piekļuves rīkjosla virs manas lentes ir redzama manas programmas Excel 2013 logā pēc runas pogu pievienošanas.
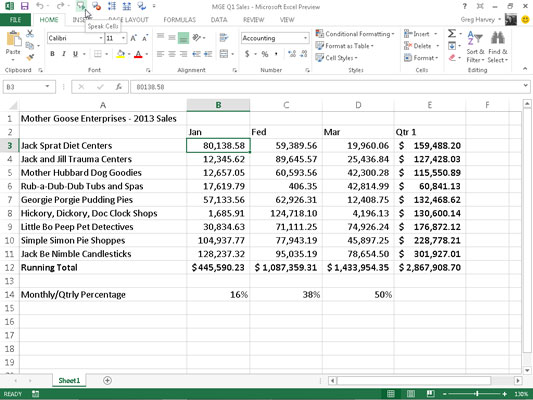
Pēc tam, kad ātrās piekļuves rīkjoslai ir pievienotas komandas Teksts runā kā pielāgotas pogas Speak Cells, varat tās izmantot, lai apstiprinātu izklājlapas ierakstus un uztvertu šīs grūti pamanāmās kļūdas, kā norādīts tālāk.
Darblapā atlasiet šūnas, kuru saturu vēlaties skaļi nolasīt, izmantojot funkciju Teksts runā.
Ātrās piekļuves rīkjoslā noklikšķiniet uz pogas Izrunāt šūnas, lai dators nolasītu ierakstus atlasītajās šūnās.
Pēc noklusējuma līdzeklis Teksts runāšanai nolasa katras šūnas saturu šūnu atlasē, nolasot katru kolonnu uz leju un pēc tam pāri rindām. Ja vēlaties, lai funkcija Teksts runā lasītu pāri rindām un pēc tam lejup pa kolonnām, ātrās piekļuves rīkjoslā noklikšķiniet uz pogas Izrunāt šūnas pa rindām (poga ar divām pretējām horizontālajām bultiņām).
Lai funkcija Text to Speech nolasītu katru šūnas ierakstu, kamēr nospiežat taustiņu Enter (tādā brīdī šūnas kursors pārvietojas uz leju līdz nākamajai atlases šūnai), noklikšķiniet uz Izrunāt šūnas pēc pielāgotās pogas Enter (poga ar izliektu bultiņu Ievadiet simbolu) ātrās piekļuves rīkjoslā.
Tiklīdz noklikšķināsit uz pogas Izrunāt šūnas, ievadot taustiņu Enter, dators paziņo: “Šūnas tiks izrunātas, ievadot taustiņu Enter”. Pēc šīs opcijas atlasīšanas jums ir jānospiež Enter katru reizi, kad vēlaties dzirdēt ierakstu, kas jums tiek nolasīts.
Lai apturētu teksta pārvēršanas runā funkciju, kad neizmantojat opciju Izrunāt šūnas ievadīšanas režīmā (3. darbība) un konstatējat neatbilstību starp lasāmo un dzirdamo, noklikšķiniet uz pogas Beigt runāt (Izrunāt šūnas grupas poga ar x).
Pēc tam, kad ātrās piekļuves rīkjoslā noklikšķināsit uz pogas Izrunāt šūnas, ievadot taustiņu Enter, funkcija Teksts runā skaļi runā par katru jaunu šūnas ierakstu, ko veicat pēc tam, kad esat to pabeidzis, nospiežot jebkuru no taustiņiem — Enter, Tab, Shift+Tab, vienu no bulttaustiņus un tā tālāk — kas pārvieto šūnas rādītāju, veicot šūnas ievadi.
Taču funkcija Teksts runā neizrunā šūnas ierakstu, kuru aizpildāt, formulu joslā noklikšķinot uz pogas Enter, jo šī darbība nepārvieto šūnas rādītāju pēc šūnas ievades pabeigšanas.
Uzziniet, kā efektīvi pārvietoties Word 2007 tabulā, izmantojot īsinājumtaustiņus un peles darbības, lai optimizētu savu darba plūsmu.
Šajā sarakstā ir iekļautas desmit populārākās Excel funkcijas, kas attiecas uz plašu vajadzību klāstu. Uzziniet, kā izmantot <strong>Excel funkcijas</strong> efektīvāk!
Uzziniet, kā pievienot papildu analīzes slāņus jūsu Excel diagrammām, lai uzlabotu vizualizāciju un sniegtu precīzākus datus. Šis raksts apraksta visas nepieciešamās darbības.
Uzziniet, kā iestatīt <strong>rindkopas atkāpi</strong> programmā Word 2013, lai uzlabotu dokumenta noformējumu un lasāmību.
Uzziniet, kā pareizi ievietot slejas programmā Word 2010, lai uzlabotu jūsu dokumentu formātu un struktūru.
Apsveriet iespēju aizsargāt Excel 2007 darblapu, lai izvairītos no neplānotām izmaiņām. Uzziniet, kā aizsargāt un atbloķēt šūnas, lai nodrošinātu datu integritāti.
Programmas Excel 2013 PMT funkcija aprēķina periodisko mūža rentes maksājumu. Šī funkcija ir būtiska hipotekāro kredītu maksājumu plānošanai.
Mācieties, kā veikt t-testus Excel programmā, izmantojot datus un aprakstot trīs t-testu veidus, kas noderēs jūsu datu analīzes procesā.
Uzziniet, kā filtrēt datu sarakstu programmā Excel 2016, lai ērti paslēptu nevēlamus ierakstus un strādātu tikai ar nepieciešamajiem datiem.
Uzziniet, kā vienkārši pievienot datu etiķetes diagrammai programmā Excel 2007. Palīdziet noteikt vērtības, kas tiek rādītas katrā datu punktā, izmantojot dažādas izvietošanas un formatēšanas iespējas.







