Kā pārvietoties Word 2007 tabulā
Uzziniet, kā efektīvi pārvietoties Word 2007 tabulā, izmantojot īsinājumtaustiņus un peles darbības, lai optimizētu savu darba plūsmu.
Programmas Word 2007 poga Fonta krāsa ļauj pievienot krāsu tekstam jūsu dokumentos. Varat izmantot Word izvēlēto noklusējuma krāsu vai izvēlēties savu krāsu, ko lietot. Krāsa var padarīt jūsu korespondenci personīgāku un padarīt biznesa vēstuli izteiksmīgu, taču tā var arī padarīt svarīgu dokumentu ārkārtīgi grūti lasāmu. Gudri izvēlieties teksta krāsu.
Lai izvēlētos Word krāsu, viss, kas jums jādara
Noklikšķiniet uz cilnes Sākums, lai parādītu grupu Fonts.
Poga Fonta krāsa tiek parādīta kā A virs biezas joslas. Josla norāda noklusējuma krāsu, kas tiks piemērota tekstam.
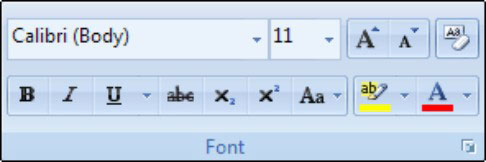
Poga Fonta krāsa atrodas grupā Fonts.
Atlasiet tekstu, kuram vēlaties lietot krāsu.
Noklikšķiniet uz pogas Fonta krāsa.
Programma Word lieto krāsu jūsu atlasītajam tekstam.
Lai radoši izvēlētos savas krāsas, dodieties uz šo ceļu:
Noklikšķiniet uz cilnes Sākums, lai parādītu grupu Fonts.
Poga Fonta krāsa tiek parādīta kā A virs biezas joslas. Josla norāda noklusējuma krāsu, kas tiks piemērota tekstam.
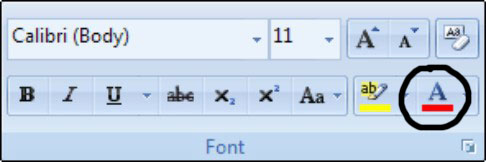
Poga Fonta krāsa atrodas grupā Fonts.
Atlasiet tekstu, kuram vēlaties lietot krāsu.
Noklikšķiniet uz izvēlnes bultiņas tieši pa labi no pogas Fonta krāsa.
Tiek parādīta izvēlne, kurā ir redzama krāsu palete, no kuras varat izvēlēties. Krāsa Automātiski attiecas uz krāsu, kas definēta jūsu izmantotajam teksta stilam. Varat arī atlasīt vienumu Vairāk krāsu, lai parādītu īpašu dialoglodziņu Krāsas, kurā varat izveidot savas pielāgotās krāsas.
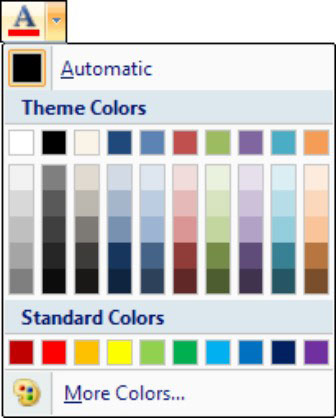
Izvēlnē Font Color ir redzama krāsu palete.
Priekšskatiet dažādas krāsas.
Pārvietojot peles rādītāju virs kādas krāsas, dokumentā atlasītais teksts tiek atjaunināts, lai atspoguļotu šo krāsu.
Kad atrodat sev tīkamo krāsu, noklikšķiniet uz tās.
Programma Word lieto krāsu jūsu atlasītajam tekstam. Pēc tam šī krāsa kļūst par jauno teksta krāsu, kas saistīta ar pogu Fonta krāsa.
Uzziniet, kā efektīvi pārvietoties Word 2007 tabulā, izmantojot īsinājumtaustiņus un peles darbības, lai optimizētu savu darba plūsmu.
Šajā sarakstā ir iekļautas desmit populārākās Excel funkcijas, kas attiecas uz plašu vajadzību klāstu. Uzziniet, kā izmantot <strong>Excel funkcijas</strong> efektīvāk!
Uzziniet, kā pievienot papildu analīzes slāņus jūsu Excel diagrammām, lai uzlabotu vizualizāciju un sniegtu precīzākus datus. Šis raksts apraksta visas nepieciešamās darbības.
Uzziniet, kā iestatīt <strong>rindkopas atkāpi</strong> programmā Word 2013, lai uzlabotu dokumenta noformējumu un lasāmību.
Uzziniet, kā pareizi ievietot slejas programmā Word 2010, lai uzlabotu jūsu dokumentu formātu un struktūru.
Apsveriet iespēju aizsargāt Excel 2007 darblapu, lai izvairītos no neplānotām izmaiņām. Uzziniet, kā aizsargāt un atbloķēt šūnas, lai nodrošinātu datu integritāti.
Programmas Excel 2013 PMT funkcija aprēķina periodisko mūža rentes maksājumu. Šī funkcija ir būtiska hipotekāro kredītu maksājumu plānošanai.
Mācieties, kā veikt t-testus Excel programmā, izmantojot datus un aprakstot trīs t-testu veidus, kas noderēs jūsu datu analīzes procesā.
Uzziniet, kā filtrēt datu sarakstu programmā Excel 2016, lai ērti paslēptu nevēlamus ierakstus un strādātu tikai ar nepieciešamajiem datiem.
Uzziniet, kā vienkārši pievienot datu etiķetes diagrammai programmā Excel 2007. Palīdziet noteikt vērtības, kas tiek rādītas katrā datu punktā, izmantojot dažādas izvietošanas un formatēšanas iespējas.







